윈도우10에서 시작 버튼이나 시작 메뉴 먹통 증상, 작업표시줄 사라짐과 같은 자잘한 버그가 생길 수 있는데요.
작업표시줄에서 마우스 클릭이 작동을 안하거나 윈도우가 업데이트되고 나서 이런 문제가 생기는 경우 작업표시줄을 초기화해서 문제를 해결할 수 있습니다.
목차
작업표시줄 초기화 – 파워쉘 명령어
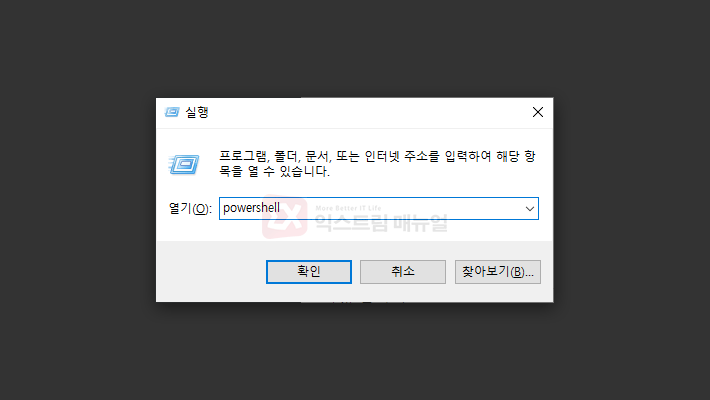
시작 버튼을 마우스 오른쪽 버튼으로 누른 다음 Windows PowerShell(관리자)를 클릭해서 파워쉘을 실행할 수 있지만 시작 버튼이 먹통인 경우에는 당연히 클릭이 안되겠죠.
단축키 Win+R 을 눌러 실행창을 띄운 다음 powershell을 입력합니다.
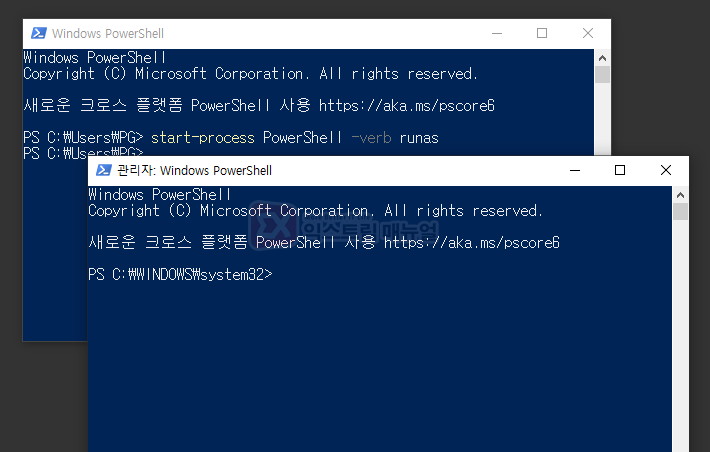
start-process PowerShell -verb runas
파워쉘에서 관리자 권한을 얻기 위해 위 명령어를 입력하면 관리자 권한을 가진 파워쉘이 실행됩니다.
※ 명령어를 직접 타이핑하지 말고 복사해서 붙여넣는 것을 추천합니다. 파워쉘에서 붙여넣기는 마우스 오른쪽 버튼입니다.
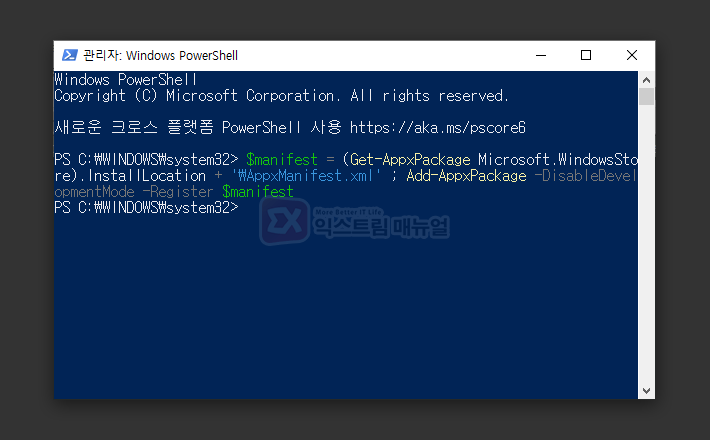
$manifest = (Get-AppxPackage Microsoft.WindowsStore).InstallLocation + '\AppxManifest.xml' ; Add-AppxPackage -DisableDevelopmentMode -Register $manifest
작업표시줄을 초기화하는 명령어입니다. 복사해서 붙여넣은 다음 실행하면 배포 패키지가 실행됩니다.
초기화를 마쳤으면 윈도우10을 재부팅해서 문제가 해결되었는지 확인하면 되겠습니다.
CMD로 실행하기
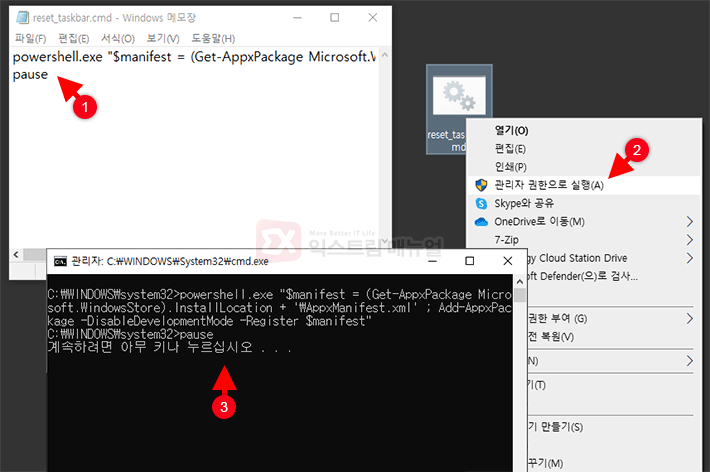
powershell.exe "$manifest = (Get-AppxPackage Microsoft.WindowsStore).InstallLocation + '\AppxManifest.xml' ; Add-AppxPackage -DisableDevelopmentMode -Register $manifest" pause
만일 파워쉘에 접근하기 어려운 경우 위 명령어를 복사해 메모장에 붙여넣어 cmd 확장자 파일로 저장한 후 관리자 권한으로 실행하면 작업표시줄 초기화가 진행됩니다.



