작업표시줄 오른쪽에 시계와 함께 표시되는 트레이 아이콘은 시스템 아이콘과 함께 현재 백그라운드에서 실행되고 있는 프로그램이 표시되는데요.
기본적인 시스템 아이콘 외에 프로그램을 설치해서 등록된 트레이 아이콘은 숨겨진 아이콘 표시 분류에 묶여있으며 화살표를 클릭했을 때 숨겨진 아이콘이 함께 표시되는데요.
자주 사용하는 트레이 아이콘은 숨겨진 아이콘에서 꺼내 작업표시줄에서 바로 쓸 수 있게 숨겨진 아이콘 표시를 설정할 수 있습니다.
숨겨진 아이콘 표시 설정
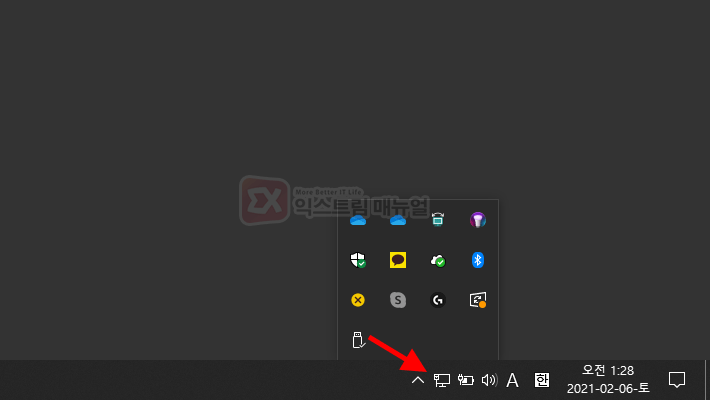
작업표시줄에서 숨겨진 아이콘 표시 버튼을 클릭하면 나오는 아이콘을 작업표시줄에 바로 보이게 하고 싶다면 숨겨진 아이콘을 드래그해서 표시되는 아이콘쪽으로 이동시킵니다.
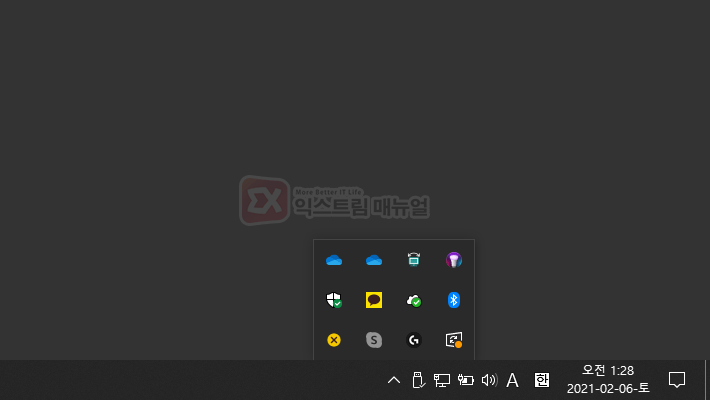
이러한 방법으로 아주 간단하게 숨겨진 아이콘을 표시되게 할 수 있으며 반대로 표시된 아이콘을 숨겨진 아이콘쪽으로옮길 수도 있습니다.
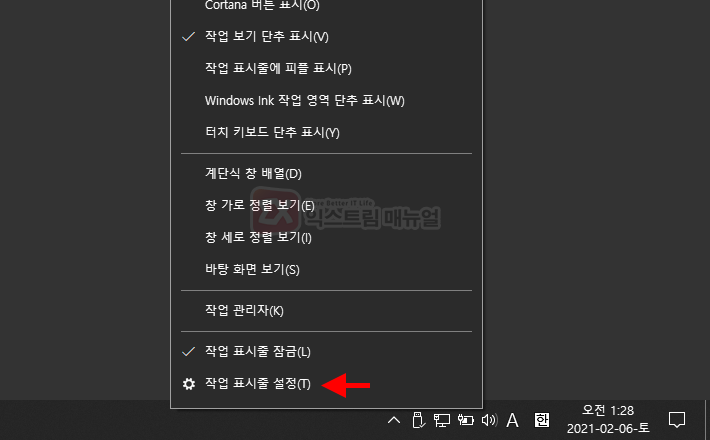
두번째 방법으로 작업표시줄 설정을 통해 표시할 아이콘을 선택할 수도 있습니다.
작업표시줄에서 마우스 오른쪽 버튼을 클릭한 다음 작업 표시줄 설정으로 이동합니다.
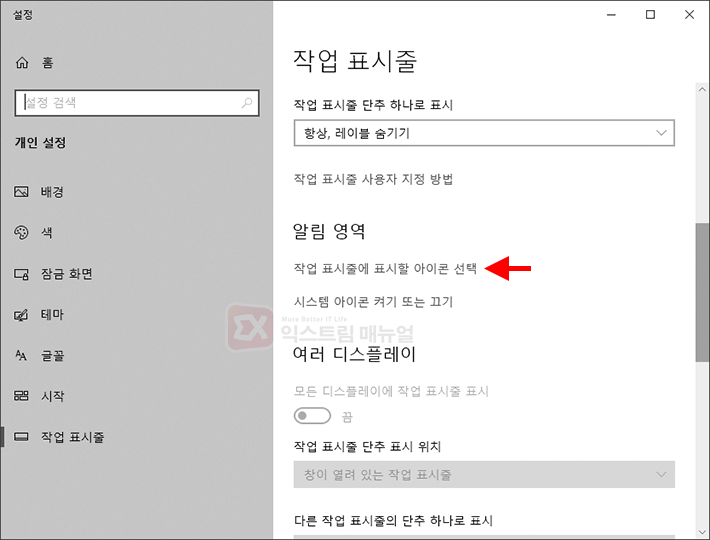
알림 영역 항목에서 작업 표시줄에 표시할 아이콘 선택을 클릭합니다.
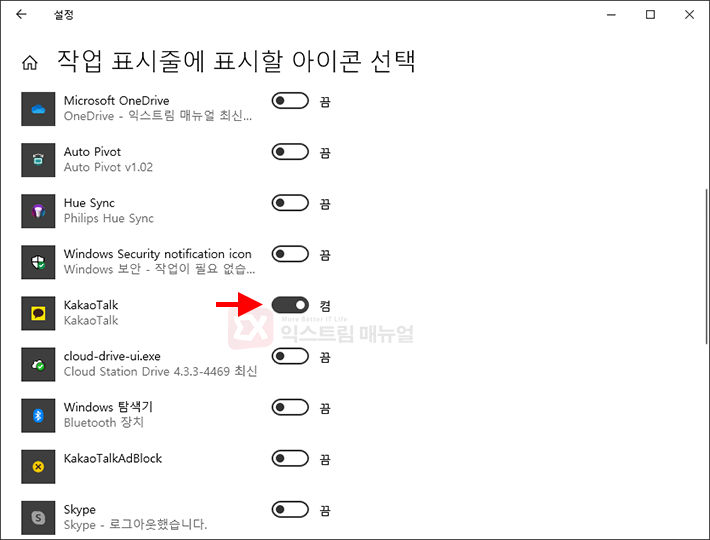
작업 표시줄에 표시할 아이콘 선택 화면에서 끔으로 되어 있는 트레이 아이콘이 숨겨진 아이콘 항목에 보여지게 되며 켬으로 변경하면 작업표시줄에 바로 보이게 설정할 수 있습니다.



