일정 시간 PC를 사용하지 않거나 사용자가 직접 최대 절전 모드로 시스템을 재운 경우 마우스 클릭을 하거나 전원 버튼을 눌러 PC를 깨우게 되는데요.
절전 모드 상태인 PC를 원격으로 접속하거나, 작업 스케쥴러에 의해 일정 시간동안 PC가 깨어있어야 하는 경우 사용자가 직접 절전모드에서 깨우기를 해야하는 경우가 생깁니다.
정해진 시간에 PC가 자동으로 구동되어야 하는 경우 스케쥴러를 이용해 예약된 작업을 수행해야 하는데, 작업 스케쥴러로 절전모드 깨우기가 잘 안되거나 초보자 같은 경우에는 절전모드를 깨우는 프로그램을 활용하면 쉽게 자동화를 할 수 있습니다.
목차
절전모드 예약 및 깨우는 프로그램 KM Wakeup
KM Wakeup은 절전모드와 최대절전모드의 실행 시간과 깨우기 시간을 설정해 실행하는 간단한 프로그램입니다.
또한 절전모드 깨우기시 자동으로 프로그램을 실행하는 기능이 포함되어 있어 윈도우 스케쥴러 없이도 간단한 오토메이션을 만들 수 있는 장점이 있습니다.
현재 제작사의 홈페이지가 운영되고 있지 않지만 softonic.com에서 프로그램을 다운로드 받을 수 있습니다.
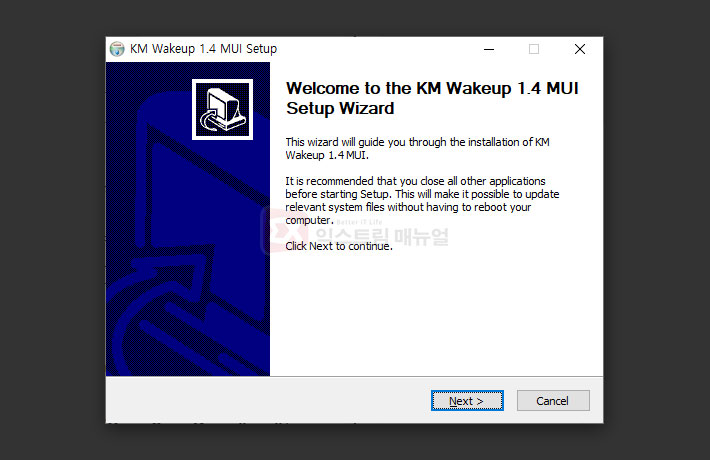
링크 : KM Wakeup v1.4
KM Wakeup은 설치형 프로그램이며 설치시 불필요한 애드웨어가 없으니 안심하고 설치하면 되겠습니다.
절전모드 자동으로 깨우기 설정
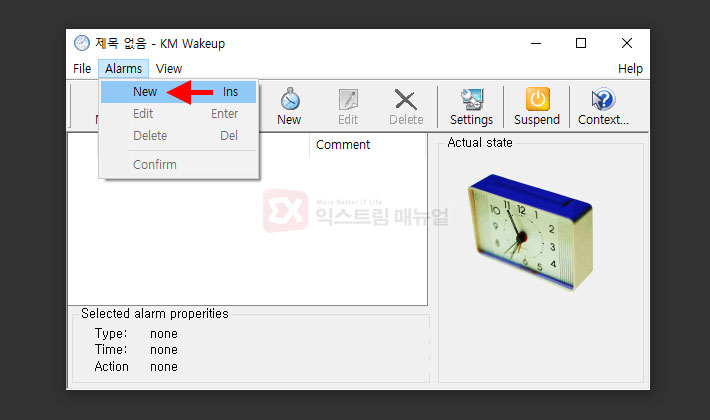
1. 프로그램 상단 메뉴에서 Alarms > New로 이동합니다.
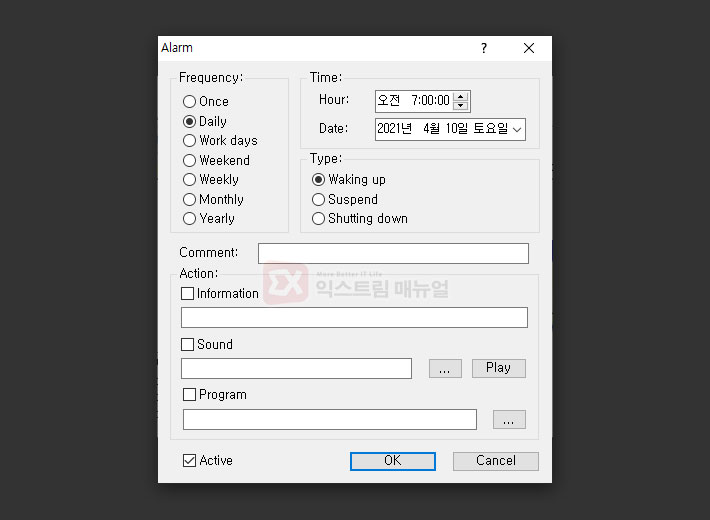
2. 시간과 날짜를 설정한 다음 Type에서 Waking up(절전모드 해제)를 선택합니다.
3. Frequency는 반복 작업을 선택하는 옵션으로 Once(한번), Daily(매일)등을 선택할 수 있습니다. 참고로 Work days는 평일(월~금)입니다.
4. 절전모드 해제시 자동으로 실행될 프로그램을 지정할 수 있습니다. Program 왼쪽의 박스를 체크 후 프로그램 exe 파일을 선택합니다.
5. 설정을 마친 다음 하단의 Active(활성)에 체크 후 OK 버튼을 클릭합니다.
절전모드 예약 설정하기
1. 프로그램 상단 메뉴에서 Alarms > New로 이동합니다.
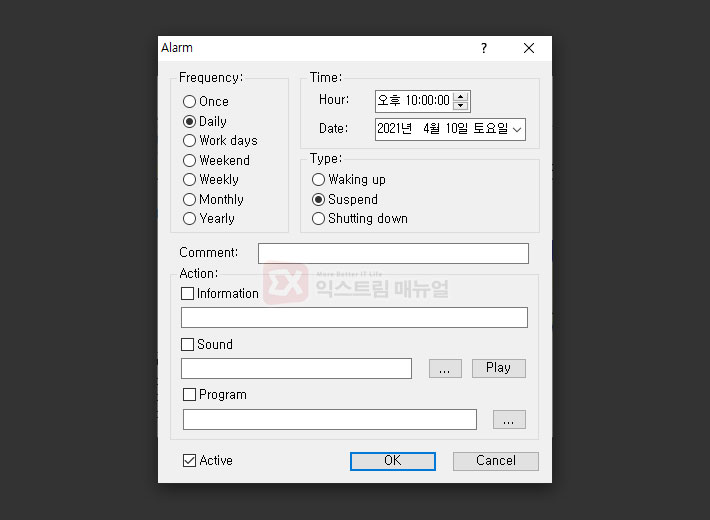
2. PC가 절전모드로 진입할 시간과 날짜를 설정한 다음 Type을 Suspend로 선택합니다.
3. 하단의 Active 버튼을 클릭 후 OK 버튼을 눌러 저장합니다.
자동화 설정을 모두 마쳤다면 File > Save를 선택해 등록한 자동화 리스트를 파일로 저장해둡니다.
절전모드 예약과 깨우기 외에도 Alarm 설정시 Type에서 Shutting down을 선택하면 PC를 정해진 시간에 종료할 수 있니 참고하시길 바랍니다.
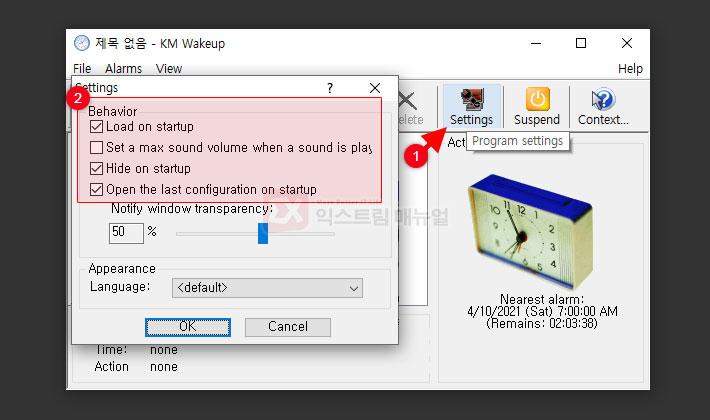
윈도우 시작시 KM Wakeup이 자동으로 실행되게 시작 프로그램에 등록하려면 Settings를 클릭한 다음 Load on startup 옵션을 활성화하면 되며 프로그램이 트레이에 최소화된 상태에서 실행되게 하려면 Hide on startup 옵션도 추가로 선택해주면 됩니다.



