윈도우10에 내장된 안티바이러스 도구인 MS 디펜더는 av-test 기준 만점에 가까운 성능으로 다른 백신이 굳이 필요 없는 훌륭한 무료 백신인데요.
하지만 간혹 실시간 감시로 인해 백그라운드에서 Antimalware Service Executable 프로세스의 CPU 점유율이 갑자기 올라가면서 PC가 느려지는 경우가 있습니다.
고사양 PC는 크게 못느낄 수도 있지만 CPU에 부하가 많이 걸리는 작업을 주로 하는 경우에는 작업 효율에도 영향을 미칠 수 있기 때문에 디펜더의 CPU 사용량이 신경쓰일텐데요.
다음과 같은 방법으로 디펜더의 Antimalware Service Executable 프로세스 사용량을 제한해서 쾌적한 PC 환경을 만들 수 있습니다.
튜토리얼 환경 : 윈도우10
목차
gpedit으로 디펜더 CPU 사용량 제한하기
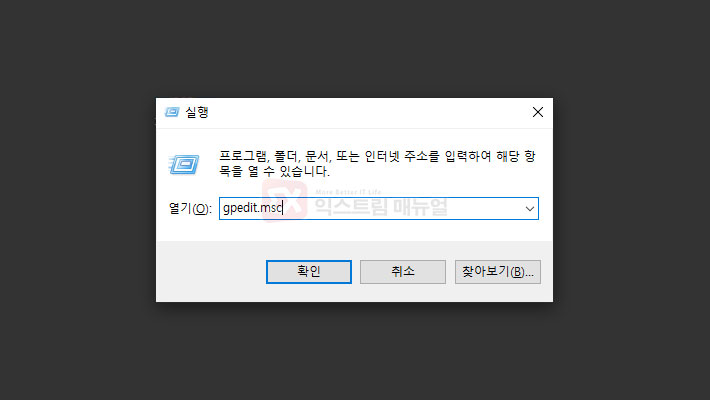
1. 키보드 단축키 Win+R을 누른 다음 gpedit.msc를 입력해 로컬 그룹 정책 편집기를 실행합니다.
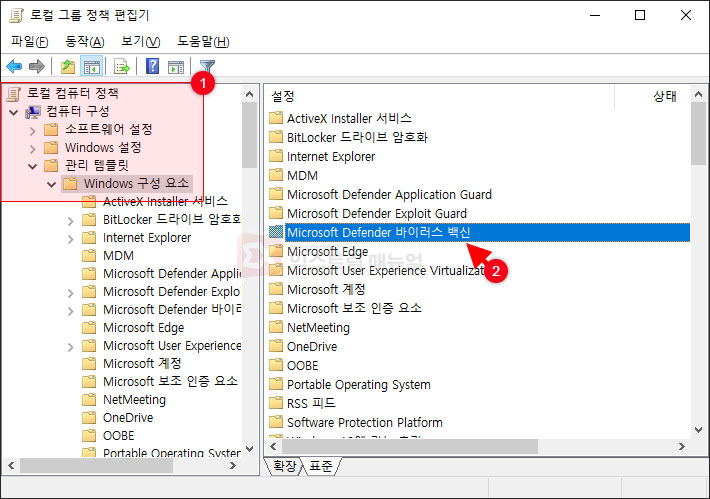
2. 로컬 컴퓨터 정책 > 컴퓨터 구성 > 관리 템플릿 > Windows 구성 요소로 이동한 다음 Microsoft Defender 바이러스 백신을 더블 클릭합니다.
윈도우10 버전에 따라 Windows Defender 바이러스 백신이라고 되어 있는 경우도 있습니다.
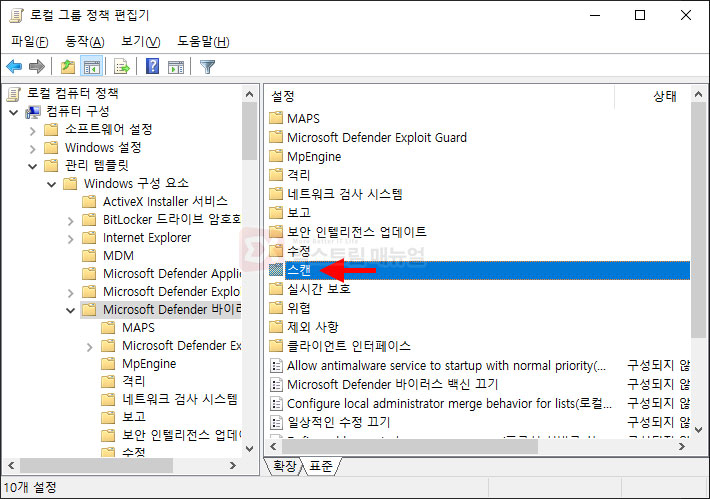
3. 스캔을 더블 클릭합니다.
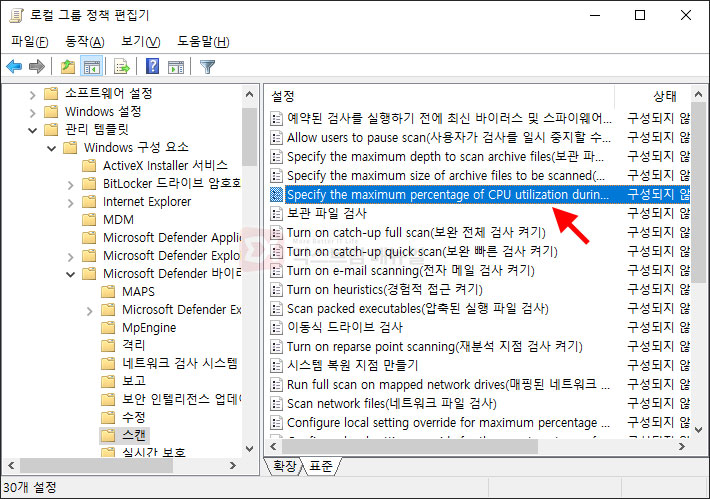
4. Specify the maximum percentage of CPU utilization during a scan을 찾아 더블 클릭합니다.
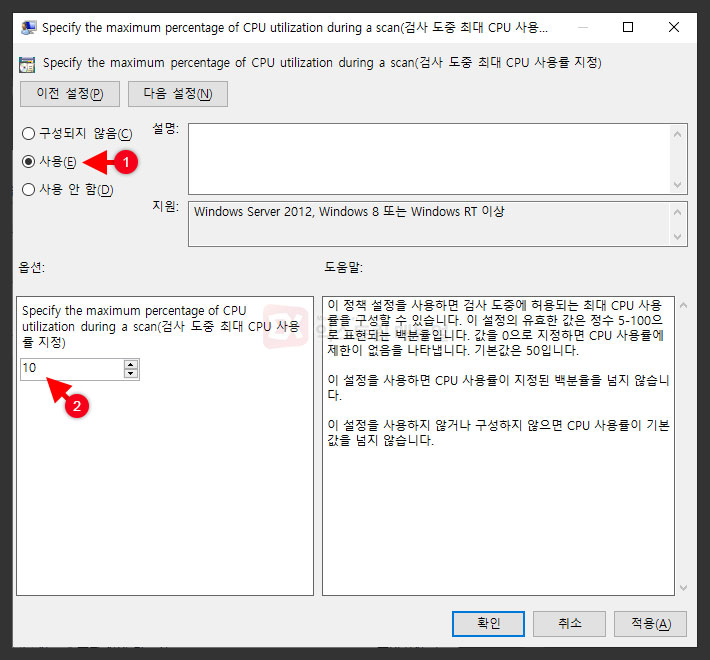
5. 사용을 체크한 다음 CPU 최대 사용량 옵션을 5-100 사이의 값으로 입력합니다.
해당 옵션은 윈도우 디펜더의 시스템 검사시에 사용할 수 있는 CPU 최대 사용량을 설정하는 것으로 기본값은 50으로 되어 있습니다.
0으로 설정하면 제한이 없다는 뜻이며 PC 사양이 낮다면 5~10의 값을 입력하면 되겠습니다.
6. 설정을 마친 다음 PC를 재부팅해서 적용합니다.
윈도우10 홈 사용자는 로컬 그룹 정책 편집기를 사용할 수 없기 때문에 아래 글을 참고해서 gpedit.msc를 설치하거나 아래 내용을 참고해서 명령어로 CPU 사용량을 설정합니다.
참고 : 윈도우10 홈 gpedit.msc, secpol.msc 한글 설치 방법
명령어로 디펜더 CPU 사용량 제한하기
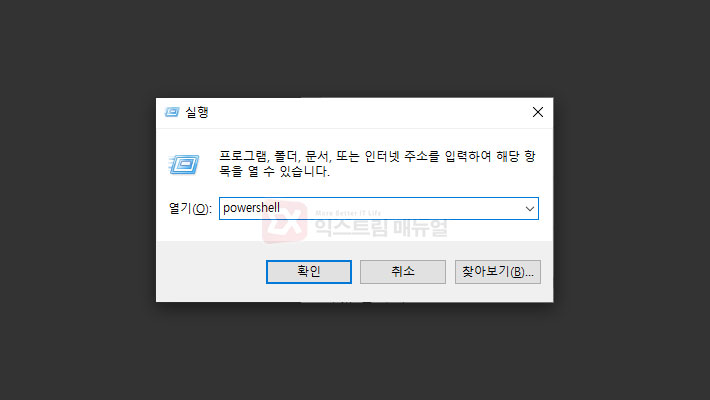
1. 키보드 단축키 Win+R을 누른 다음 powershell을 입력합니다.
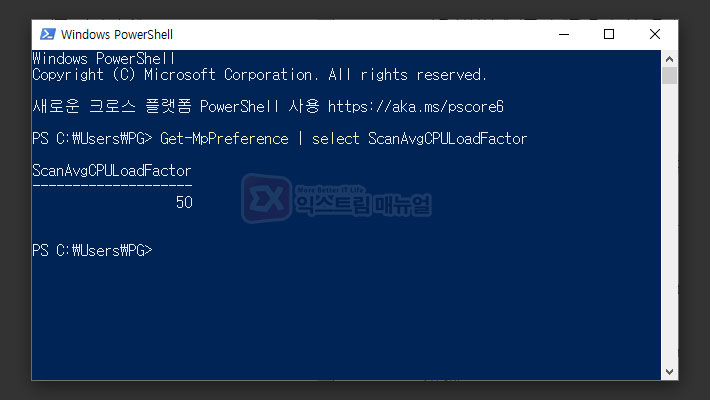
Get-MpPreference | select ScanAvgCPULoadFactor
위 명령어로 현재 디펜더에 적용되어 있는 CPU 제한값을 확인할 수 있습니다.
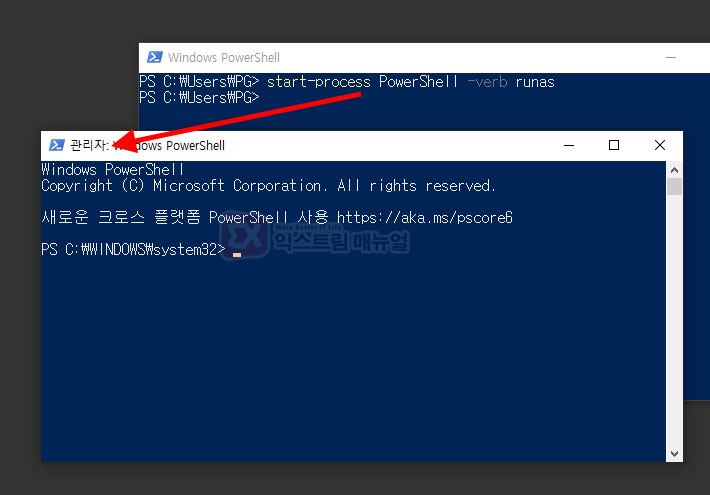
start-process PowerShell -verb runas
파워쉘을 관리자 권한으로 실행합니다.
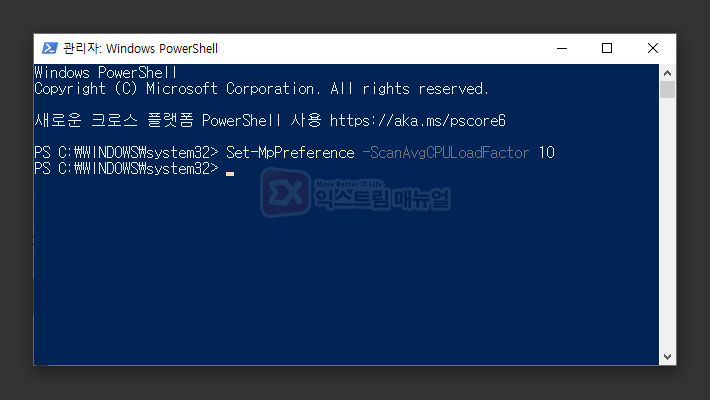
Set-MpPreference -ScanAvgCPULoadFactor 10
CPU 사용량 제한 명령어를 위와 같이 입력합니다. 명령어 뒤에 숫자는 제한값을 나타내며 5~100을 입력할 수 있습니다. (0은 무제한)
기본값이 50이므로 그 이하의 값을 입력하면 되겠습니다.



