일반적인 모니터 같은 경우 모니터 자체의 OSD 메뉴를 이용해 밝기를 조절하며 노트북 같은 경우 기능키(Fn)를 이용해 모니터 밝기를 조절하게 됩니다.
윈도우10에서는 노트북 사용자를 위해 알림 센터에 모니터 밝기 슬라이더를 제공하고 있어 마우스로 쉽게 밝기 조절이 가능하지만 외부 모니터를 사용하는 경우 슬라이더를 지원하지 않는 경우가 많기 때문에 자주 모니터 밝기를 조절하는 사용자는 OSD 메뉴에 접근하기가 불편할 수 있는데요.
모니터 밝기를 슬라이더로 편하게 조절할 수 있는 프로그램을 소개합니다.
목차
윈도우10 모니터 밝기 슬라이더 조절 프로그램 사용하기
프로그램명은 Win10_BrightnessSlider로 오픈소스로 누구나 무료로 사용할 수 있으며 윈도우10 뿐만 아니라 윈도우7, 윈도우8에서도 사용 가능합니다.
DDC/CI를 지원 모니터는 모니터는 모두 사용할 수 있으며 듀얼모니터 밝기도 OSD 메뉴에 들어가지 않고 슬라이더로 편하게 밝기를 조절할 수 있습니다.
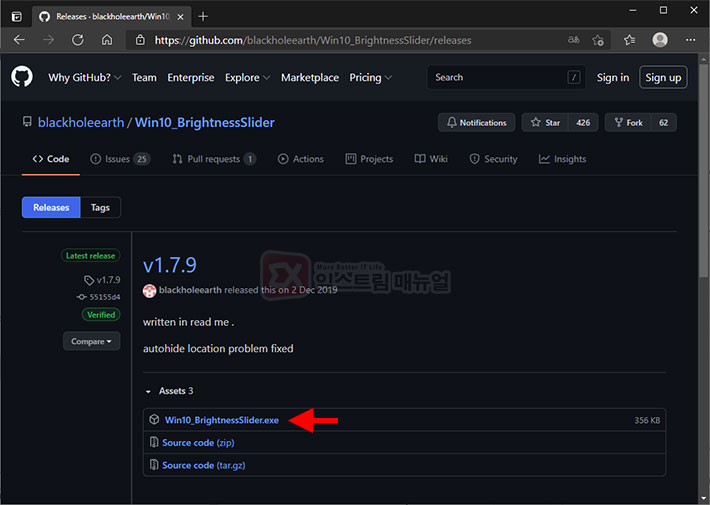
깃허브에서 최신 버전을 다운로드 받습니다. exe 형식으로 설치없이 바로 실행 가능합니다.
.Net Framework 4를 필요로 하기 때문에 윈도우7, 윈도우8 사용자는 닷넷프레임워크 4 버전을 미리 설치합니다.
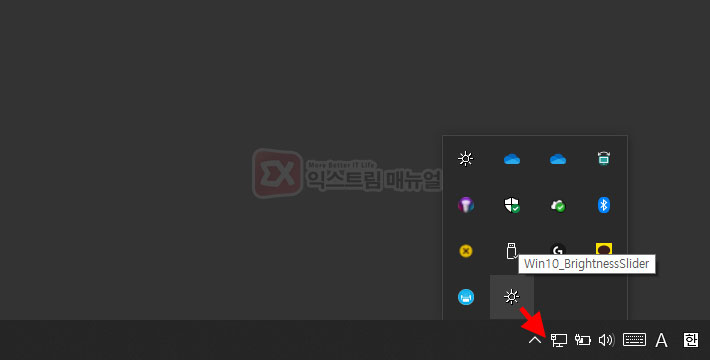
Win10_BrightnessSlider.exe를 실행하면 트레이 아이콘이 표시되며 접근성이 좋게 하기 위해서 아이콘을 드래그해 숨기기 창에서 꺼내 사용하면 편합니다.
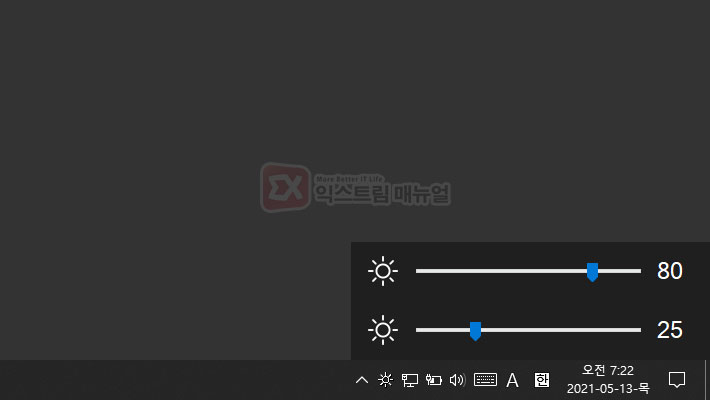
아이콘을 클릭하면 슬라이더가 표시되며 드래그해서 쉽게 모니터 밝기를 조절할 수 있습니다. 듀얼 모니터라면 슬라이더가 두개 표시되어 한번에 여러 모니터 밝기를 조절할 수 있겠네요.
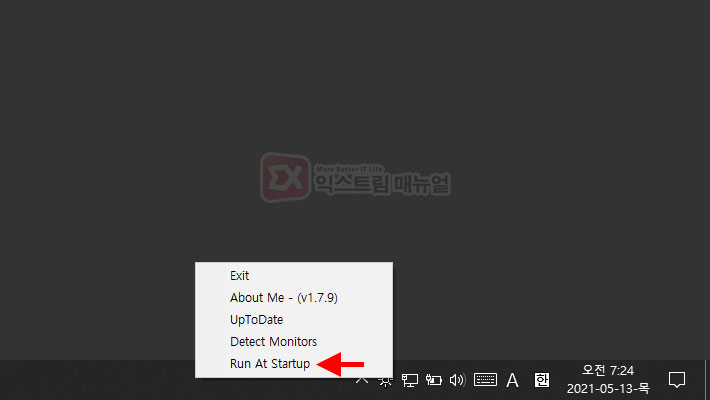
슬라이더 밝기 프로그램 아이콘을 마우스 오른쪽 버튼으로 선택한 다음 Run At Startup을 선택하면 윈도우10 부팅시 자동으로 실행됩니다.
FAQ
제 모니터는 슬라이더로 밝기 조절이 안돼요.
밝기 슬라이더는 DDC/CI를 통해 모니터를 제어하는데 DDC/CI를 지원하지 않는 모니터나 기능이 꺼져있는 경우 프로그램이 제대로 작동하지 않을 수 있습니다.
사용하는 모니터의 설정으로 이동해 DDC/CI 옵션을 활성화한 다음 사용하면 되며 디스플레이 포트 연결을 지원하는 모니터라면 DP 케이블로 PC와 연결해봅니다.
만일 해당 옵션이 없는 경우는 지원하지 않을 가능성이 높습니다.
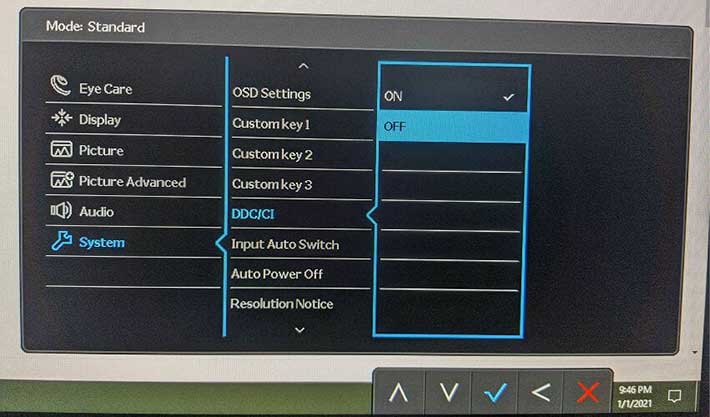




1개 댓글. Leave new
매번 모니터 버튼으로 조절 해야하나 난감했는데 감사해요!ㅜㅜㅜ