고해상도의 모니터를 보편적으로 사용하는 요즘엔 화면분할 기능을 이용하면 16:9 비율의 화면을 더욱 효율적으로 사용할 수 있는데요.
화면분할 기능은 열려있는 작업창을 2등분해서 좌우, 상하로 배치할 수 있는 기능으로 기본적으로 50:50으로 분할하며 사용자가 분할 비율을 조절할 수 있습니다.
목차
윈도우10 화면분할 단축키 사용하기
화면분할 단축키
| 기능 | 키보드 단축키 | 비고 |
| 선택한 창을 왼쪽에 배치 | 윈도우키 + ← | 50:50 비율로 분할 |
| 선택한 창을 오른쪽에 배치 | 윈도우키 + → | |
| 선택한 창을 좌/우 상단에 배치 | 윈도우키 + ↑ ↓ | 화면분할 상태에서 1/4 비율로 상단 이동 |
| 1/4 비율 창 좌우 이동 | 윈도우키 + ← → | |
| 창 전체화면 | 윈도우키 + ↑ | 화면분할 상태가 아닐 때 |
| 창 숨기기 | 윈도우키 + ↓ | 화면분할 상태가 아닐 때 |
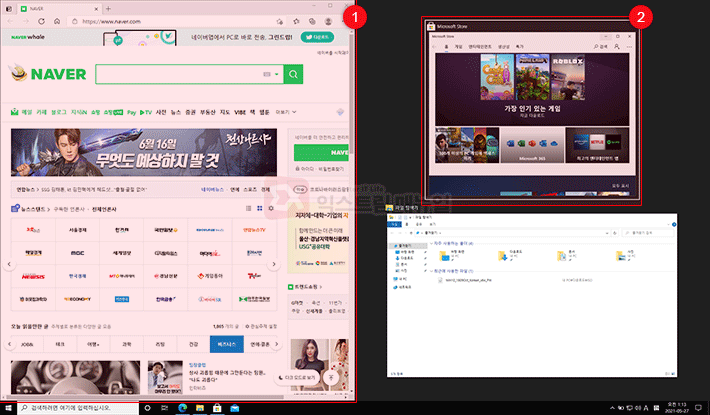
정렬 기준이 되는 창을 선택한 다음 단축키 윈도우키 + ←/→ 를 이용해 왼쪽 또는 오른쪽에 배치하면 나머지 공간에 현재 열려있는 창의 썸네일 화면이 나오며 여기서 나머지 공간에 배치할 창을 선택하면 창 화면이 50:50으로 분할되어 정렬됩니다.
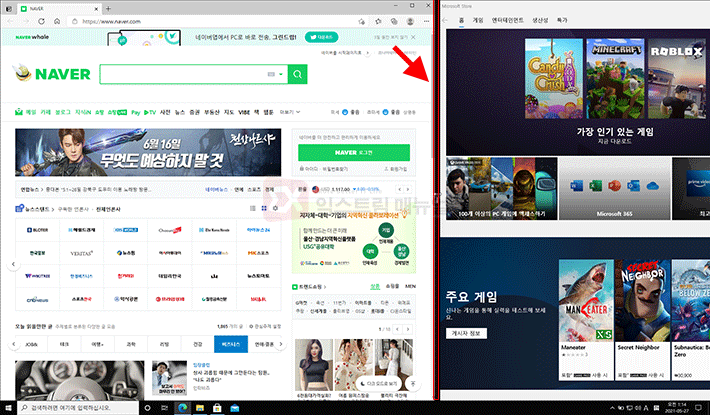
화면이 분할된 상태에서 가운데 경계를 마우스로 클릭해 드래그하면 분할 비율을 사용자가 조절할 수 있습니다.

화면을 상하로 분할해 3분할,4분할로 사용하고 싶다면 기준이 되는 창을 선택한 다음 키보드 단축키 윈도우키+↑/↓ 를 이용해 상하로 배치할 수 있습니다.
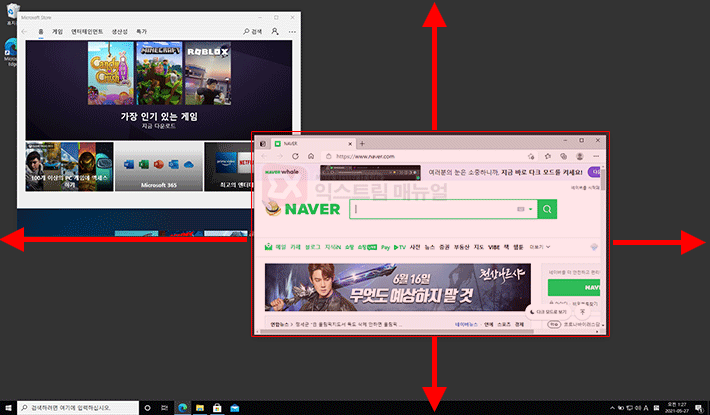
키보드 단축키가 아니더라도 창을 잡고 드래그하면 방향에 따라 화면분할 단축키가 지원하는 기능에 대응하니 마우스로도 충분히 원하는 위치에 분할할 수 있으니 참고하세요.
윈도우10 화면분할 멀티태스킹 기능 끄기
마우스로 창을 이동할 때 모서리쪽으로 붙이면 화면분할 기능이 작동해서 의도치 않게 화면분할 기능이 작동하는 경우가 있는데 만일 화면분할 기능을 끄고 싶다면 다음과 같이 설정합니다.
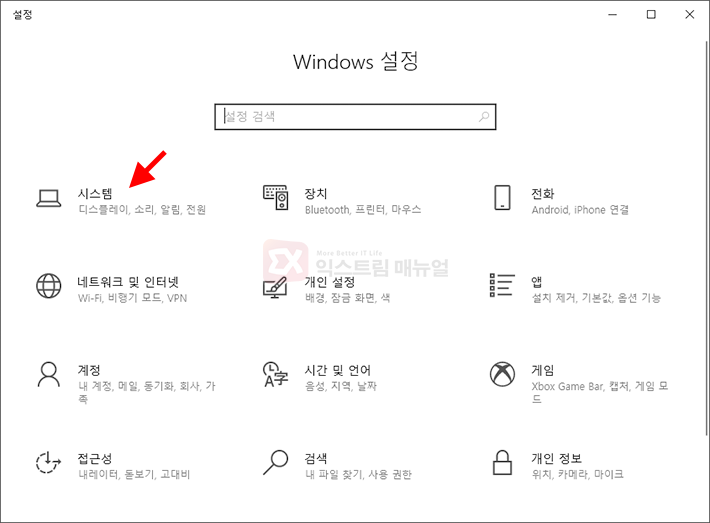
Windows 설정에서 시스템으로 이동합니다.
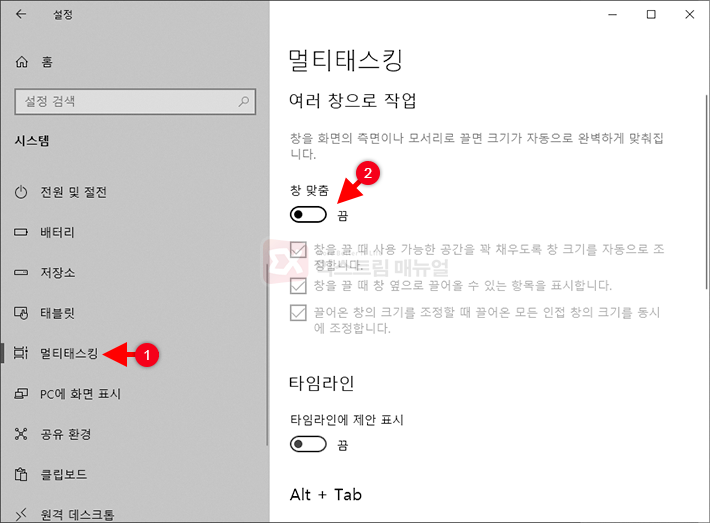
왼쪽 메뉴에서 멀티태스킹을 선택한 다음 여러 창으로 작업 창 맞춤 옵션을 비활성화 하면 창을 화면 모서리로 이동했을 때 화면분할이 비활성화됩니다.




2개 댓글. Leave new
안녕하십니까.. 윈도우 8.1버전 화면분할 끄는 방법 알 수 있을까요?ㅜㅠㅜ
인터넷, 유튜브 등 아무리 찾아도 화면분할 실행하는 방법밖에 나오지가 않아 도움을 요청드립니다…ㅠ
윈도우 8.1에서는 화면 분할을 끄는 옵션이 없는 걸로 알고 있습니다.