오피스 2019를 설치해서 사용할 때 라이선스 오류가 발생한 경우 ‘office 라이선스에 문제가 있습니다.’ 창을 보는 경우가 있는데요.
인증 관련 오류는 라이선스 키에 문제가 없을 경우 MS 오피스를 재설치하면 보통 해결되지만 프로그램을 삭제하고 재설치해야 하는 번거로움이 있고 시스템에서 라이선스가 완전히 제거되지 않는 경우도 있습니다.
특히 KMS 볼륨 라이선스를 사용하는 기업 같은 경우 PC를 내마음대로 하기 곤란하기 때문에 프로그램을 삭제할 수 없는 경우도 있는데요.
이때 설치되어 있는 제품키만 제거해서 라이선스를 초기화한 다음 다시 입력하거나 다른 라이선스 제품키로 교체할 수 있습니다.
오피스 제품키 완전히 삭제하기
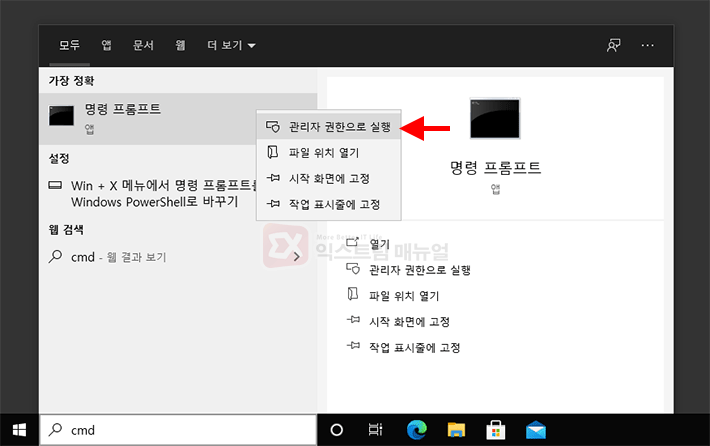
명령 프롬프트를 관리자 권한으로 실행합니다.
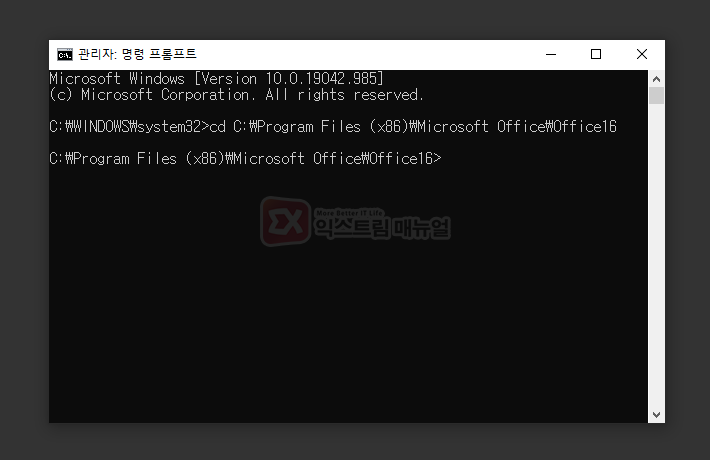
32비트 : cd C:\Program Files (x86)\Microsoft Office\Office16 64비트 : cd C:\Program Files\Microsoft Office\Office16
cd 명령어를 이용해 오피스가 설치된 경로로 이동합니다. 스크린샷 예시는 오피스 2019 32비트가 설치된 경로로 이동하는 명령어입니다.
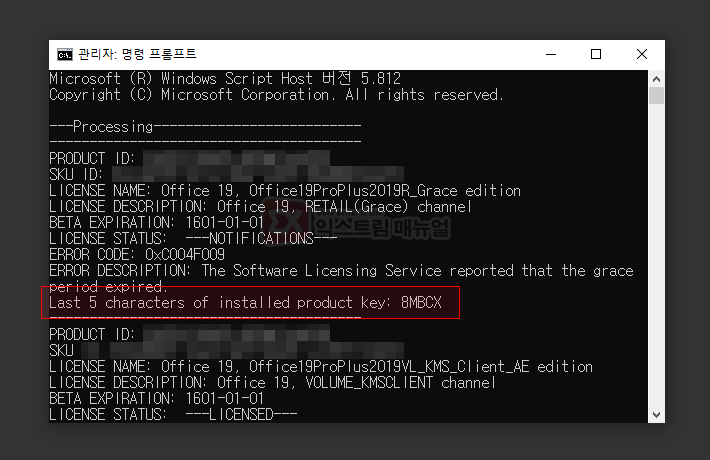
cscript ospp.vbs /dstatus
ospp.vbs를 이용해 오피스에 설치된 라이센스 정보를 확인합니다.
중간의 Last 5 characters of installed product key 부분에 제품키 앞5자리를 확인할 수 있는데 이 5자리 부분을 드래그한 다음 마우스 오른쪽 버튼으로 클릭해 복사합니다.
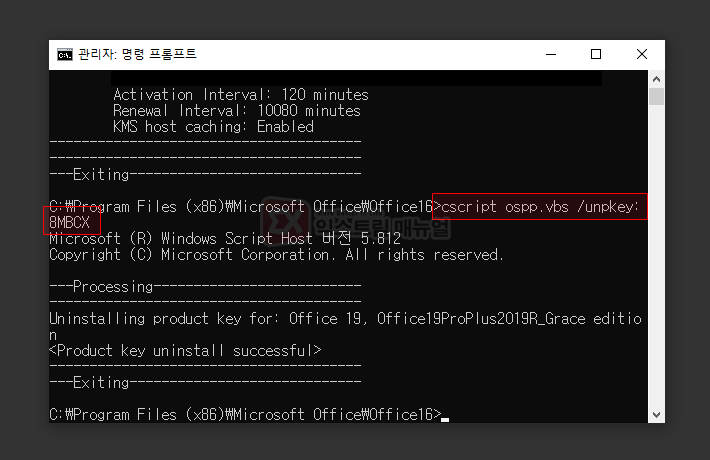
cscript ospp.vbs /unpkey:제품키앞5자리
cscript ospp.vbs /unpkey: 뒤에 복사했던 앞자리 제품키5자리를 붙여넣어 명령어를 완성한 다음 엔터키를 누르면 제품키 정보가 삭제됩니다.
명령어가 제대로 작동하면 <Product key uninstall successful> 메시지를 확인할 수 있습니다.
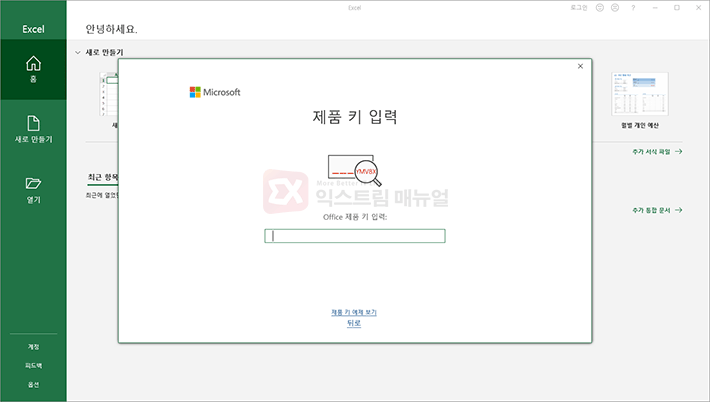
제품키가 삭제된 상태에서 오피스 2019를 실행하면 처음 설치했던 것 처럼 제품 키 입력 화면을 확인할 수 있습니다.
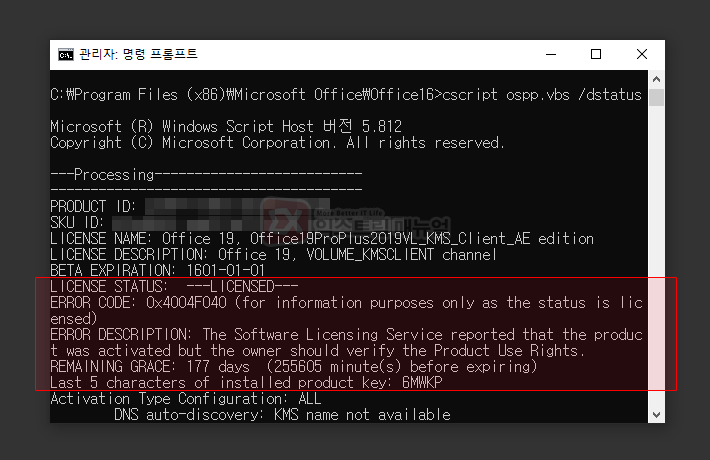
cscript ospp.vbs /dstatus
만일 여전히 ‘office 라이선스에 문제가 있습니다.’ 창이 뜨는 경우 추가적인 라이센스 키가 있는지 확인해야 합니다.
다시 한번 라이선스 상태 확인 명령어를 이용해 결과를 확인했을 때 라이선스 상태가 LICENSED라고 표시되지만 아래 에러코드가 있는 경우 Last 5 characters of installed product key 항목을 확인해봅니다.
위 스크린샷 같은 경우 보지못한 라이선스 키가 보이네요.
cscript ospp.vbs /unpkey:제품키앞5자리
마찬가지로 제품키 삭제 명령어를 입력해 다시 한번 삭제한 다음 오피스 2019를 실행해보면 제품키가 깔끔하게 삭제된 것을 확인할 수 있으며 가지고 있는 인증키를 이용해 다시 인증을 받으면 되겠습니다.


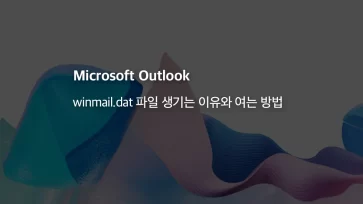
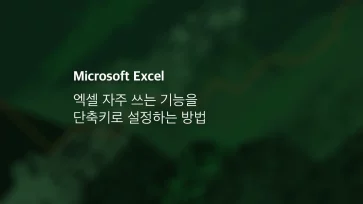
4개 댓글. Leave new
와우 너무감사합니다..!!!
ERROR CODE: 0xC004F025 이라는 에러문구가 뜨는데 어떻게 해야될지 모르겠습니다 ㅠㅠ
시리얼을 교체하는 방법과 새로운 시리얼에 대한 정보가 지워졌네요..
그동안 유용했는데 이젠 사용하기 힘들어 졌군요. ㅠ-ㅠ
ERROR DESCRIPTION: An unknown error occurred. (0x1A8)
제품키가 안나오고, 이렇게 오류가 나오는 경우는 어떻게 해야 할까요?