SSD가 제 성능을 내어 주기 위해서 필수적으로 바꾸어 주어야할 옵션입니다.
최근엔 메모리(RAM)값이 많이 싸서 최소 8GB에서 16GB를 일반적으로 사용하고 SSD 또한 내구성이 좋아졌기 때문에 SSD가 안정화 되기 몇년 전처럼 예민하게 세팅할 필요가 없습니다.
이번 포스트에서는 사용자의 윈도우10 사용 패턴에 따라 성능이 좋아질수도, 그저 그럴수도 있고 편의성까지 포함하기 때문에 무조건적이 아닌 사용자의 기호에 따라 선택적으로 적용해서 윈도우10의 성능을 좀더 끌어 올릴수 있습니다.
목차
AHCI 설정
메인보드의 스토리지 옵션에서 IDE를 AHCI로 바꾸어 줍니다.
메인보드마다 옵션의 위치가 다를수 있기 때문에 스크린샷을 보고 같은 옵션을 선택해 바꾸어 주면 됩니다.
IDE 방식과 AHCI 방식의 차이점으로는 여러가지가 있지만 핵심인 NCQ(Native Command Queuing)에 있으며 전반적인 엑세스 속도에서 차이가 두드러집니다. 그리고 SSD의 성능과 수명을 위해 TRIM 명령어를 사용해야 하기 때문에 꼭 바꿔줘야 합니다.
pagefile.sys 삭제
윈도우10의 가상 페이지 파일은 작은 용량의 SSD에게 부담을 주는 기능중 하나입니다.
이 가상 페이지 파일은 pagefile.sys 라는 파일명으로 메모리 용량의 2배를 잡아먹기 때문에 만일 시스템이 8GB의 램이 장착되어 있다면 기본값은 8GB라는 용량을 C 드라이브에서 점유하고 있습니다.
가상 페이지 파일은 램이 적은 시스템에 사용하는 옵션으로 시스템의 가용 메모리를 다 사용했을 때 저장소의 일부를 스크래치 디스크로 사용함으로서 메모리의 부족을 매꾸는 것인데 요즘같이 램값이 싸서 8GB 이상 사용하는 시스템에는 더더욱 필요하지 않은 옵션입니다.
내 PC의 속성을 클릭합니다.
고급 시스템 설정을 클릭합니다.
성능 옵션에서 메모리 사용 및 가상 메모리를 지정할수 있습니다. 설정 버튼을 클릭합니다.
가상 메모리가 설정되어 있네요. 앞서 설명한것 처럼 이 가상메모리를 없애기 위해 변경 버튼을 클릭합니다.
모든 드라이브에 대한 페이징 파일 크기 자동 관리 체크를 해제하고 C 드라이브를 선택한 다음 페이징 파일 없음을 선택 후 오른쪽의 설정 버튼을 클릭합니다.
그 다음 확인을 클릭하면 페이징 파일인 pagefile.sys가 사라지는 것을 확인할수 있습니다.
시스템 보호 기능 끄기
시스템 보호 기능은 윈도우10이 문제가 생겼을 경우 특정 복원 지점으로 롤백 할수 있는 기능입니다.
하지만 윈도우에 문제가 생겼을때 클린 설치를 하는 꼼꼼한 유저 이거나 노턴 고스트나 vhd등의 솔루션을 사용하는 유저라면 그저 용량만 잡아먹는 기능이겠죠.
내 PC에서 속성을 클릭합니다.
시스템 설정 – 고급 시스템 설정을 클릭합니다.
시스템 보호 탭에서 시스템 복원 버튼을 클릭합니다.
복원 설정에서 시스템 보호 사용 안 함을 선택한 후 확인을 클릭합니다.
Superfetch와 Prefetch 서비스 끄기
Superfetch는 시스템이나 응용 프로그램에서 자주 사용하는 파일을 메모리에 올려 성능을 이끌어 내는 기능으로 Prefetch와 함께 작동하게 되는데 자주 사용되는 데이터의 이동, 즉 메모리와 페이지 파일, 디스크 사이에 빈번하게 움직이는 데이터들을 미리 로딩했다가 사용자가 요청시 빠르게 메모리에서 로딩하는 방식입니다.
하지만 이 과정에서 Prefetch는 응용 프로그램과 시스템에서 사용하는 파일과 디렉토리를 캐싱하게 되는데 메모리의 주소와 캐싱된 파일을 연결하는 주소를 파일 형태로 보관하게 됩니다.
이러한 동작 구조 때문에 쓰기가 지속적으로 일어나 SSD의 성능을 조금 점유한다는 이론인데요.
사실 SSD의 내구성도 늘어나고 속도 또한 빠르기 때문에 개인적으로는 Superfetch와 Prefetch 서비스 끄는 것은 하지 않습니다만 PC의 사용 패턴에 따라 성능이 좋아졌다는 사용자도 있으니 판단은 사용자가 하는 것이 좋겠습니다. 워낙 케이스 바이 케이스라…
Superfetch
Windows 검색 창에 services.msc 를 입력후 클릭해 실행합니다.
서비스 항목중 Superfetch를 찾아 더블 클릭 후 시작 유형을 사용 안 함을 선택합니다. 그리고 서비스 상태를 중지 버튼을 클릭해 서비스를 중지한 다음 확인을 클릭합니다.
Prefetch
Windows 검색 창에 regedit 를 입력후 클릭해 실행합니다.
HKEY_LOCAL_MACHINESYSTEMCurrentControlSetControlSession ManagerMemory ManagementPrefetchParameters
위의 레지스트리 주소로 이동 후 EnablePrefetcher의 기본값인 3을 0으로 변경합니다.
윈도우10 조각 모음 최적화
윈도우는 SSD와 하드 디스크를 구별해서 조각 모음을 동작시키기 때문에 사실 변경할 필요는 없는 옵션이지만 기분상 바꿔보도록 하겠습니다.
추가 정리
디스크 관리 도구인 ‘드라이브 최적화 및 조각모음’은 이전 윈도우 버전의 ‘디스크 조각 모음’ 에서 이름만 바뀌었을 뿐 그 기능은 똑같습니다. (아이콘에 그 흔적이 남아있네요.)
드라이브 최적화 및 조각모음중 ‘최적화’ 기능은 디스크의 종류가 하드디스크일 경우 ‘예약된 최적화’에서 설정된 날짜대로 조각 모음이 윈도우 스케쥴러에 등록되어(드라이브 최적화 일정) 시스템이 IDLE 상태일때 주기적으로 조각 모음을 실행해 약간의 나은 퍼포먼스를 기대하는 기능입니다.
SSD 같은 경우에는 추가적으로 트림을 동작시키는데 한가지 짚고 넘어갈 개념은 이 ‘예약된 최적화’ 스케쥴링을 끄면 트림(Trim)이 안되는 걸로 오해할 수 있는데 윈도우10은 기본적으로 트림을 작동시키며 ‘예약된 최적화’ 옵션은 OS에서 추가적으로 수동 트림을 동작시키는 것입니다. 즉 꺼도 무방하다는 얘기죠.
fsutil behavior query DisableDeleteNotify
실제 ‘예약된 최적화’ 옵션을 끄고 재부팅한 다음, 명령 프롬프트(CMD)에서 위 명령어를 입력하면 결과값으로 0이 나와 트림이 작동하는 것을 확인할 수 있습니다.
(멍청한 MS 상담원이 잘못했네)
그리고 SSD를 OS용으로, HDD를 데이터 저장용으로 사용하는 사용자가 대다수인데 하드디스크의 조각모음을 해서 얻는 이점은 단지 윈도우 시스템에서 사용하는 파일을 우선으로 재정렬한다는 정도이고 실제로 조각 모음으로 인해 향상되는 퍼포먼스는 오차범위 이내입니다. 어짜피 하드디스크는 느리기 때문에(…)
정리하자면 드라이브 최적화 및 조각 모음의 기능은 SSD는 수동 트림을, HDD는 조각 모음을 실행해 디스크를 최적화 시켜주는 옵션으로 꺼도 무방합니다.
드라이브 최적화 예약 실행을 없애기 위해서는 우선 내 PC에서 드라이브를 선택한 다음 속성을 클릭합니다.
도구 탭의 드라이브 최적화 및 조각 모음에서 최적화 버튼을 클릭합니다.
드라이브 최적화 하단의 설정 변경 버튼을 클릭합니다.
예약 실행이 기본값으로 체크되어 있는데 체크를 해제한 후 확인을 클릭합니다.
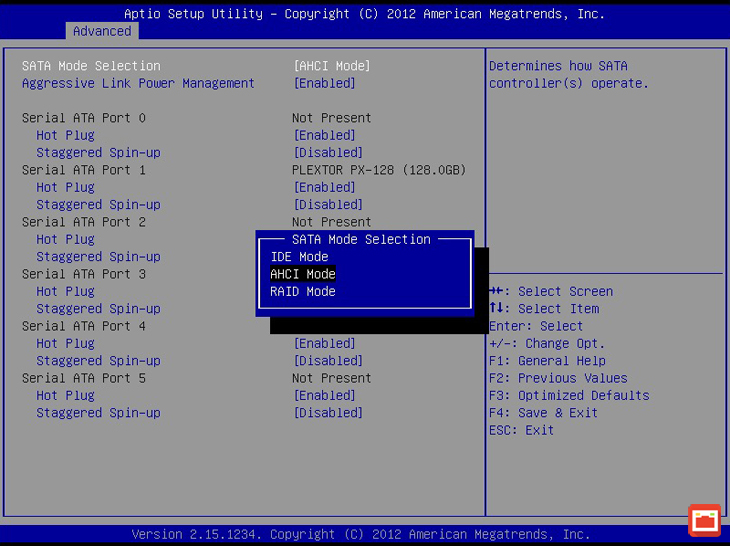
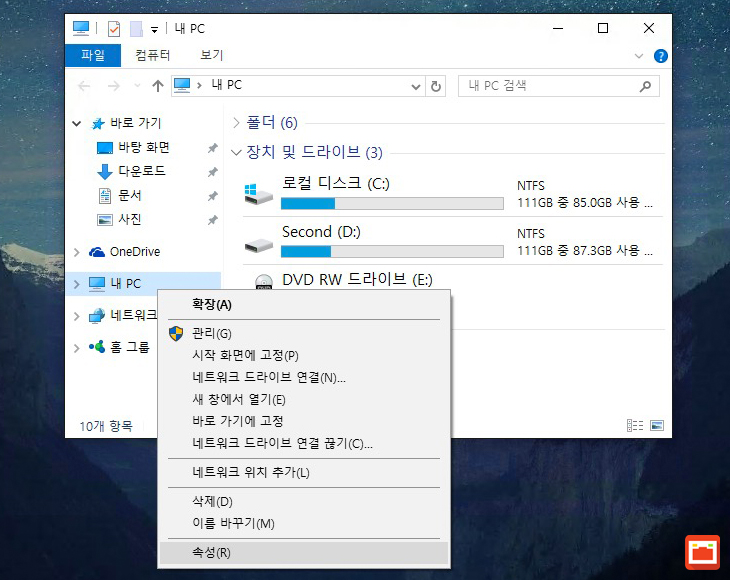
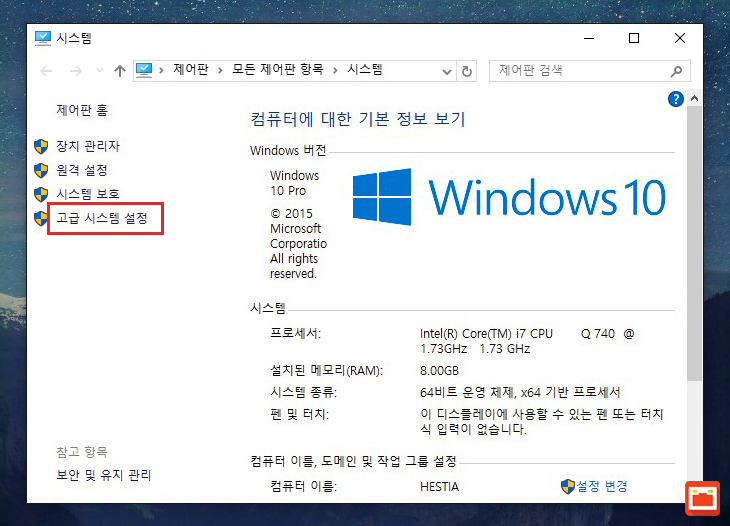
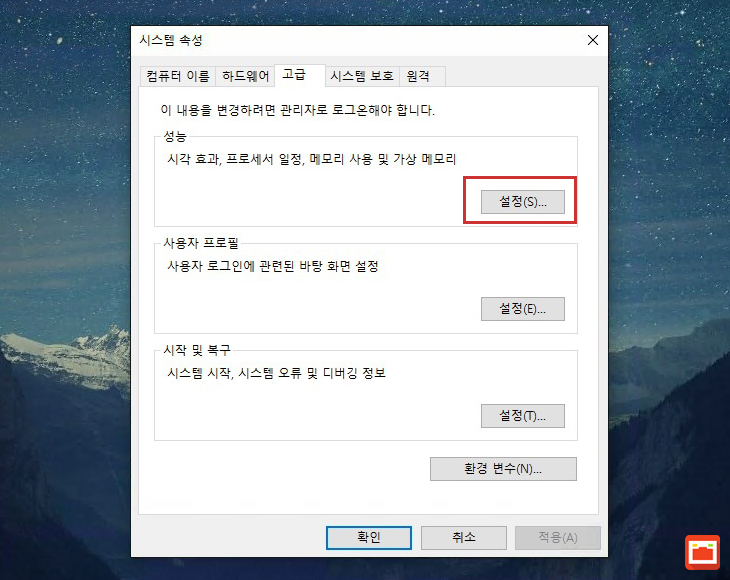
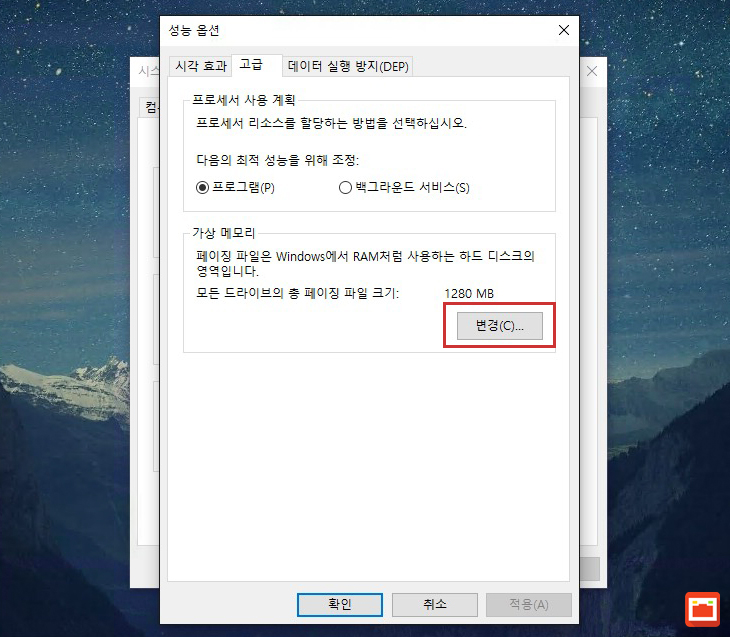
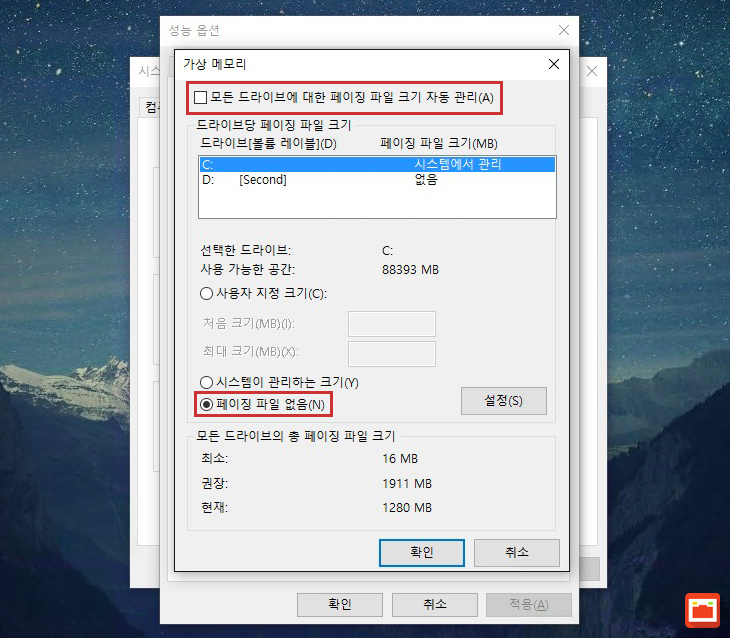
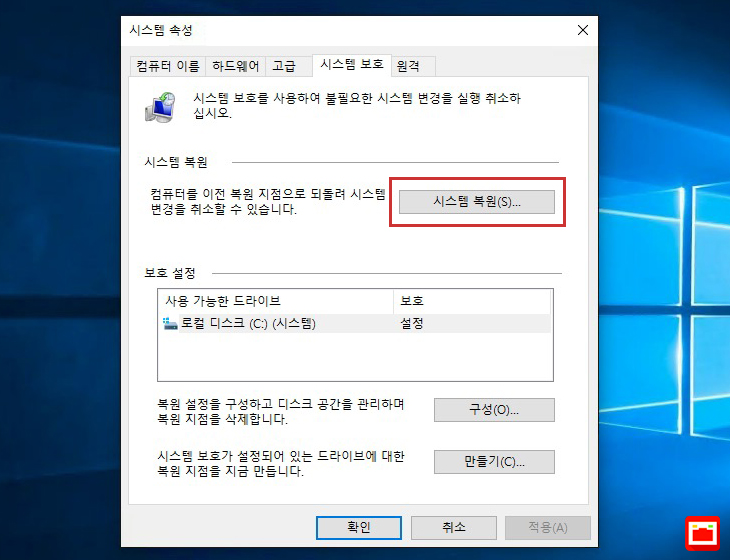
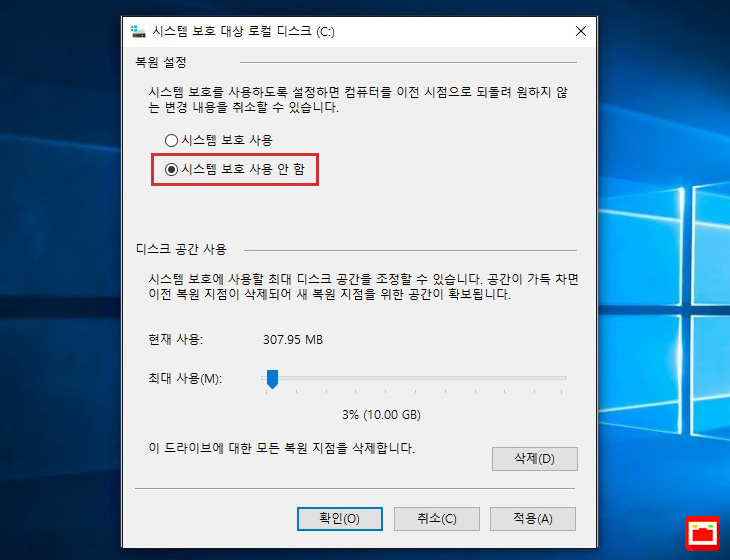
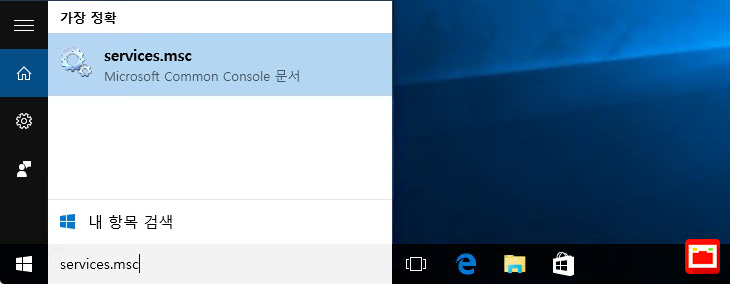


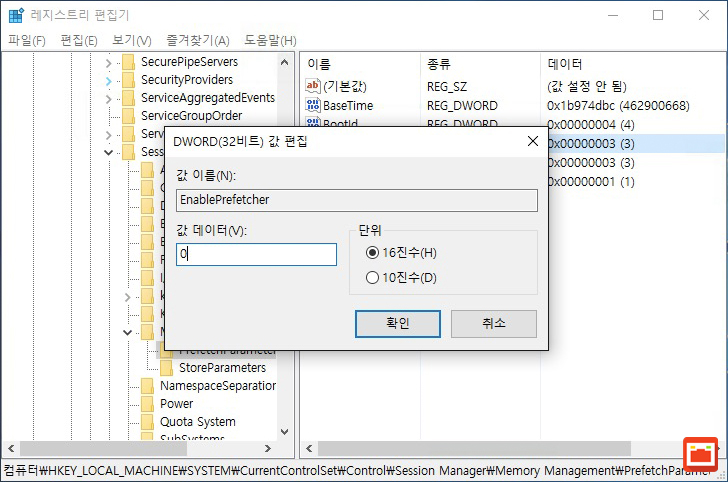
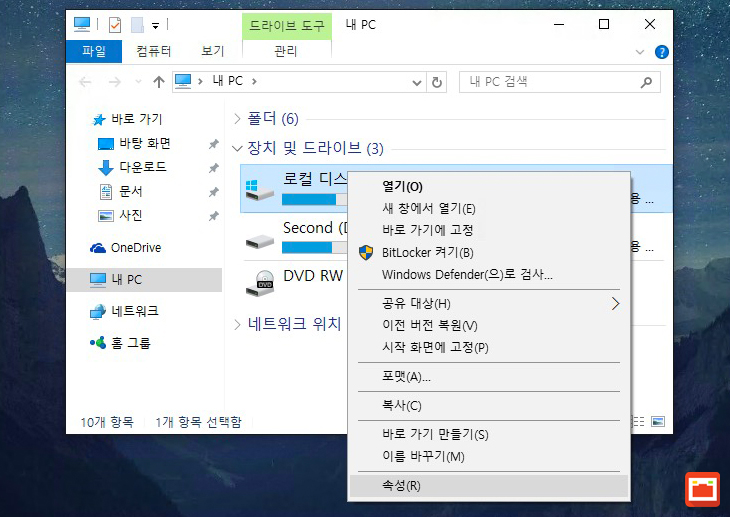
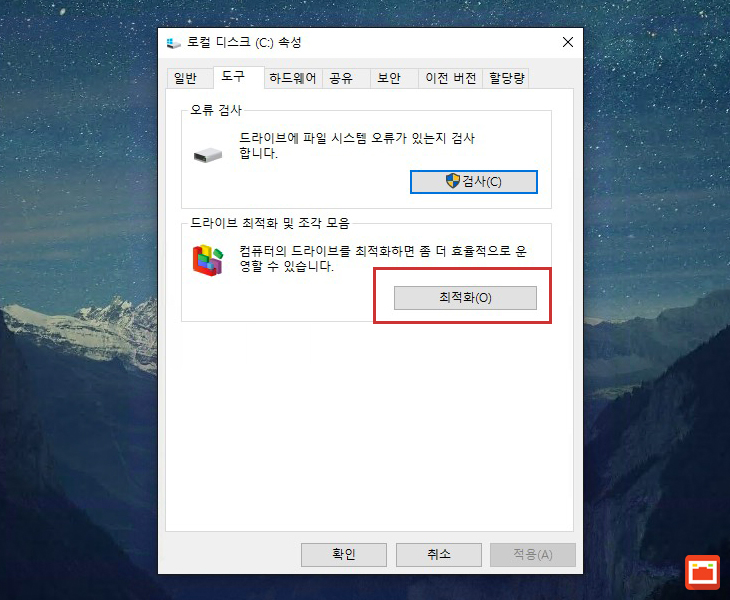
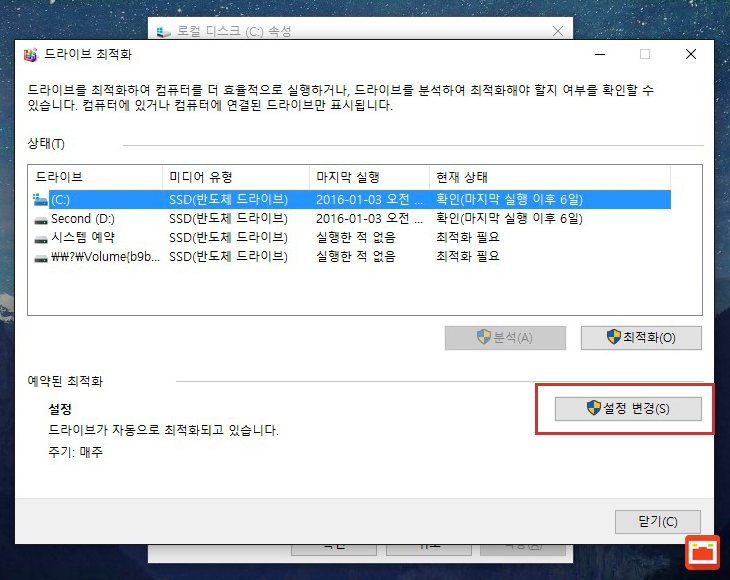
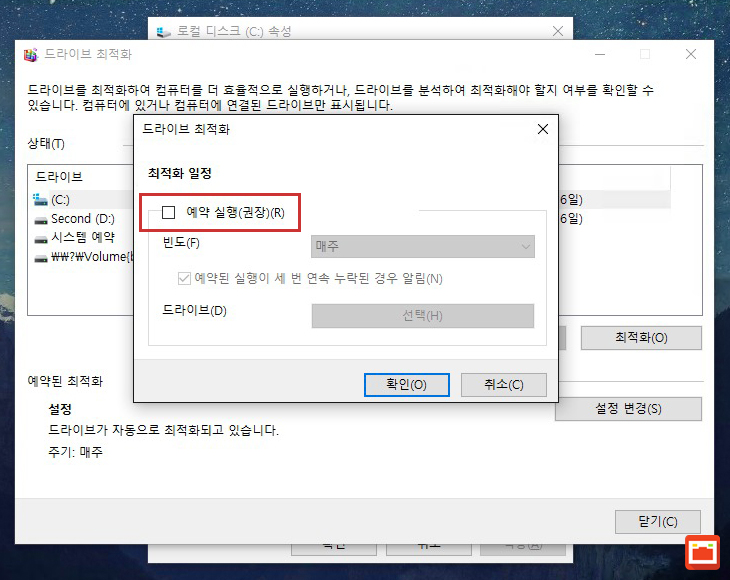




4개 댓글. Leave new
아이구 감사드립니다. 디스크 조각모음하고 위셋팅대로 따라하니 속도 2배 가량 올라갔어요.
효과를 보셨다니 다행이네요. :)
안녕하세요.
그동안 tweak-ssd 프로그램상 설정만으로 사용했었는데
포스팅 해주신 설정대로 해주니깐 윗분 말씀처럼 2배 빨라진 느낌입니다!!
감사합니다.
댓글 감사합니다. ☺