네트워크 자격 증명 입력 사용자 이름 또는 암호가 잘못되었습니다.
다른 PC의 공유 폴더에 접근할 때 호스트 PC에 설정된 계정과 암호를 입력해야하며 사용자가 매번 계정 암호를 입력하기 번거로울 때 네트워크 자격 증명을 저장해서 자동 로그인을 할 수 있는데요.
호스트 PC에서 사용자 계정 암호를 변경하거나 계정 정보가 변경된 경우 ‘네트워크 자격 증명 입력 사용자 이름 또는 암호가 잘못되었습니다.’ 메시지가 뜨며 다시 암호를 입력해야 하는데 클라이언트 PC에 저장된 네트워크 자격 증명에서 사용자 이름과 암호를 변경하려면 다음과 같이 설정합니다.
목차
네트워크 자격 증명 사용자 이름 암호 변경하는 방법
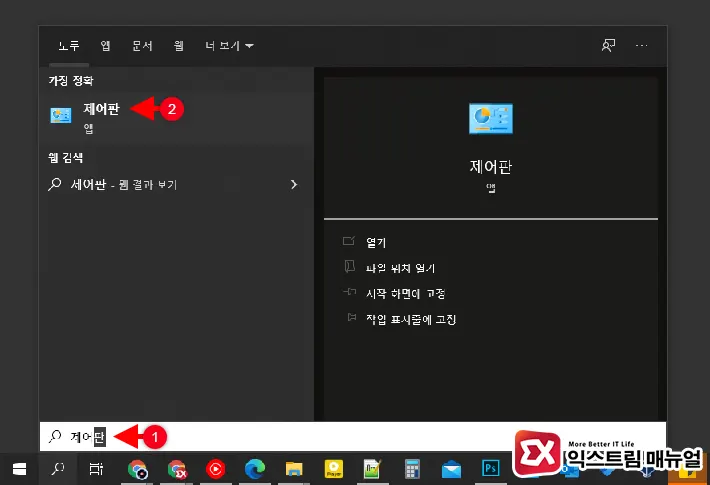
1. Windows 검색에서 ‘제어판’을 입력한 다음 제어판으로 이동합니다.
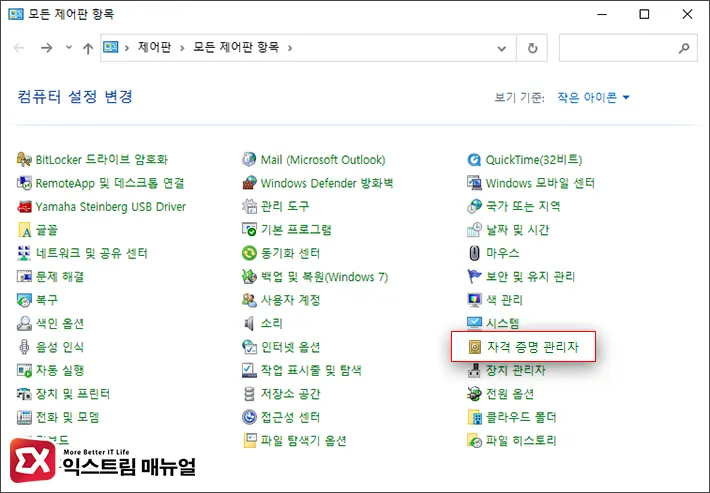
2. 제어판의 보기 기준을 모든 제어판 항목으로 변경한 다음 자격 증명 관리자를 클릭합니다.
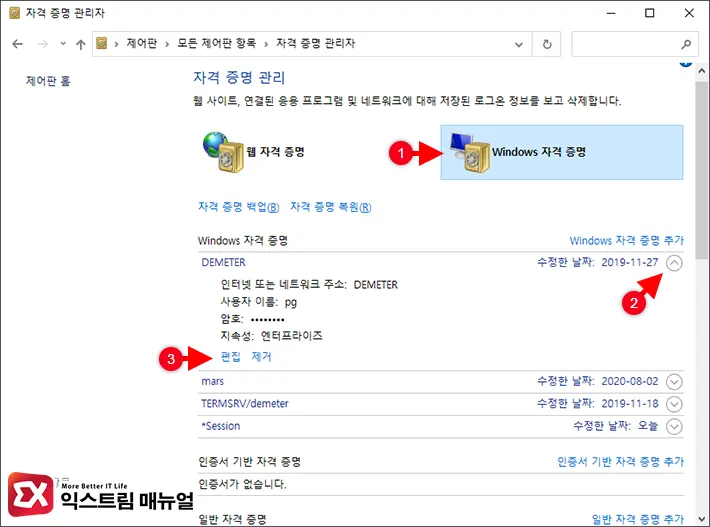
3. 자격 증명 관리 화면에서 Windows 자격 증명을 클릭합니다.
4. Windows 자격 증명 목록에서 ‘네트워크 자격 증명 입력 사용자 이름 또는 암호가 잘못되었습니다.’ 메시지가 뜨는 호스트 PC 이름 또는 IP를 찾아 오른쪽의 화살표 더보기 버튼을 클릭합니다.
5. 편집 버튼을 클릭합니다.
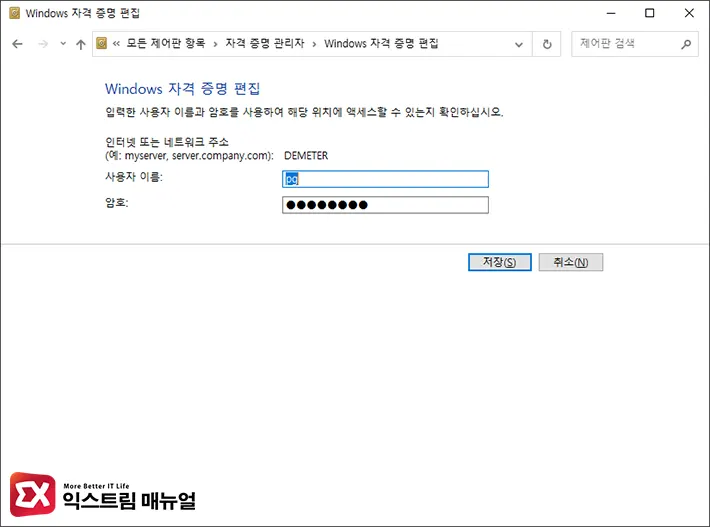
6. 사용자 이름과 암호를 수정합니다.
자격 증명 관리에 계정 정보가 없는 경우
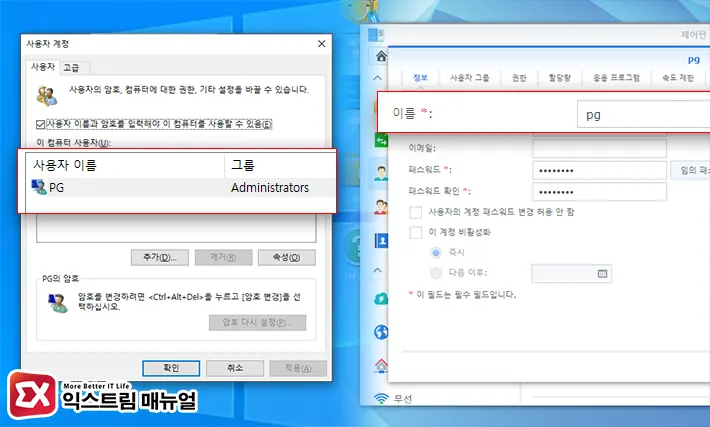
자격 증명 관리에서 호스트 PC의 로그인 정보가 없는 경우 *Session 자격으로 로그인되며 *Session에 입력되어 있는 계정은 윈도우의 사용자 계정 정보입니다.
즉, 자격 증명 없이 클라이언트 PC의 윈도우 계정 정보를 이용해 호스트 PC에 접속하는 것인데요.
호스트 PC의 공유 폴더에 클라이언트 PC의 윈도우 계정으로 공유 폴더 권한을 설정했거나 호스트 PC와 클라이언트 PC의 사용자 이름이 동일한 경우 *Session 자격 증명으로 접근하는 것입니다.
이런 상황에서 한쪽 계정의 암호를 변경한 경우 ‘네트워크 자격 증명 입력 사용자 이름 또는 암호가 잘못되었습니다.’ 메시지가 뜨게 되는 것이며 Windows 자격 증명에 호스트 PC를 직접 등록해서 해결할 수 있습니다.
※명시적으로 등록된 Windows 자격 증명은 *Session 자격 증명보다 우선 순위가 높습니다.
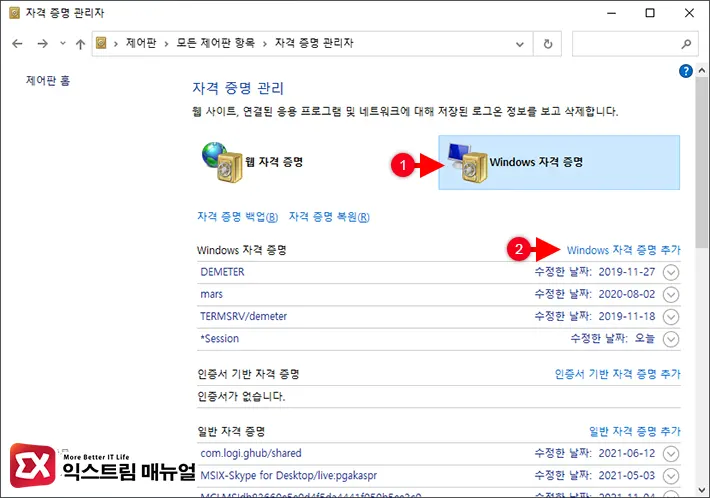
1. 자격 증명 관리 화면에서 Windows 자격 증명을 선택합니다.
2. Windows 자격 증명 추가 버튼을 클릭합니다.
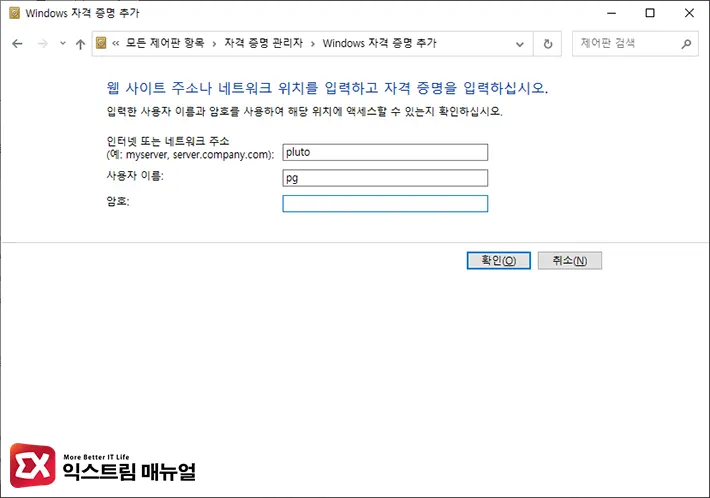
3. 자격 증명 추가 화면에서 공유 폴더에 접근 가능한 호스트 PC의 이름 또는 IP, 사용자 이름과 암호를 입력합니다.
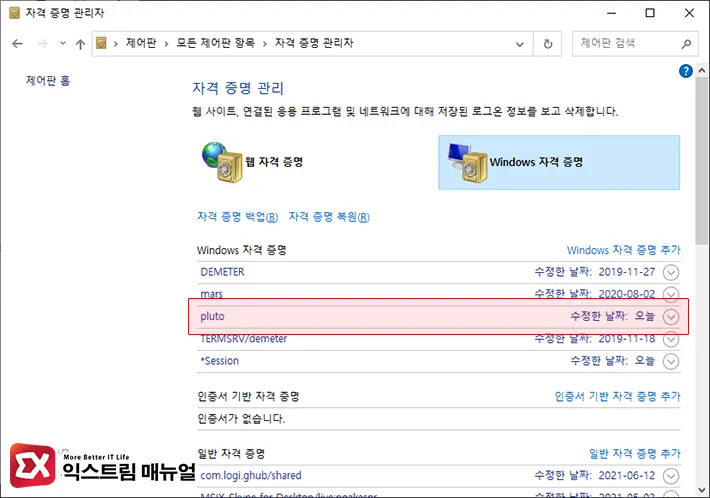
4. 자격 증명이 등록되면 ‘네트워크 자격 증명 입력 사용자 이름 또는 암호가 잘못되었습니다.’ 메시지가 뜨는 공유 폴더에 다시 접속해 문제가 해결되었는지 확인합니다.
오류 메시지가 반복되는 경우 공유 폴더 연결 세션을 끊은 다음 다시 접속을 시도하면 되겠습니다.
참고 : 윈도우 공유폴더 연결 끊고 다른 계정으로 로그인 하는 방법



