윈도우10에서 게임 화면을 녹화할 수 있는 기능인 ‘게임 바(Game Bar)’는 Windows + G 단축키를 이용해 쉽게 접근할 수 있으며 게임 화면 뿐만 아니라 웹브라우저나 프로그램등 열려있는 창을 깔끔하게 녹화할 수 있습니다.
특히 윈도우10의 기본 기능으로 기능상 제약이 없기 때문에 무료 화면 녹화 프로그램을 충분히 대체할 수 있는 기능인데요.
게임 바에서 녹화한 영상은 사용자 계정 안의 Captures 폴더%UserProfile%\Videos\Captures에 저장되는데, 게임 바를 이용해 녹화를 자주 하는 경우 C 드라이브의 용량이 부족해질 수 있습니다.
만일 게임 바에서 녹화한 동영상 파일을 다른 위치로 변경하고 싶다면 다음과 같이 설정합니다.
윈도우10 게임 바 녹화시 저장 위치 변경하기
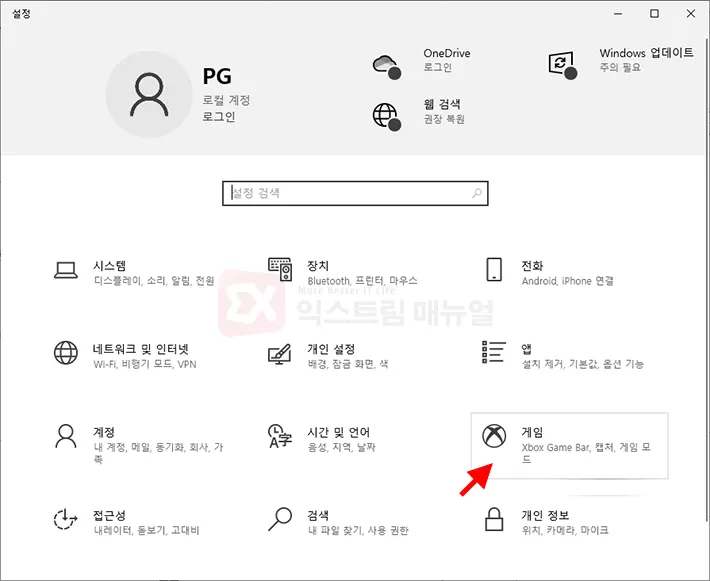
1. Windows 설정에서 게임을 선택합니다.

2. 게임 설정 왼쪽의 캡처를 클릭한 다음 캡처 옵션에서 폴더 열기 버튼을 클릭합니다.
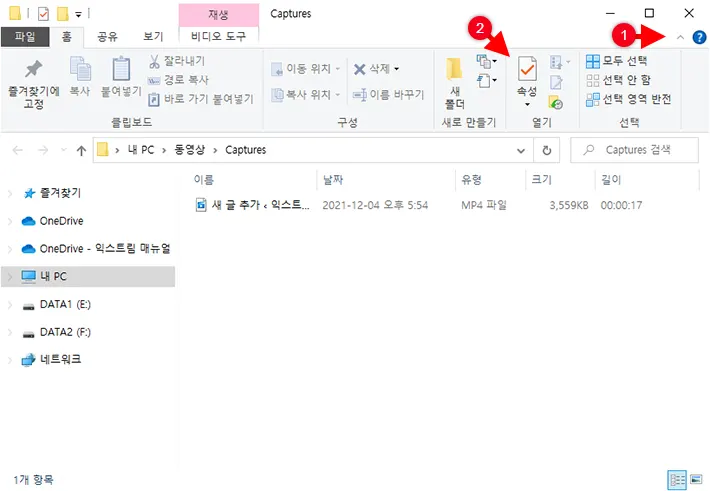
3. 윈도우 탐색기에 캡처 폴더가 열립니다. 우측 상단의 리본 버튼을 클릭한 다음 속성을 클릭합니다.

4. Captures 폴더의 속성에서 위치 탭 > 이동 버튼을 클릭합니다.
5. 게임 바에서 녹화한 동영상 파일이 저장될 폴더를 지정한 다음 확인 버튼을 클릭합니다.
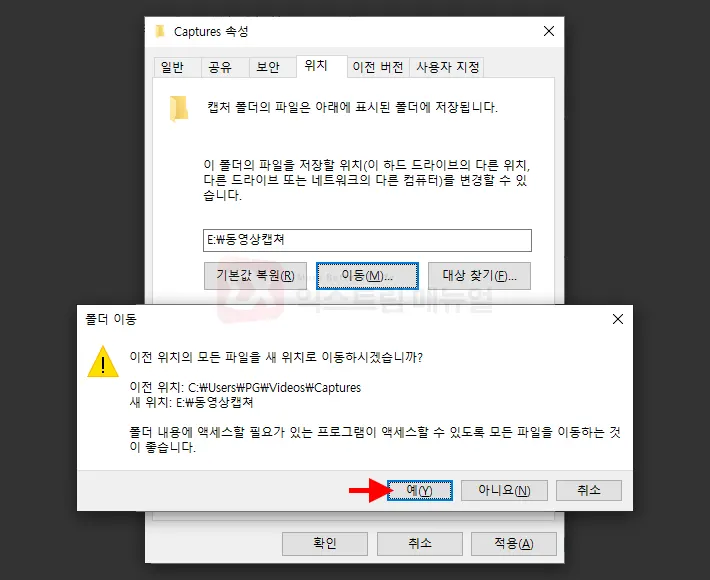
6. 폴더 이동 화면에서 ‘예’ 버튼을 클릭합니다.
위 설정을 마치면 게임 바에서 녹화했던 동영상 파일이 새로 지정한 폴더로 이동됩니다.
또한 앞으로 게임 바에서 녹화했을 때 저장되는 동영상 파일이 사용자가 지정한 폴더에 저장되는 것을 확인할 수 있습니다.




3개 댓글. Leave new
폴더 속성의 위치 라는 텝은 존재하지도 않으며, AppData\Local\temp 폴더의 경로로 고정되어 있습니다.
이럴때는 어떻게 해결해야하나요??
폴더의 상위폴더로 들어가서 우클릭 속성들어가면 됩니다만…
이거 잘못해서 기본 동영상 폴더랑 저장위치랑 묶여버렸는데 어떻게 분리하나요…..?