윈도우10 에서 검색 아이콘을 클릭한 후 파일이나 프로그램을 검색할 때 검색 결과에 가장 정확 이라는 웹 결과와 함께 웹 검색 항목이 추가로 나타나게 되는데요.
웹 검색 항목을 클릭하면 Bing(빙) 웹 검색 결과로 넘어가게 되는데, 사용자의 실정상 Bing 검색을 잘 사용하지 않고 대부분 구글을 사용하기 때문에 사용 빈도가 떨어지는 편입니다.
특히 윈도우의 내부 파일 또는 프로그램을 검색하기 위한 용도로 사용하는 검색창에 웹 검색 결과가 나오면 불필요한 정보 때문에 작업 능률이 안 좋아질 수 밖에 없는데요.
Bing 검색 결과를 구글로 바꿔 사용하는 경우도 있지만 대부분 웹브라우저를 실행해 직접 검색하는 사용자 경험 때문에 검색창에 웹 검색을 사용하는 분들은 없을 것이라 생각됩니다.
이렇게 불편한 웹검색을 사용하지 않으려면 다음과 같이 레지스트리 수정을 통해 비활성화 할 수 있으며 방법은 다음과 같습니다.
윈도우10 검색창 웹 검색 표시 끄기 레지스트리 설정
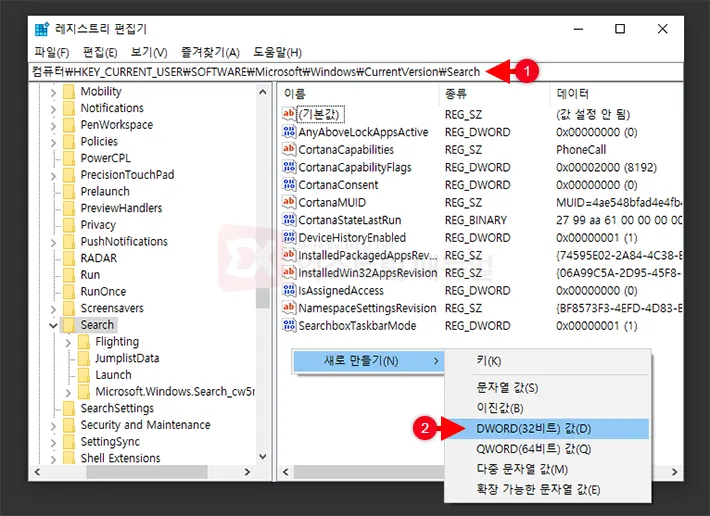
1. Windows + R 키를 누른 다음 실행창에서 regedit을 입력합니다.
2. 레지스트리 편집기에서 아래의 경로로 이동합니다.
컴퓨터\HKEY_CURRENT_USER\SOFTWARE\Microsoft\Windows\CurrentVersion\Search
3. 편집기 오른쪽의 빈 공간에서 마우스 오른쪽 버튼을 클릭한 다음 새로 만들기 > DWORD(32비트) 값을 선택합니다.
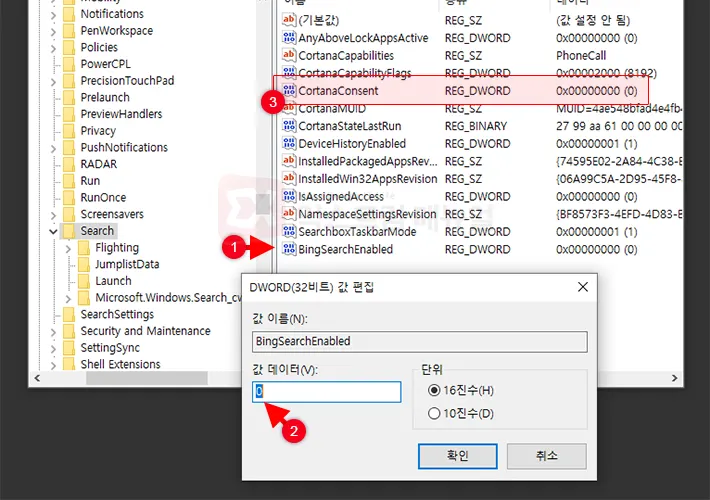
4. 새 값 #1 이름을 BingSearchEnabled로 변경한 다음 더블 클릭해 값 데이터를 0으로 변경합니다.
5. CortanaConsent 값을 더블 클릭한 다음 값 데이터를 0으로 변경합니다.
검색 창에서 키워드를 입력해 웹 검색과 브라우저 열기 화면이 비활성화 된 것을 확인합니다.
만일 적용되지 않았다면 PC를 재부팅하거나 작업 관리자에서 explorer.exe 프로세스를 다시 시작하면 적용됩니다.
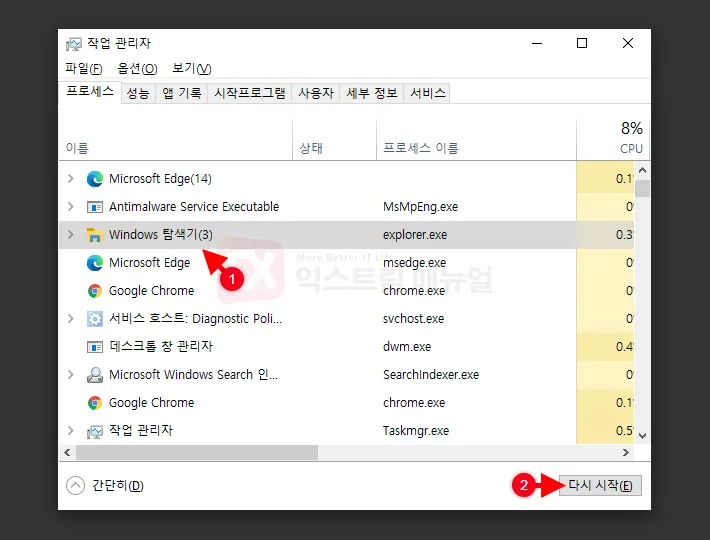
Ctrl + Shift + Esc 키를 눌러 작업 관리자를 실행합니다.
프로세스 탭에서 Windows 탐색기를 선택한 다음 ‘다시 시작’ 버튼을 클릭합니다.
레지스트리 값 설명 참고
- BingSearchEnabled : 윈도우 검색의 웹 검색 결과를 설정, 0 비활성화 / 1 활성화
- CortanaConsent : 웹 검색 결과 옆의 브라우저 열기 창이 나타나는 화면을 0 활성화 / 1 비활성화



