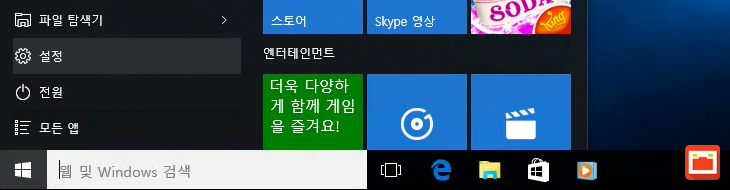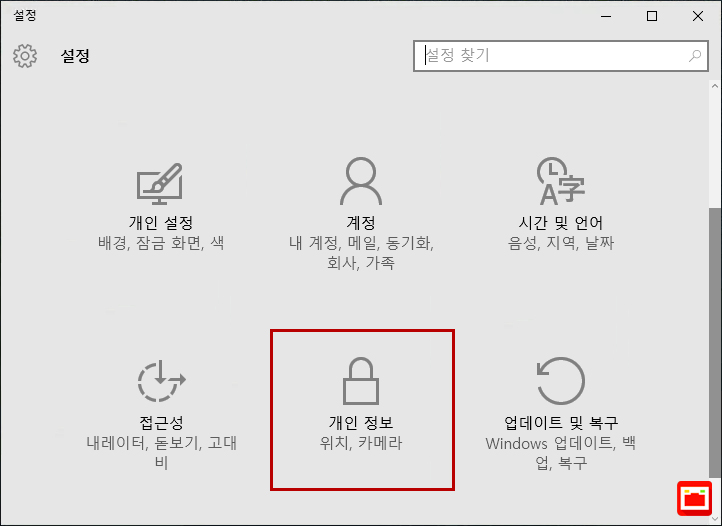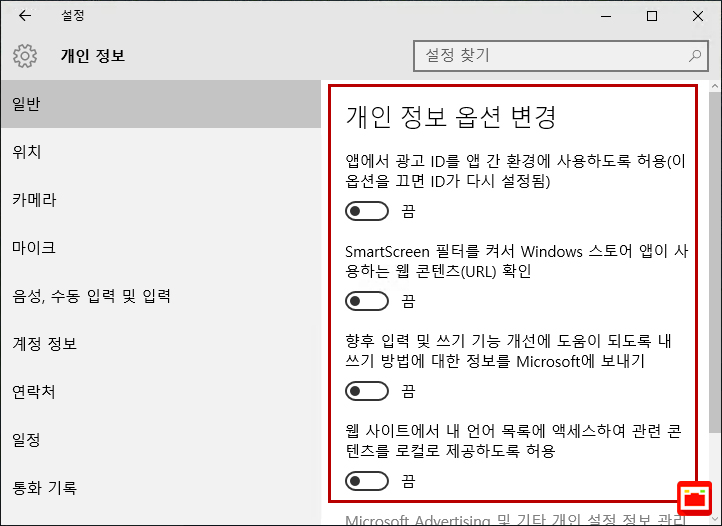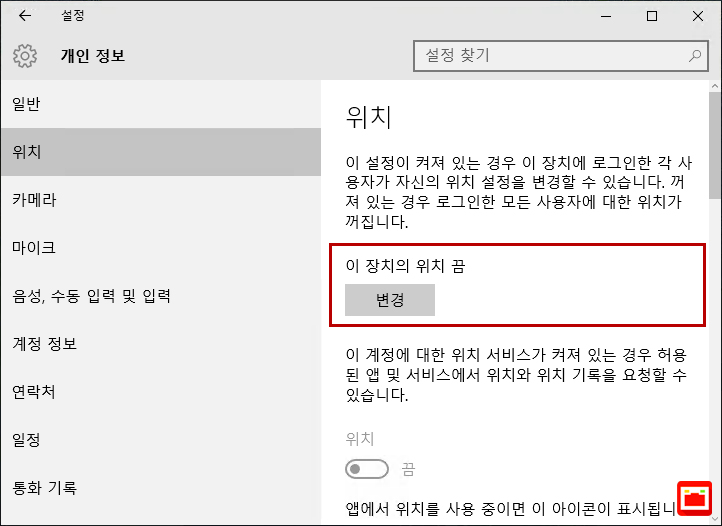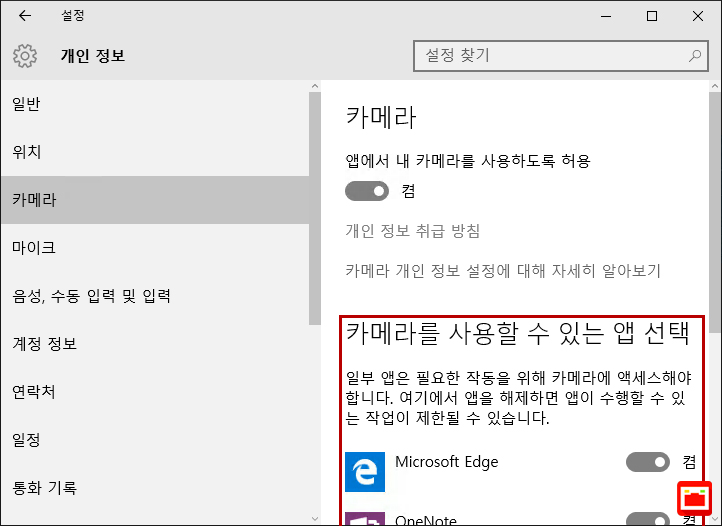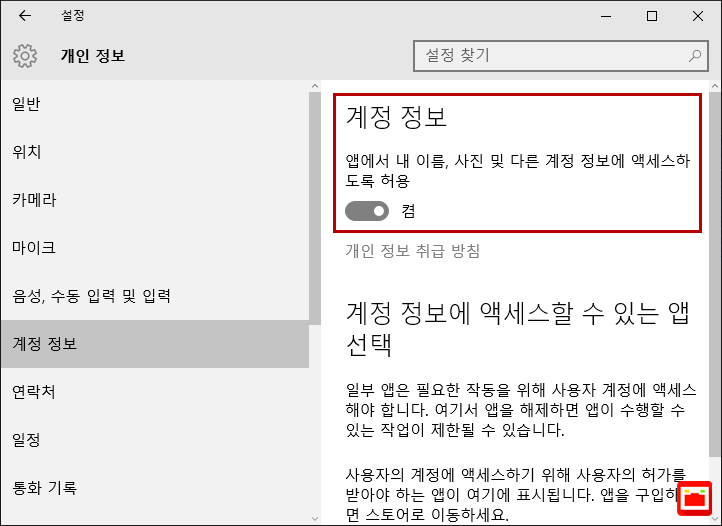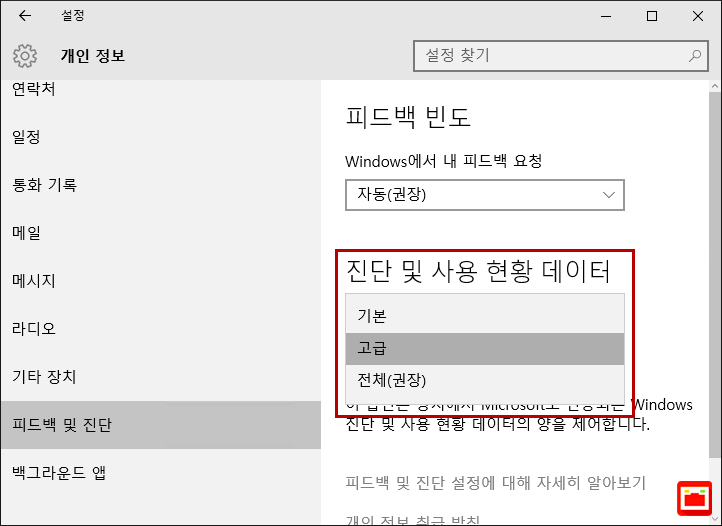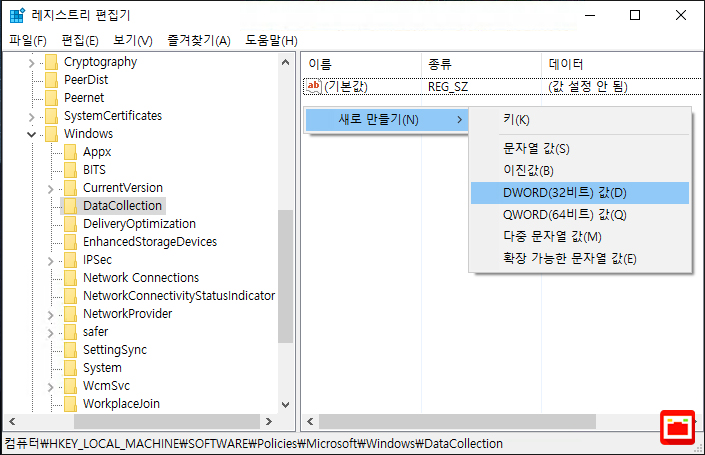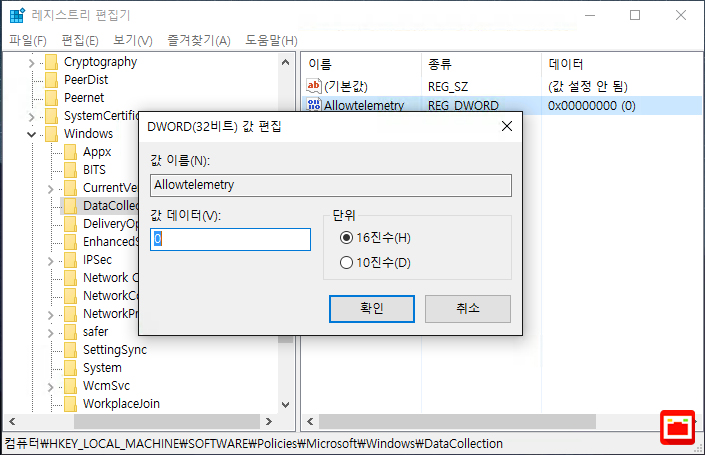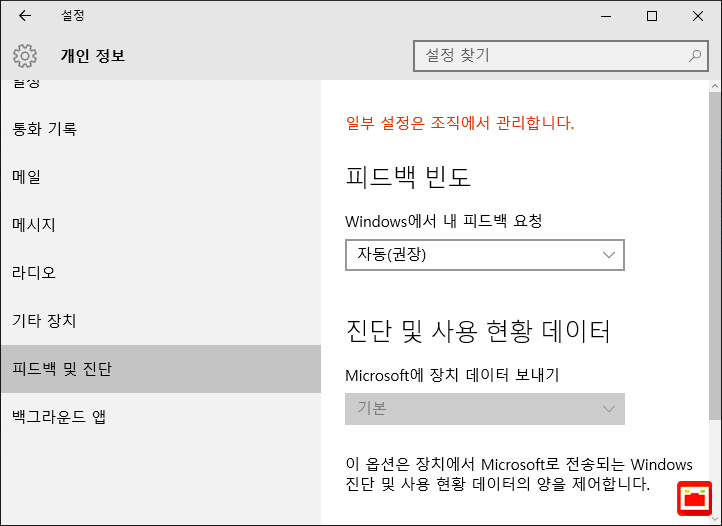마이크로소프트 계정을 윈도우 로그인 계정으로 활용하여 바탕화면등의 개인 설정, 원드라이브(OneDrive)를 이용한 파일 동기화 서비스등을 통해 개인 정보 수집을 기반으로 어떠한 디바이스를 사용하더라도 편한 사용자 경험을 제공하는 윈도우10은 그만큼의 개인 데이터 수집을 하게 됩니다.
개인 정보 수집의 의도는 좋지만 사용자의 위치나 검색 키워드등 사사로운 데이터까지 취급하기 때문에 껄끄러운 부분 또한 있는데요.
사실 윈도우를 설치할때 개인정보 수집에 대한 안내와 동의를 얻지만 사용자 입장에서 빠른 설치를 위해 ‘다음’을 클릭하기 때문에 놓치기 쉬운 부분입니다.
하지만 설정 옵션을 통해 마이크로소프트에게 보내는 개인 정보의 수집을 제한해서 프라이버시를 지킬수 있습니다.
설정을 변경할 경우 디바이스간의 데이터 공유나 사용에 지장이 있을수 있으니 해당 옵션을 잘 살펴보고 사용에 불편함이 없게 설정하면 되겠습니다.
윈도우10 개인정보 수집 제한 설정 방법
윈도우 시작 버튼을 클릭한 뒤 설정을 클릭합니다.
설정에 개인 정보를 클릭합니다.
개인 정보 – 일반에서 개인 정보 옵션 항목을 켬에서 끔으로 변경합니다.
위치 정보를 변경해서 장치의 위치를 추적할수 없게 합니다. 만일 노트북이나 탭북같은 휴대용 디바이스를 사용하는 경우 지도를 이용한 GPS를 사용할수 없으니 지도를 사용한다면 변경하지 않습니다.
카메라, 마이크, 계정 정보, 연락처, 일정등의 옵션은 해당 옵션에서 사용할수 있는 앱을 선택해서 켜고 끌수 있습니다. 예를 들어 카메라 장치를 엣지 브라우저에서 접근을 못하게 끔으로 바꿔 놓았다면 웹에서 캠을 사용할수 없기 때문에 사용하는 앱에 대한 접근은 켬으로 유지해 줍니다.
계정 정보에서 옵션 또한 사용자가 사용하는 프로그램/앱이 옵션에 영향을 받을수 있기 때문에 선택적으로 정할수 있습니다.
피드백 및 진단에서 피드백 빈도를 설정할수 있는데 Windows에서 내 피드백 요청은 사용 안함으로 데이터를 보낼수 없게 할수 있지만 진단 및 사용 현황 데이터는 설정 할수 있는 항목이 3가지로 3가지 모두 데이터를 보내는 옵션입니다.
하지만 이것 또한 레지스트리 설정으로 진단 및 사용 현황 데이터를 마이크로소프트에 전송하지 않게 할수 있습니다.
윈도우10 태스크바의 Windows 검색에서 regedit를 입력해서 레지스트리 편집기를 실행합니다.
HKEY_LOCAL_MACHINESOFTWAREPoliciesMicrosoftWindowsDataCollection
위 레지스트리 위치로 이동한 다음 오른쪽 빈 칸에서 마우스 오른쪽 버튼을 클릭한 뒤 새로 만들기 – DWORD(32비트) 값 을 클릭합니다.
새로 만든 DWORD(32비트)의 이름을 Allowtelemetry 로 지정하고 값은 0으로 설정한 뒤 확인을 클릭하고 재부팅을 합니다.
다시 설정 – 개인 정보 – 피드백 및 진단을 확인하면 진단 및 사용 현황 데이터가 비활성화 된것을 확인할수 있습니다.