파일 탐색기 또는 Windows 검색에서 파일명을 입력하거나 연산자를 대입해서 PC 안에 있는 파일을 찾을 수 있는데요.
파일 이름을 명확하게 지정해서 정리해둔다면 사용자가 원하는 파일을 쉽게 찾을 수 있지만 파일명이 기억나지 않고 문서 안의 내용만 생각난다면 문서 내용을 토대로 검색해야 할 때가 있습니다.
특히 업무를 하다보면 MS워드, PDF와 같은 파일이 많은데, 파일 내용 검색을 이용하면 파일명과 폴더 위치를 몰라도 쉽게 검색할 수 있습니다.
목차
윈도우10 파일 내용 검색 색인 설정하기
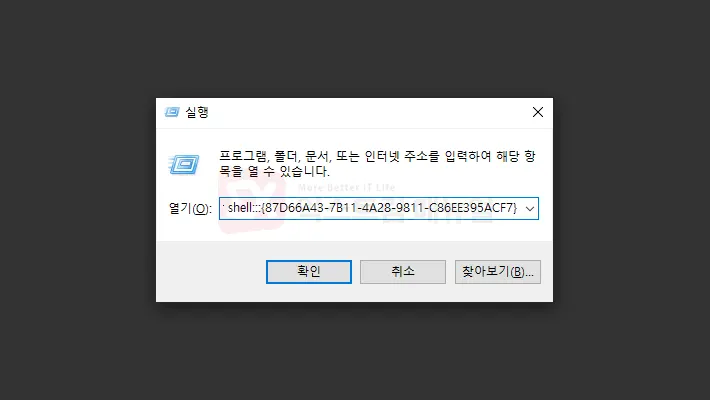
1. Windows + R 키를 누른 다음 실행창에 아래의 색인 설정 경로를 붙여넣습니다.
explorer shell:::{87D66A43-7B11-4A28-9811-C86EE395ACF7}
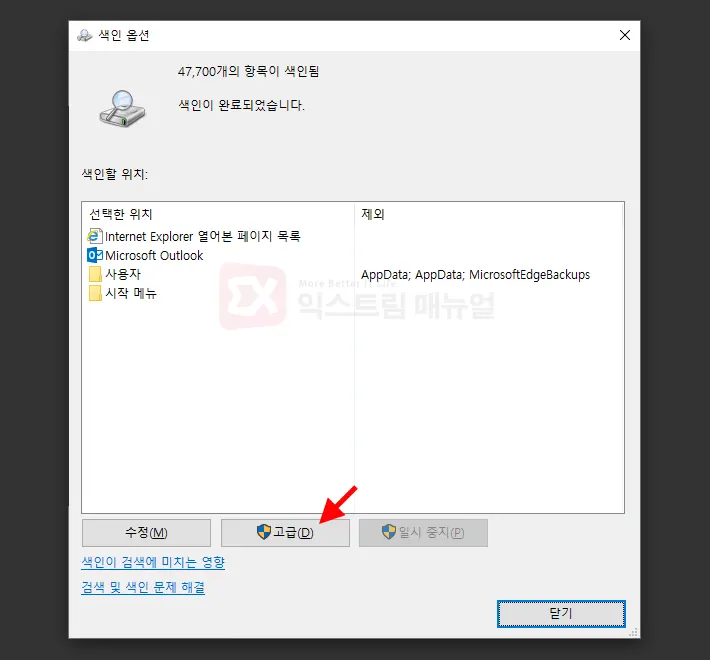
2. 색인 옵션에서 고급 버튼을 클릭합니다.
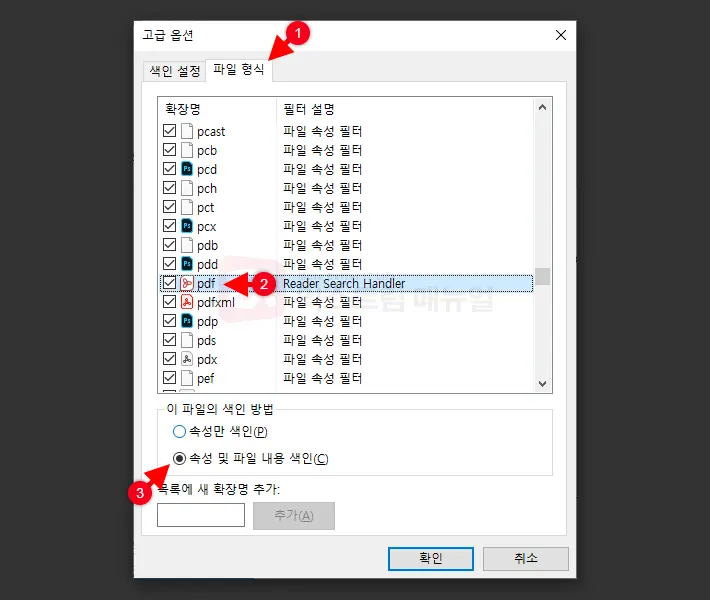
3.고급 옵션에서 파일 형식 탭을 선택한 다음 파일 내용 색인을 적용할 확장자를 선택합니다.
4. 이 파일의 색인 방법을 ‘속성 및 파일 내용 색인’으로 변경한 다음 확인 버튼을 클릭합니다.
※ docx, xlsx, pptx와 같은 MS 오피스 제품군의 파일 확장자는 기본적으로 파일 내용 색인 설정이 되어 있으며 pdf 같은 경우 아크로뱃 리더가 설치되어 있다면 파일 내용 확인이 가능합니다.
hwp 확장자는 윈도우에서 파일 내용을 알 수 없기 때문에 자사의 검색 프로그램을 이용해야 합니다.
참고 : HWP 한글 내용 검색으로 문서 파일 찾는 방법
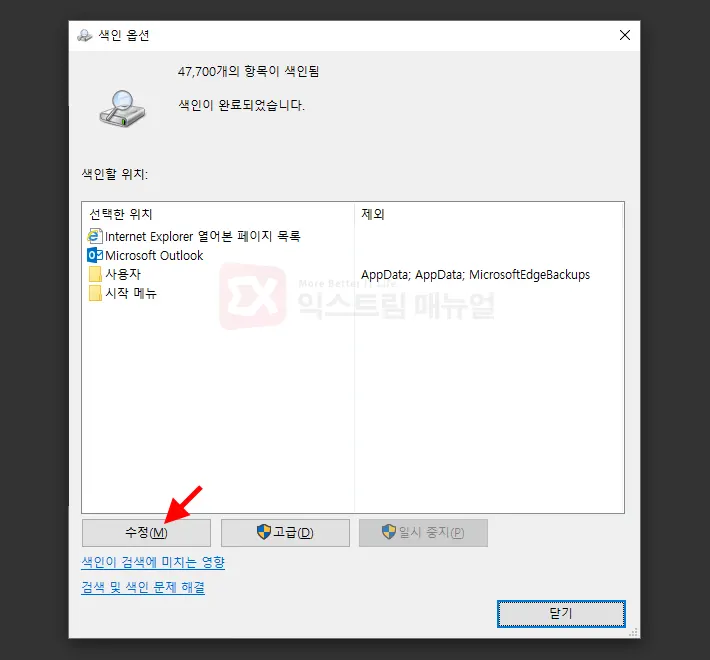
5. 색인 옵션에서 수정 버튼을 클릭합니다.
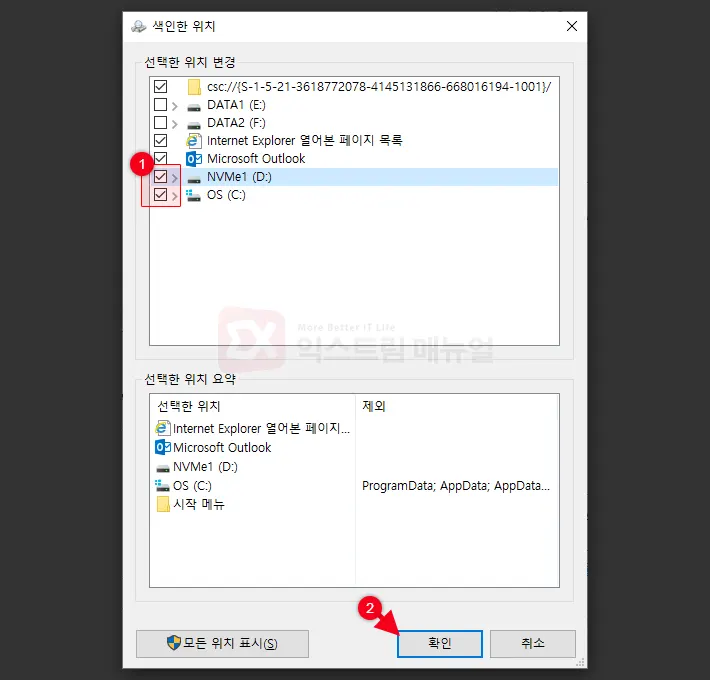
6. 색인 위치 화면에서 문서가 저장되는 디스크 또는 폴더를 선택한 후 확인 버튼을 클릭합니다.
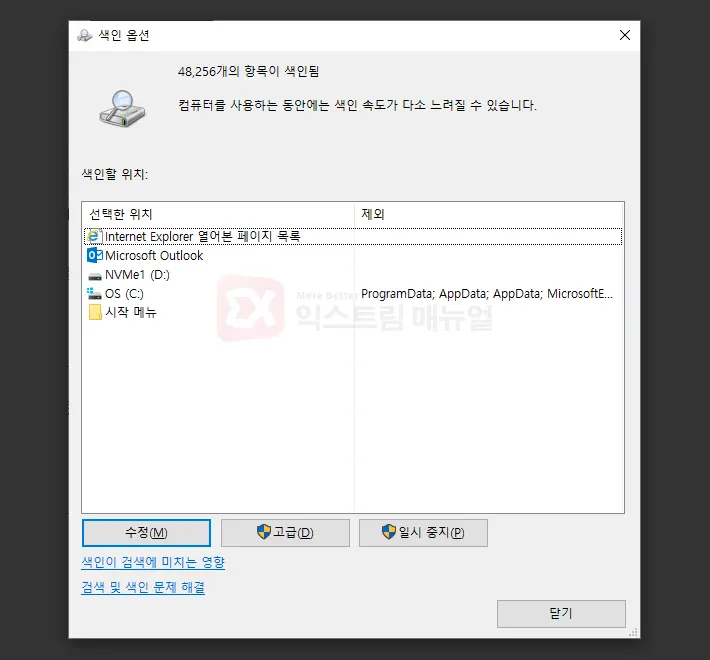
7. 색인 옵션을 마치면 색인이 시작되며 리소스의 일정 부분을 색인에 할애하기 때문에 디스크와 CPU 사용량이 높아질 수 있습니다.
8. 색인이 끝난 후 파일 탐색기의 검색 또는 작업표시줄의 Windows 검색에서 키워드를 입력했을 때 파일명 뿐만 아니라 파일 내용도 함께 검색해 검색 결과로 표시됩니다.
※ 기본적으로 사용자 폴더는 색인 선택이 되어 있으며 C 드라이브 전체를 색인해도 무방하지만 파일 내용 색인시 부하가 걸리기 때문에 IDLE 시에도 CPU 사용량이 많아질 수 있습니다.
효율적인 파일 색인을 위해서는 특정 폴더를 지정한 후 해당 폴더 안에 모든 문서를 모아놓는 사용 습관을 들이면 좋습니다.
윈도우10 색인 되지 않은 파일 내용 검색 설정하기
모든 디스크를 색인 설정해두면 주기적으로 색인을 하기 때문에 CPU와 디스크 사용량이 높아질 수 밖에 없습니다.
만일 문서 파일이 많아 디스크 단위로 저장하거나 네트워크 폴더의 내용을 검색해야 하는 경우에는 색인 설정을 할 수 없기 때문에 색인되지 않은 파일 내용을 검색하게 설정할 수 있습니다.
다만 색인 되지 않은 파일 내용을 검색할 때 시간이 상당히 오래 걸릴 수 있으니 참고하시길 바랍니다.
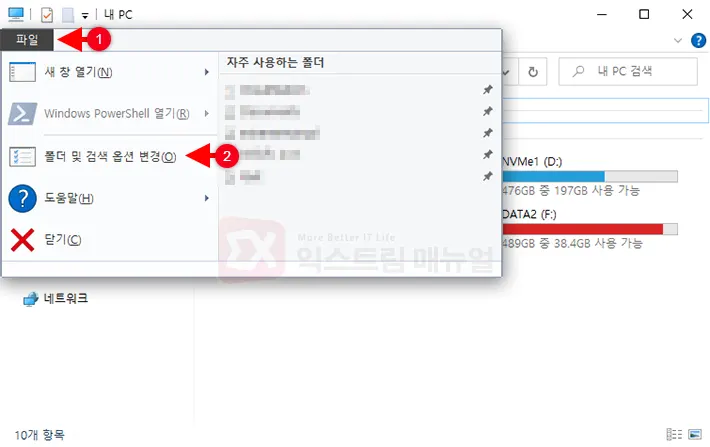
1. 파일 탐색기를 실행한 다음 파일 > 폴더 및 검색 옵션 변경으로 이동합니다.
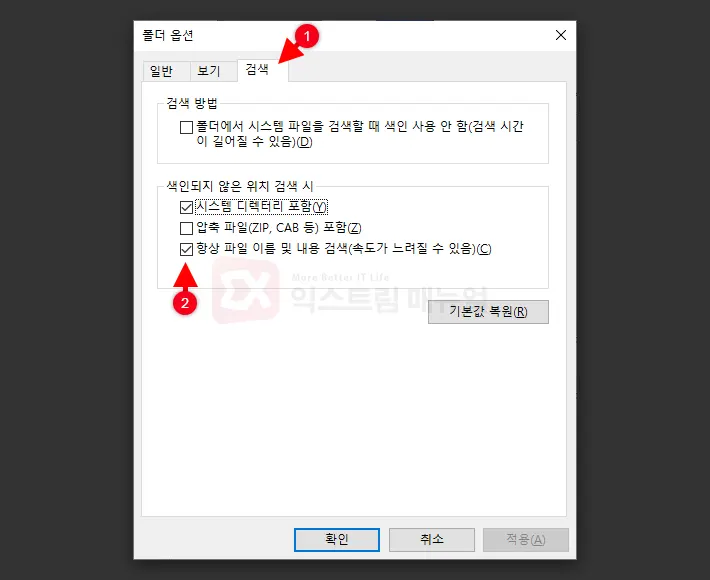
2. 폴더 옵션 화면의 검색 탭으로 이동한 다음 ‘항상 파일 이름 및 내용 검색(속도가 느려질 수 있음)’ 옵션을 체크한 후 확인 버튼을 누릅니다.
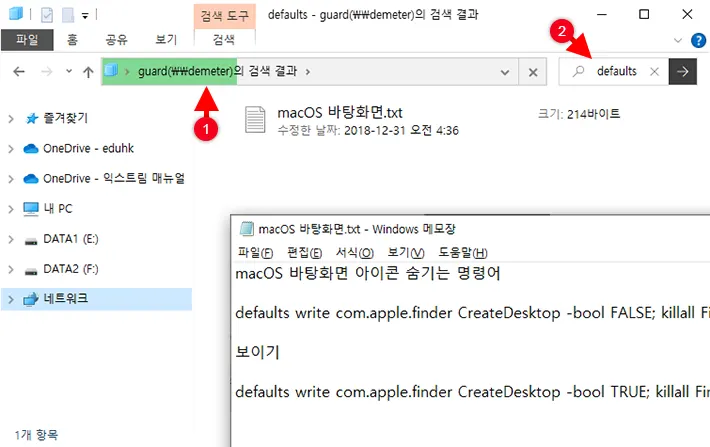
3. 색인되지 않은 파일 내용을 검색할 때 파일 탐색기에서 최대한 문서에 근접한 경로로 이동한 다음 검색해야 검색 결과를 빠르게 찾을 수 있습니다.
PDF 파일 내용 검색이 안될 때
앞서 설명했지만 아크로뱃 또는 아크로뱃 리더 설치시 추가되는 iFilter PDF를 통해 윈도우 색인에서 PDF 파일 내용을 확인할 수 있습니다.
PC에 아크로뱃 리더가 설치되어 있지 않은 경우 PDF 파일 내용 색인이 안되기 때문에 아크로뱃 리더 11.0.4 이상 버전을 설치한 후 첫번째 방법을 통해 파일 내용 색인 옵션을 설정하면 되겠습니다.
어도비 공식 사이트에서 설치시 다운로드 왼쪽 화면의 McAfee 옵션을 체크 해제한 후 설치해야 불필요한 맥아피가 설치되지 않으니 참고하시길 바랍니다.



