윈도우10에서 파일이 위치한 폴더 경로까지 포함해 260자 이상을 넘어가면 파일을 삭제하거나 수정할 때 ‘파일 이름이 너무 깁니다.’ , ‘원본 파일 이름이 파일 시스템에서 지원하는 길이보다 깁니다.’ 와 같은 메시지가 뜨게 되는데요.
로컬 정책 편집기 또는 레지스트리를 이용해 260자 이상 파일명 허용을 설정한 후 파일명을 짧게 수정해서 삭제하는 방법이 있지만 간단하게 명령 프롬프트를 이용해 파일을 삭제할 수 있습니다.
목차
del 명령어로 긴 이름 파일 삭제하기
참고 : del 명령어로 삭제한 파일은 휴지통에 옮겨지지 않으므로 주의하시길 바랍니다.
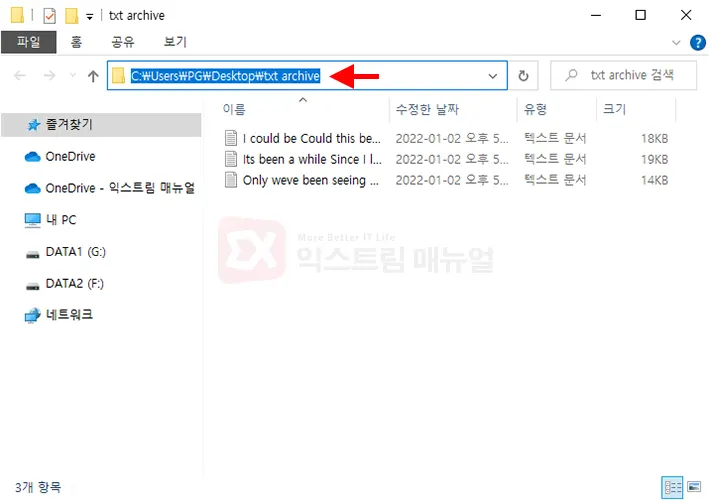
1. 파일 탐색기에서 상단 주소창을 클릭합니다.

2. 주소창에 cmd를 입력하면 해당 경로와 일치한 위치의 명령 프롬프트가 실행됩니다.
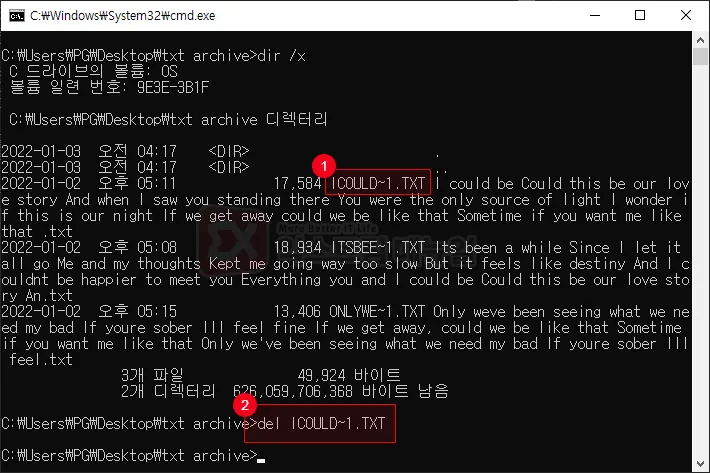
3. 긴 파일명 왼쪽에 대문자로 된 단축 파일명이 있는데, 이 파일명을 입력하면 쉽게 명령어를 입력할 수 있습니다. del 단축파일명.확장자를 입력하면 긴 이름의 파일이 삭제됩니다.
※ 명령어를 사용할 때 긴 파일명을 입력하기 번거로우므로 명령 프롬프트에서 해당 파일명을 짧게 표시해서 입력하기 편하게 하는 단축 파일명입니다.
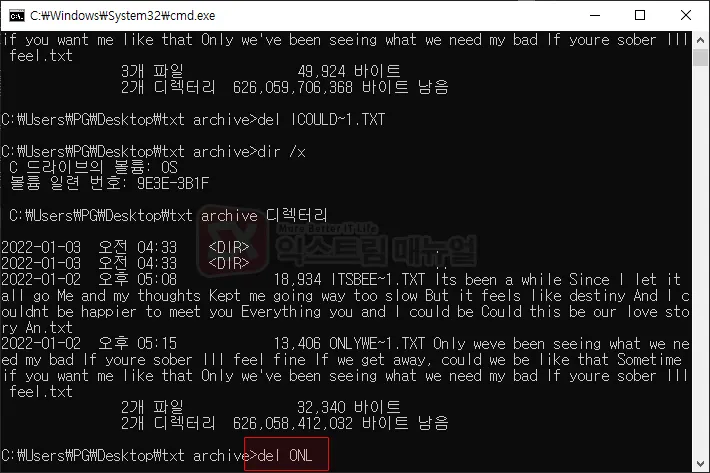
4. 단축 파일명을 이용해 전체 파일명을 입력할 수도 있습니다. del 명령어 뒤에 단축파일명을 2~3자 입력합니다.
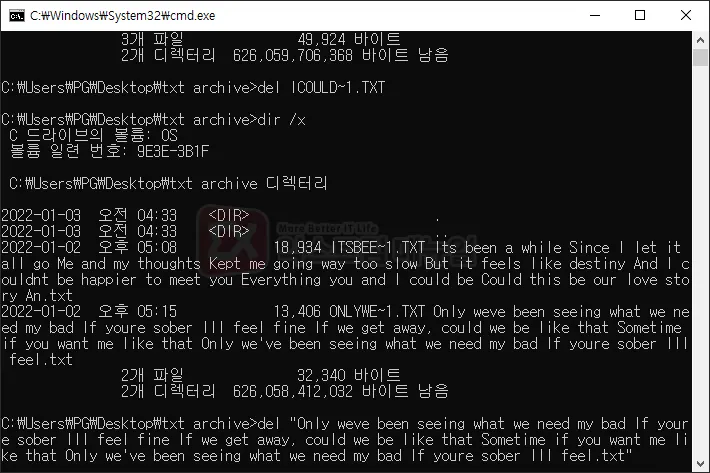
5. 이 상태에서 Tab 키를 누르면 전체 파일명이 자동으로 입력되며 Enter 키를 눌러 명령어를 입력할 수 있습니다.
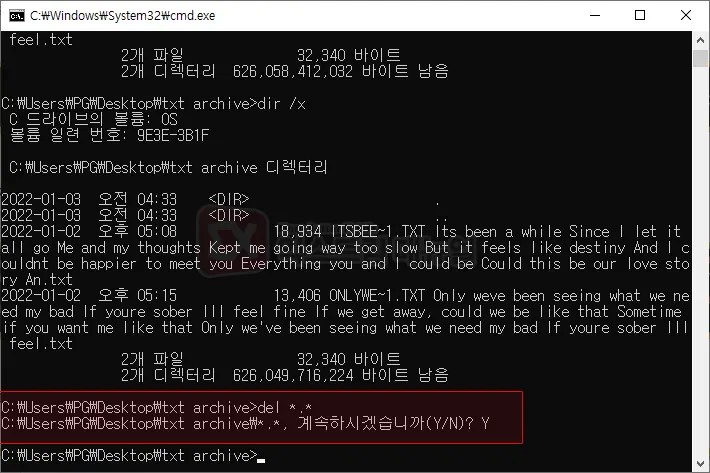
6. 폴더 내의 모든 파일을 삭제하고 싶다면 del *.* 명령어를 이용해 긴 이름의 파일을 한번에 삭제할 수 있습니다. 명령어를 입력 후 Y를 누르면 모든 파일이 삭제됩니다.
긴 파일명 폴더를 빈 폴더에 미러링해서 파일 삭제하기
del 명령어로 삭제를 시도할 때 오류가 발생하거나 삭제가 안되는 경우 긴 파일명이 위치한 폴더를 빈 폴더에 미러링해서 결과적으로 파일을 삭제할 수 있습니다.
명령어가 간단하며 폴더 안에 모든 파일을 삭제할 수 있어 편리한 방법으로 robocopy 명령어를 사용합니다.
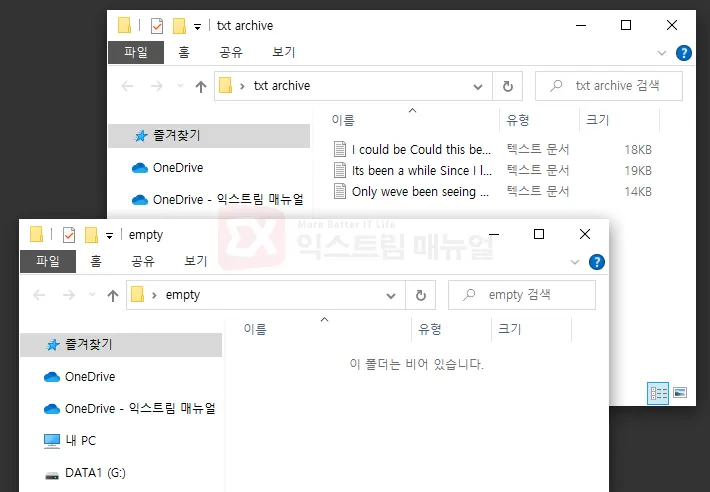
1. 바탕화면에 아무 파일이 없는 empty 폴더를 만들고 긴 이름의 파일이 있는 폴더를 파일 탐색기에 열어둡니다.
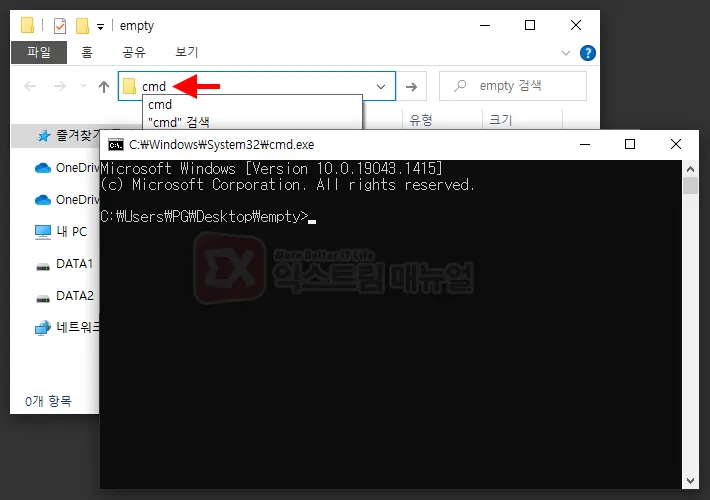
2. empty 폴더 주소창을 클릭 후 cmd를 입력해 명령 프롬프트를 실행합니다.
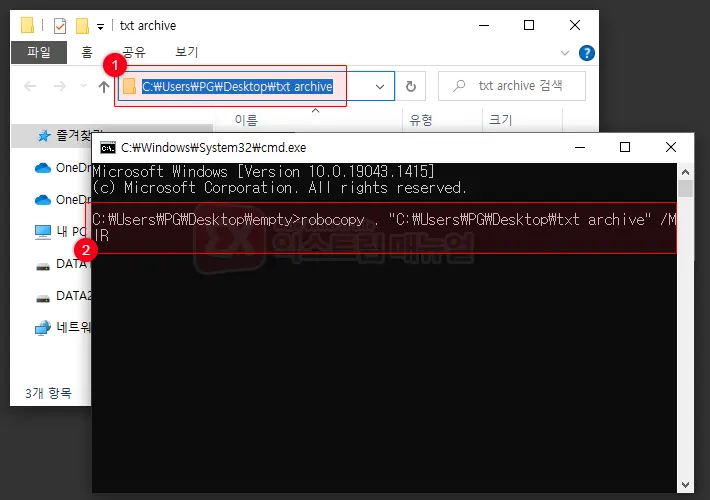
3. 긴 파일명이 위치한 폴더 경로를 Ctrl + C로 복사합니다.
4. robocopy . "복사한경로" /MIR 형식으로 명령어를 입력합니다. 복사한 경로는 Ctrl + V 또는 마우스 우클릭으로 붙여넣을 수 있으며 따옴표로 경로를 묶어 입력합니다.
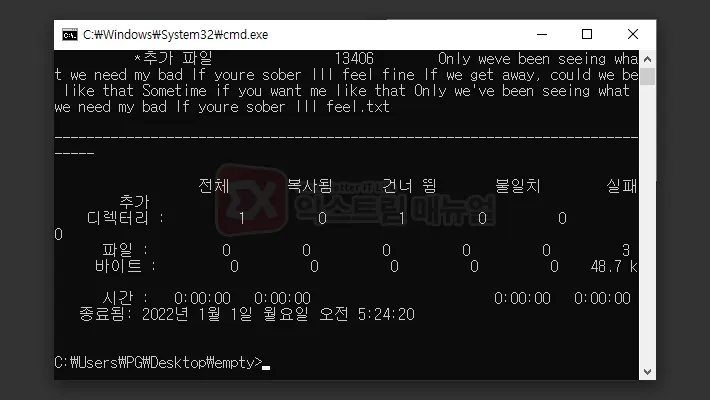
5. 명령어가 실행되면 긴 이름의 파일이 있는 폴더 전체가 empty 폴더에 동기화되며 결과적으로 폴더 안에 모든 파일 및 폴더가 삭제됩니다.



