Antimalware Service Executable 프로세스의 정체는 윈도우 디펜더에 속한 백그라운드 감시 서비스로 프로세스 이름은 MsMpEng.exe 이며 윈도우 스케쥴러에 의해 동작합니다.
프로세스가 실행되는 과정에서 CPU 100% 상태가 되거나 메모리 점유율이 올라가는 등 하드웨어 리소스를 상당 부분 사용하게 되는데요.
사용자가 게임을 하거나 그래픽 작업을 할 때 이런 현상이 발생하면 처리 속도가 느려지기 때문에 불편하고 심하면 프리징에 걸리기도 하하는데 Antimalware Service Executable 프로세스를 삭제하거나 동작을 최소화하려면 다음과 같은 방법을 적용합니다.
목차
윈도우 디펜더 Antimalware Service Executable 제외 설정으로 CPU 점유율 해결하기
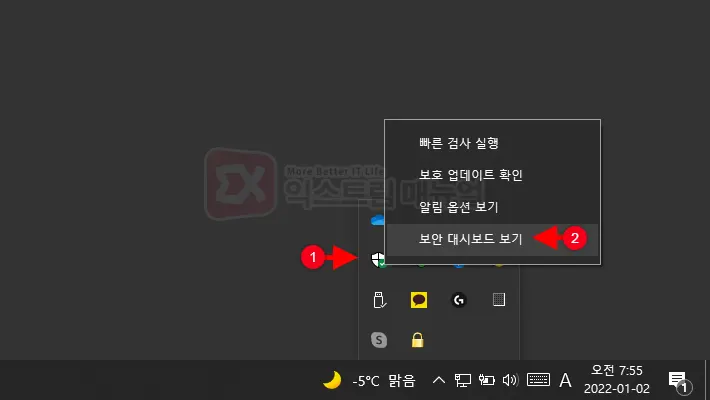
1. 트레이 아이콘에서 윈도우 디펜더를 마우스 우클릭 후 ‘보안 대시보드 보기’를 선택합니다.
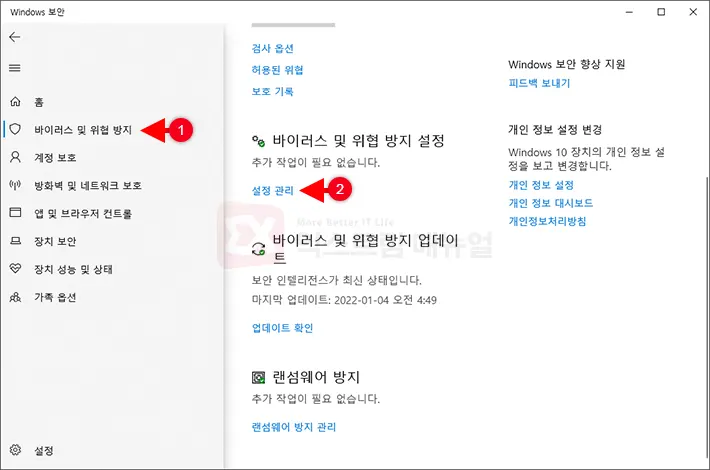
2. Windows 보안의 왼쪽 메뉴에서 ‘바이러스 및 위협 방지’를 클릭한 후 ‘설정 관리’에 들어갑니다.
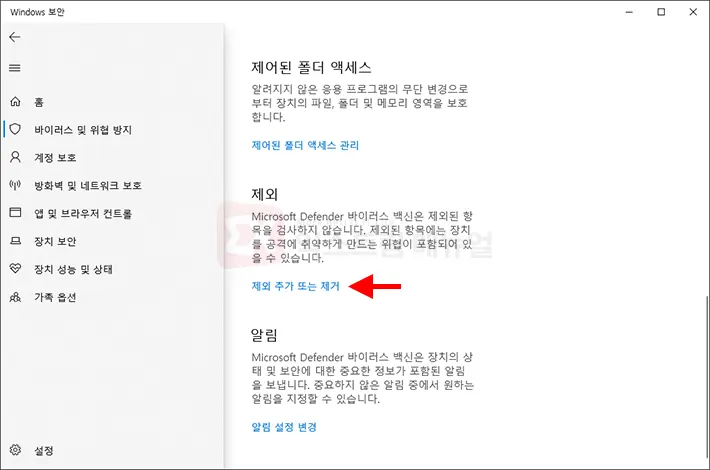
3. ‘제외 추가 또는 제거’를 선택합니다.
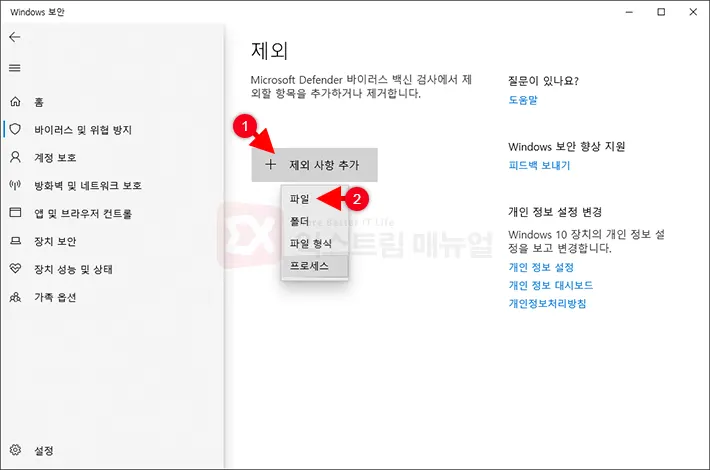
4. 제외 사항 추가 버튼을 클릭 후 옵션에서 ‘파일’을 선택합니다.
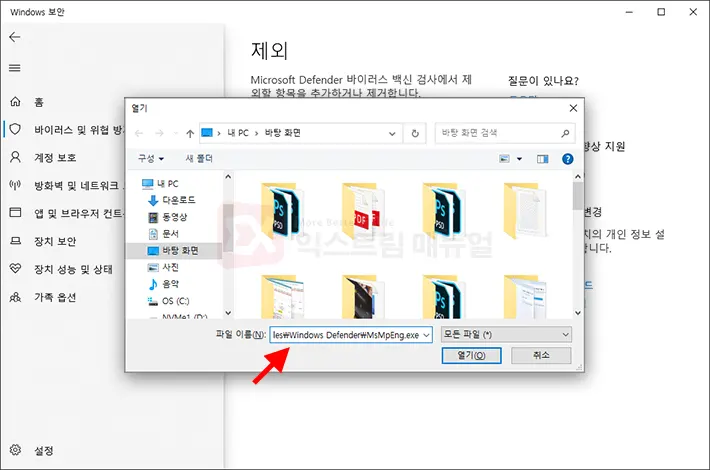
5. 파일 탐색기에서 C:\Program Files\Windows Defender\MsMpEng.exe 경로 전체를 복사해 붙여넣은 후 열기 버튼을 클릭합니다.
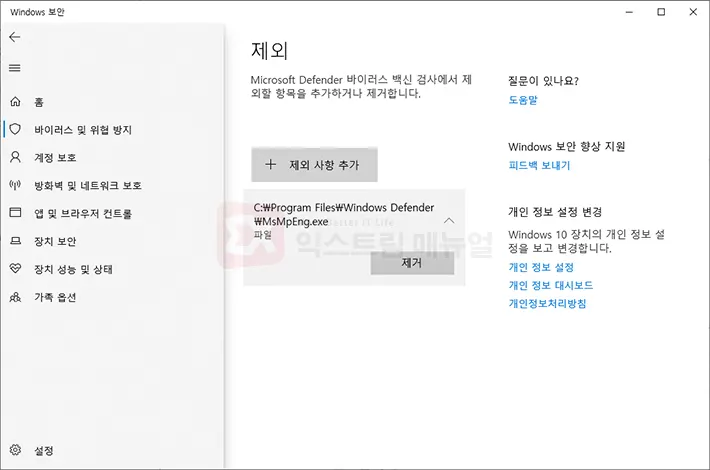
6. Antimalware Service Executable 프로세스의 실행 파일인 MsMpEng.exe가 제외 사항에 추가됩니다.
7. PC를 재부팅한 다음 작업관리자의 프로세스 탭에 Antimalware Service Executable가 삭제되었는지 확인하고 만일 실행된다면 CPU 점유율 문제가 해결되었는지 확인합니다.
윈도우 디펜더 스케쥴러 수정으로 Antimalware Service Executable 삭제하기
윈도우 스케쥴러에 의해 디펜더의 스캔 기능이 실행되면 Antimalware Service Executable 프로세스가 활성화되기 때문에 Antimalware Service Executable 프로세스를 삭제하고 싶다면 등록된 스케쥴을 사용하지 않게 설정하면 됩니다.
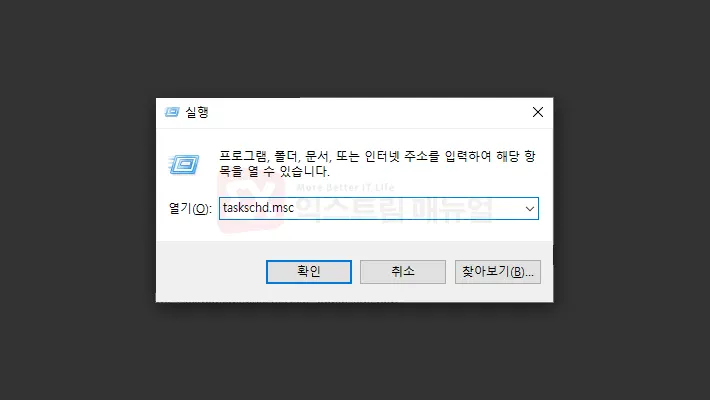
1. Windows + R 키를 누른 다음 실행창에 taskschd.msc를 입력합니다.
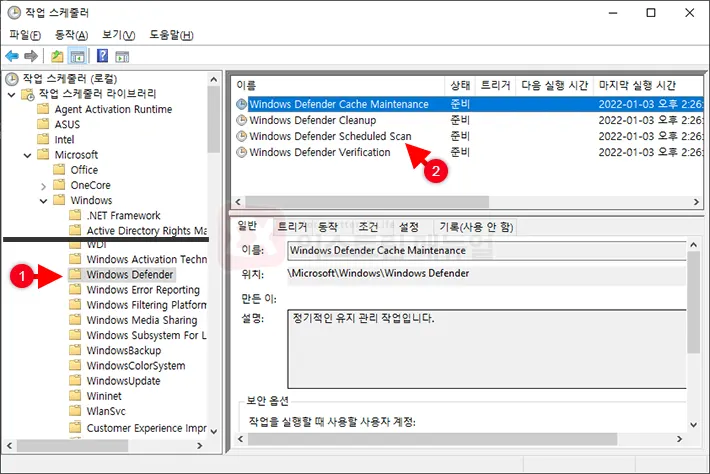
2. 작업 스케쥴러 왼쪽 트리에서 작업 스케쥴러 라이브러리 > Microsoft > Windows > Windows Defender를 선택합니다.
3. 오른쪽 스케쥴 목록에서 Windows Defender Scheduled Scan을 마우스 우클릭합니다.
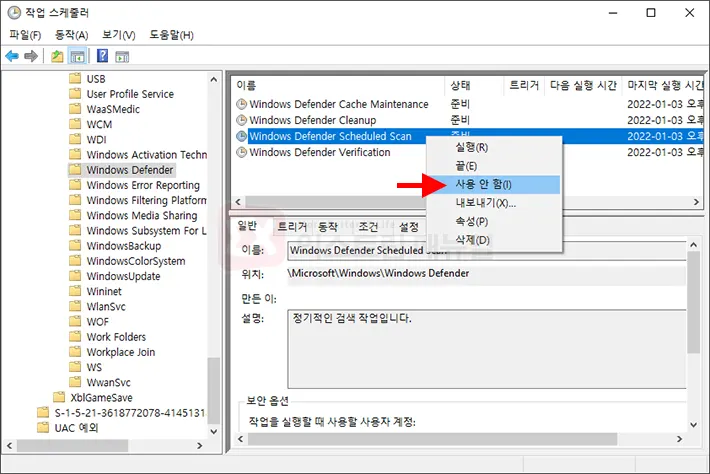
4. 스케쥴 동작을 ‘사용 안 함’을 선택해 Antimalware Service Executable 프로세스를 사용하지 않게 설정합니다.
앞서 얘기했지만 Antimalware Service Executable 프로세스는 스케쥴링에 의해 동작하며 실시간 감시와 별개입니다.
Antimalware Service Executable 프로세스를 중지하기 전, 전체 검사를 통해 PC에 바이러스가 없는지 확인하는 것을 추천합니다.



