인터넷에서 다운로드 받은 파일을 열기 위해 더블 클릭하면 파일이 열리지 않는 경우가 있습니다.
윈도우10은 인터넷에서 다운로드 받은 파일에 대해 출처를 확인한 다음 디펜더의 데이터베이스와 대조해 위험하다고 판단된 파일이라면 시스템 보호를 위해 열리지 않게끔 조치를 취하는데 설치 파일 뿐만 아니라 미디어 파일, 엑셀 파일과 같은 모든 파일이 대상이 됩니다.
이와 같은 문제는 웹브라우저로 다운로들 받은 파일 뿐만 아니라 아웃룻과 같은 이메일의 첨부 파일을 다운로드 받을 때도 빈번하게 발생할 수 있는 문제인데 윈도우10에서 차단한 파일을 열어보려면 다음과 같이 조치를 취합니다.
목차
윈도우10 열 수 없는 차단된 파일 열기
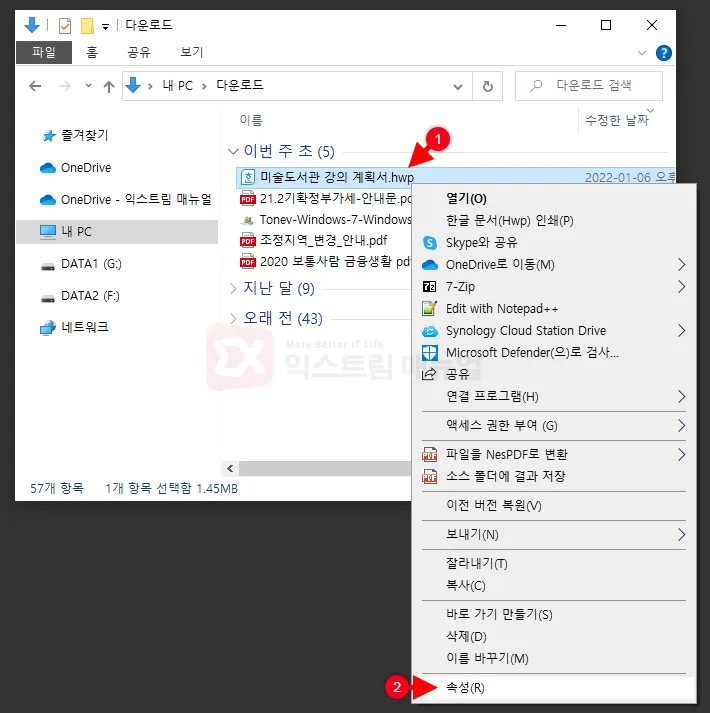
1. 여는게 차단된 파일을 마우스 오른쪽 버튼으로 선택한 후 ‘속성’을 클릭합니다.
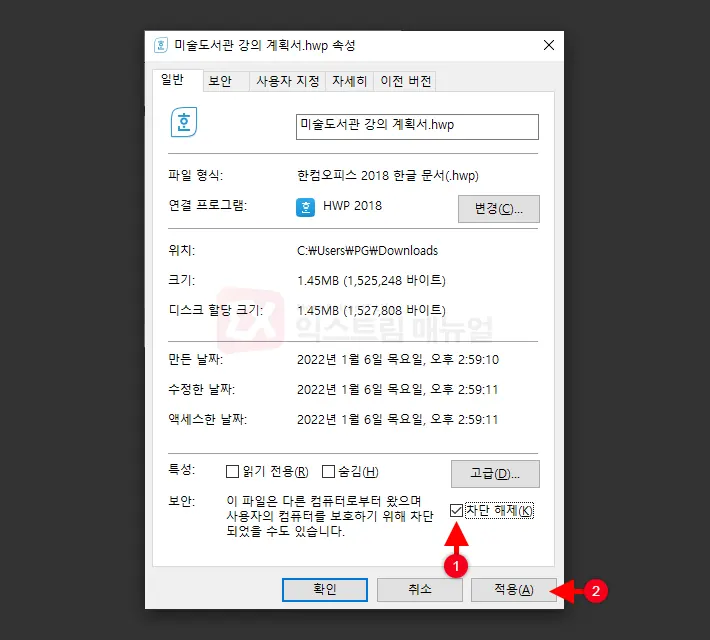
2. ‘보안 : 이 파일은 다른 컴퓨터로부터 왔으며 사용자의 컴퓨터를 보호하기 위해 차단되었을 수도 있습니다.’ 메시지 오른쪽의 ‘차단 해제’ 체크 박스에 체크 후 ‘적용’ 버튼을 클릭합니다.
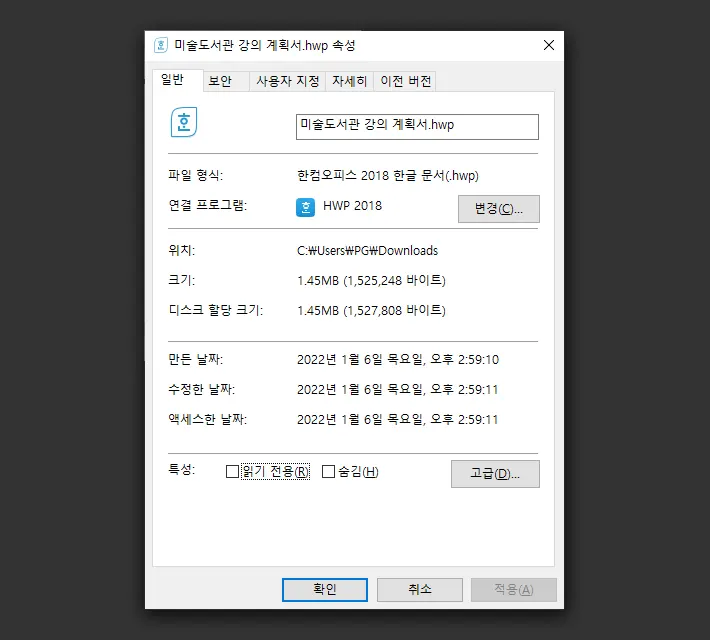
3. 차단 해제를 하면 보안 이력이 사라지며 파일을 더블 클릭해 실행시 정상적으로 열리는 것을 확인할 수 있습니다.
만일 다수의 파일이 차단 상태일 경우 일일히 속성에서 차단 해제를 하기 번거로운데 다수의 파일을 차단 해제하려면 파워쉘을 이용합니다.
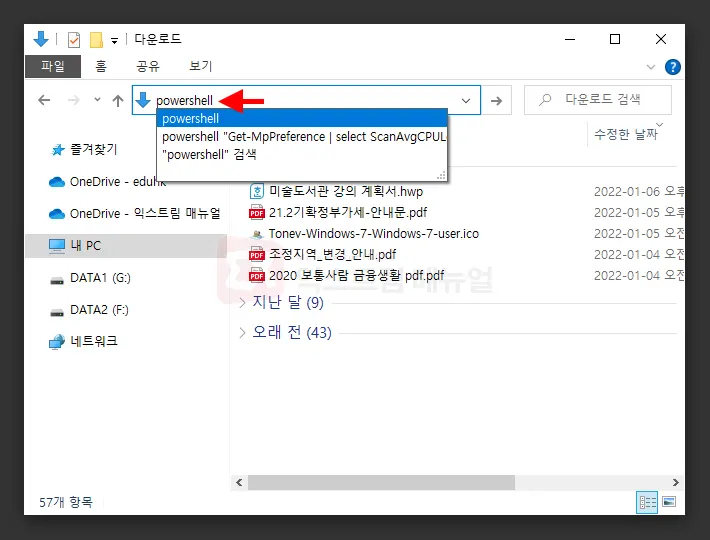
1. 파일 탐색기를 연 다음 차단된 파일들이 있는 폴더로 이동합니다.
2. 주소창을 클릭한 후 경로를 모두 지운 후 powershell을 입력합니다.
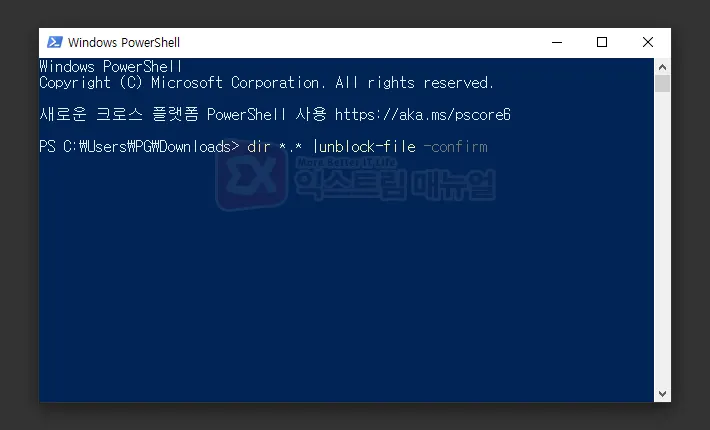
3. 폴더 내의 모든 파일을 차단 해제하는 아래의 명령어를 입력합니다.
dir *.* | unlock-file -confirm
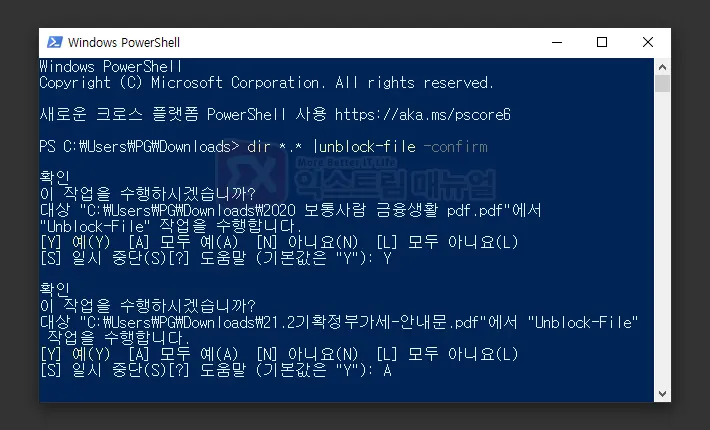
4. 작업 수행 확인 메시지에서 Y를 누르면 파일을 개별적으로 차단 해제하고 A 를 누르면 일괄 차단 해제가 됩니다.
윈도우10 다운로드한 파일 차단 기능 해제하기
서두에서 얘기했던 파일을 차단하는 기능은 스마트 스크린이 하지만 차단 여부를 필터링하는 보안 기능은 윈도우의 첨부 파일 관리자가 수행하는데, 이 기능을 비활성화하면 다운로드한 파일이 차단되지 않고 바로 열 수 있게 됩니다.
보안상 추천하지는 않지만 매번 파일 차단 해제를 하는게 번거로운 경우에는 레지스트리 수정을 통해 첨부 파일 관리자를 비활성화할 수 있습니다.
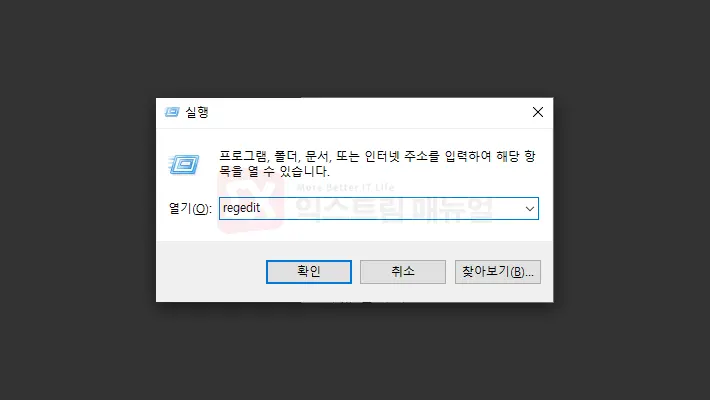
1. Windows + R 키를 누른 후 regedit을 입력합니다.
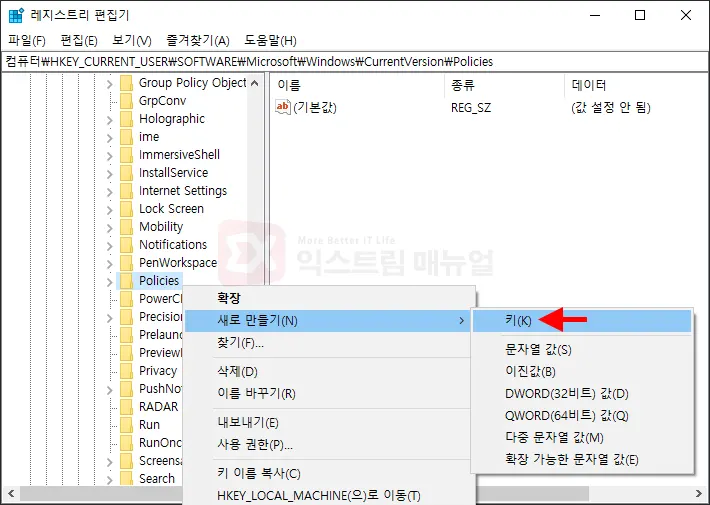
컴퓨터\HKEY_CURRENT_USER\SOFTWARE\Microsoft\Windows\CurrentVersion\Policies
2. 위 레지스트리 경로로 이동한 다음 Policies 키를 마우스 우클릭으로 선택 후 새로 만들기 > 키를 선택합니다.
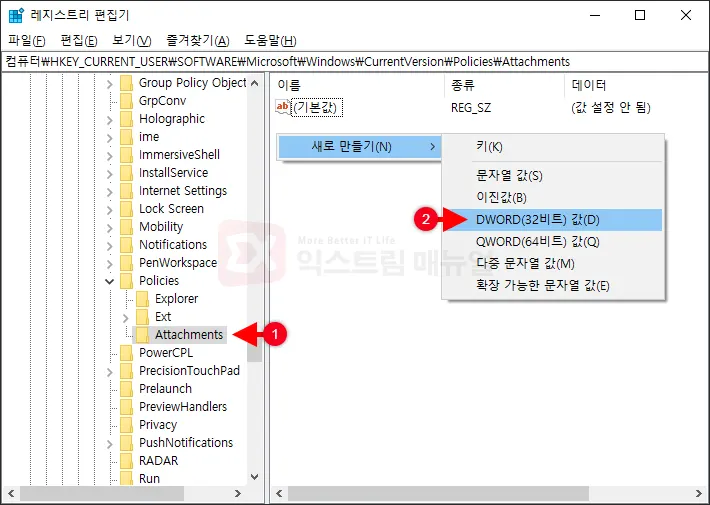
3. 새 키 #1 이름을 Attachments로 변경한 다음 오른쪽의 빈 화면에 마우스 우클릭 후 새로 만들기 > DWORD(32비트) 값을 선택합니다.
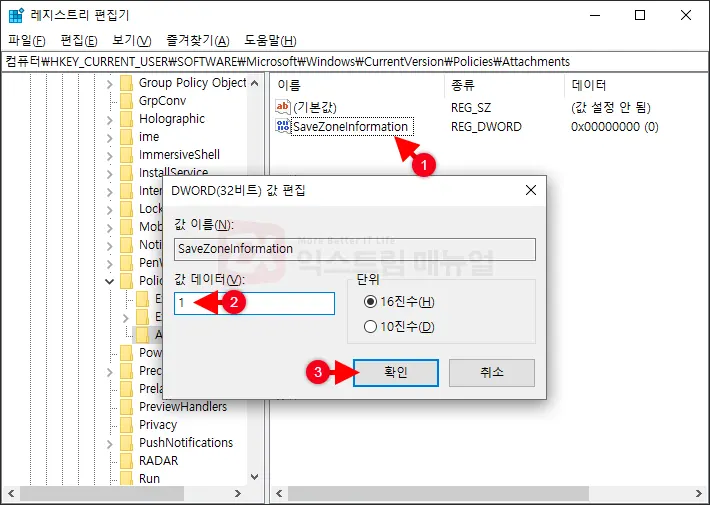
4. 새 값 #1 이름을 SaveZoneInformation으로 변경 후 더블 클릭해 값 데이터를 1로 수정 후 확인 버튼을 클릭합니다.
5. PC를 재부팅합니다.
위 설정을 마치면 첨부 파일 관리자가 파일의 첨부 경로를 참조하지 않음으로 파일 차단을 더이상 하지 않게 됩니다.
이메일의 첨부 파일을 자주 다운로드 받는다면 편한 설정이지만 보안상 취약해질 우려가 있으니 참고하시길 바랍니다.



