윈도우10에서 파일 탐색기를 실행했을 때 프리징이 걸리면서 응답없음 상태가 지속되는 경우가 있습니다.
파일 탐색기가 응답없음 상태에서 정상적으로 되돌아오지 않는 경우 파일 탐색기에서 열어본 파일의 내역을 저장하는 히스토리 기능과 관련된 오류가 대표적이며 윈도우 시스템 파일에 문제가 생겼을 경우에도 파일 탐색기 오류가 발생하기도 합니다.
이와 같은 문제에 기반한 파일 탐색기 응답없음 오류의 대표적 해결 방법 4가지를 소개하며 방법은 다음과 같습니다.
목차
파일 탐색기 기록 지우기
파일 탐색기에서 파일을 열거나 검색했을 때 열어본 기록이 남게되며 ‘최근에 사용된 파일 표시’ 기능에 활용되는데요.
간혹 파일에 문제가 있거나 외장하드를 분리한 경우 ‘최근에 사용된 파일’에 나타나야할 파일 경로가 깨지면서 탐색기가 응답없음 상태로 되는 경우가 있기 때문에 파일 탐색기 기록을 지우면 응답없음 상태를 빠져나올 수 있습니다.
파일 탐색기의 기록을 삭제하기 위해서는 탐색기가 프리징 상태에서 풀릴 때 시도를 해야하기 떄문에 계속 응답없음 상태라면 바로 두번째 방법으로 넘어가면 되겠습니다.
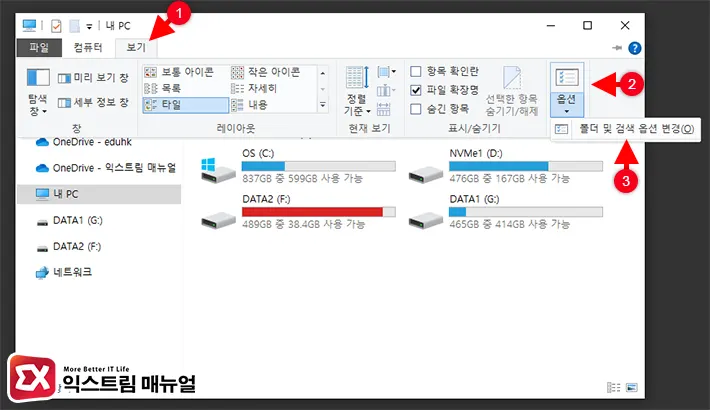
- 파일 탐색기를 실행한 다음 상단의 보기 탭을 클릭합니다.
- 옵션 하단의 화살표를 클릭 후 ‘폴더 및 검색 옵션 변경’을 클릭합니다.
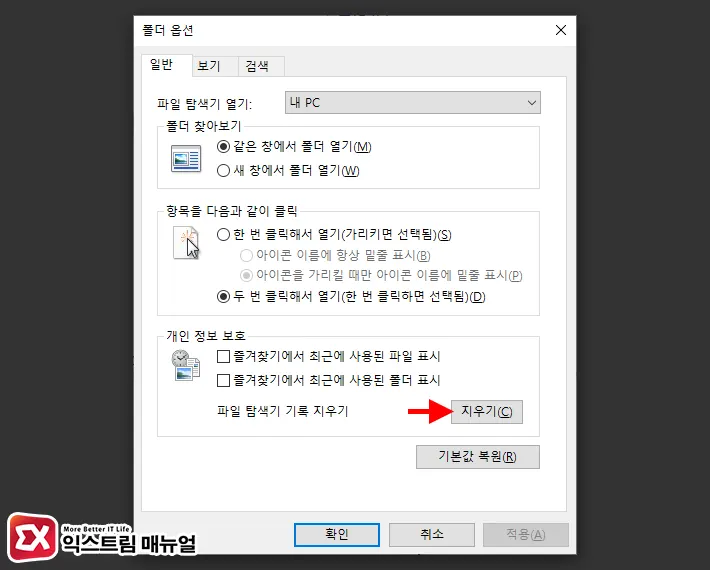
- 폴더 옵션에서 파일 탐색기 기록 지우기 항목 오른쪽의 ‘지우기’ 버튼을 클릭합니다.
- 폴더 옵션 창을 닫고 파일 탐색기를 다시 실행해 응답없음 오류가 해결되었는지 확인합니다.
Shellbags 레지스트리 초기화하기
Shellbags는 사용자가 접근 한 폴더(네트워크, 이동식 디스크 포함) 를 저장하는 레지스트리로 첫번째와 마찬가지로 이전에 열었던 폴더 경로가 잘못 저장되었거나 정보가 깨진 경우 파일 탐색기가 응답없음으로 반응하게 됩니다.
이 케이스라면 레지스트리의 Shellbags을 초기화해서 응답없음 오류를 해결할 수 있으며 방법은 다음과 같습니다.
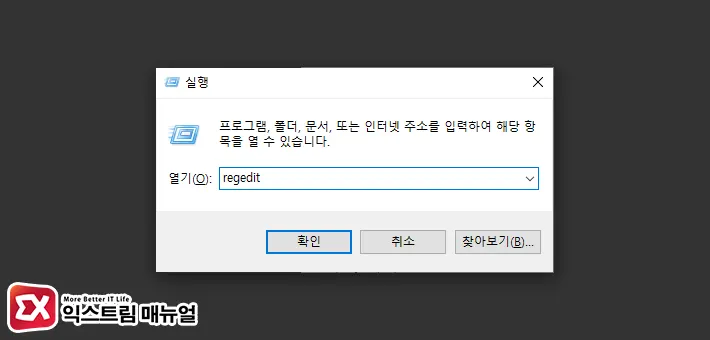
- Windows + R 단축키를 누른 후
regedit을 입력합니다.
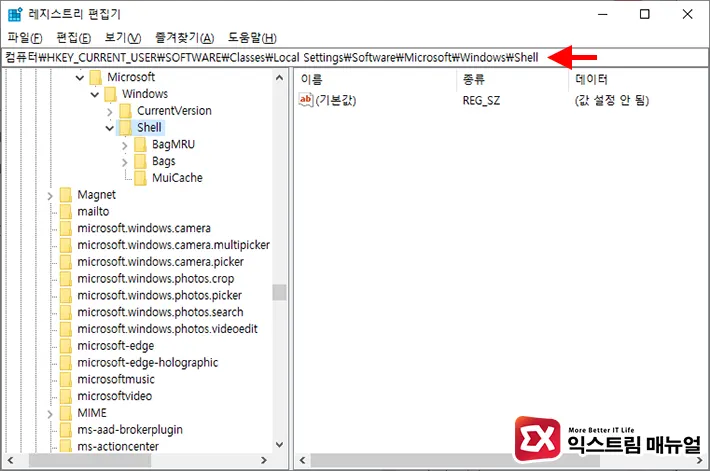
컴퓨터\HKEY_CURRENT_USER\SOFTWARE\Classes\Local Settings\Software\Microsoft\Windows\Shell
- 레지스트리 편집기의 상단 주소창에 위 경로를 붙여넣어 이동합니다.
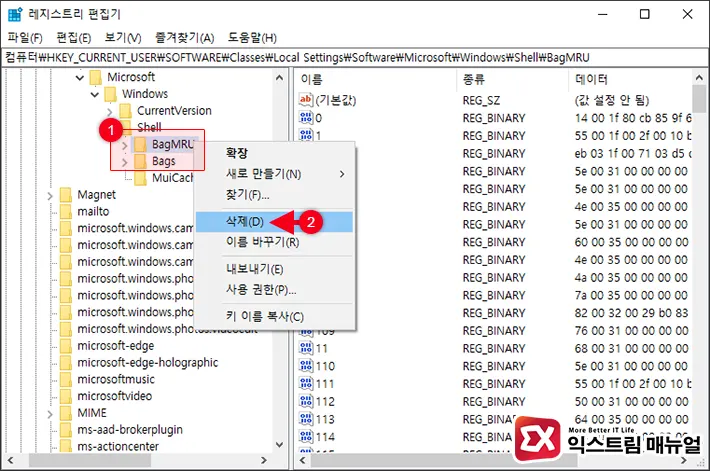
Shell키 하위에 있는BagMRU와Bags키를 삭제합니다.- 레지스트리 편집을 마친 후 PC를 재부팅해서 탐색기 응답없음 증상이 해결되었는지 확인합니다.
Dynamic Tick 비활성화하기
Dynamic Tick은 윈도우 시스템에서 CPU가 유휴 상태일 때 CPU를 자주 깨우지 않기 위해서 IDLE시에는 CPU를 일시적으로 재워 시스템 전력을 관리하는 기능입니다.
CPU를 깨우는 과정(Timer-out)에서 간헐적으로 프리징이 생기거나 응답없음 상태로 빠지는 경우가 있는데, 만일 Dynamic Tick으로 인한 탐색기 응답없음 문제라면 Dynamic Tick을 해제해서 문제 해결을 체크해볼 수 있습니다.
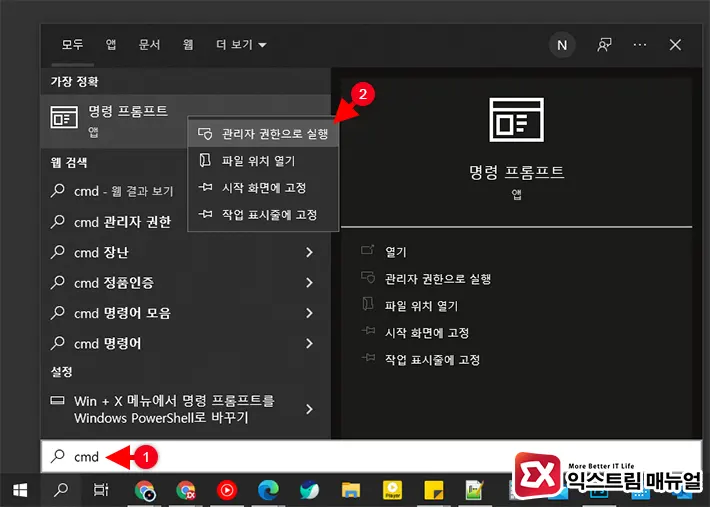
- Windows 검색에서
cmd를 입력합니다. - 검색 결과로 나오는 명령 프롬프트를 관리자 권한으로 실행합니다.
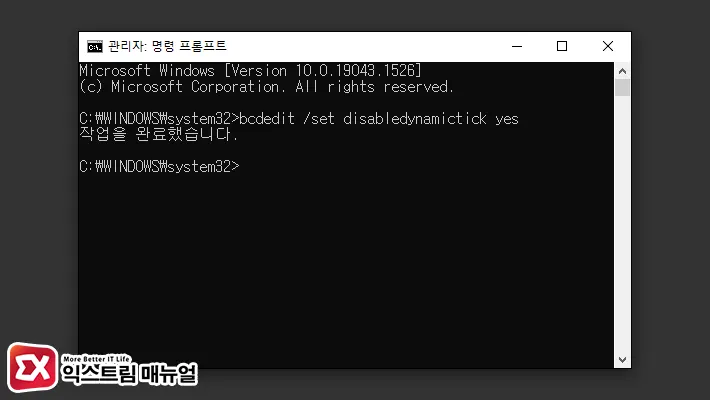
bcdedit /set disabledynamictick yes명령어를 입력해 Dynamic Tick을 끈 다음 시스템을 재부팅합니다.- 파일 탐색기를 실행해서 응답없음 현상이 해결되었는지 확인합니다.
※ 만일 위 방법으로 효과가 없다면 bcdedit /set disabledynamictick no 명령어를 입력해서 설정을 이전상태로 되돌릴 수 있습니다. MSDN 명령어 옵션 참고
시스템 검사로 문제 확인하기
윈도우10의 시스템에 오류가 생겼을 경우 탐색기 응답없음 현상이 발생할 수 있으며 위 3가지 방법으로 해결이 안된다면 시스템 파일 손상 여부를 체크해서 문제 해결을 시도할 수 있습니다.
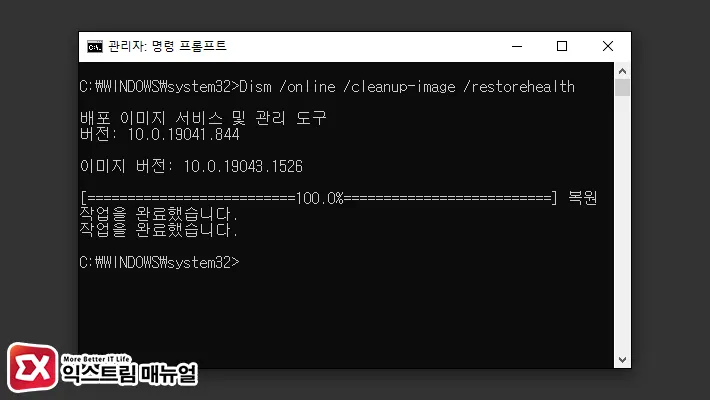
- 명령 프롬프트를 관리자 권한으로 실행합니다.
Dism /online /cleanup-image /restorehealth명령어로 시스템 복원을 시도합니다.
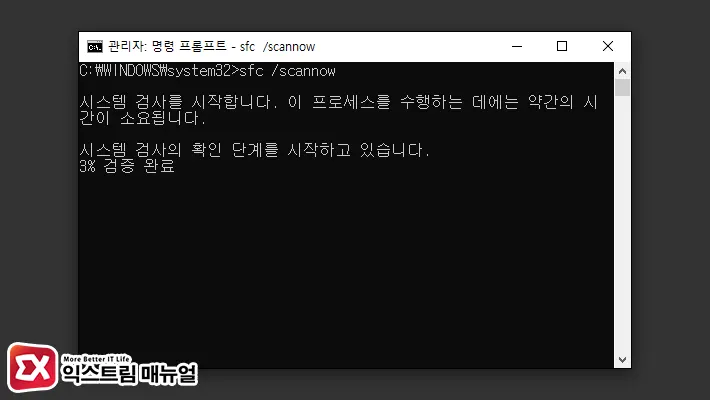
sfc /scannow명령어로 시스템 검사를 실행합니다.
위 두가지 명령어를 실행했을 때 시스템에 문제가 있다면 오류 체크 및 복구를 시도하며 검사를 완료한 다음 윈도우를 재부팅해서 문제가 해결되었는지 확인합니다.




6개 댓글. Leave new
계속 파일탐색기만 실행하면 화이트아웃이 되고 프리징이 걸려서 restorehealth 만 몇 번 했는지 모르겠어요. 그래도 증상이 해결이 안 되어 찾다가 이 글까지 오게 되었는데 이게 해결이 될지는 더 지켜봐야 알겠지만 적어도 찾아본 글들 중 명령어 띄어쓰기 잘 보이는 폰트로 적어주신 블로그는 여기가 처음이라 감동받고 갑니다.
와 다른 블로그에 다 첫번째랑 마지막 방법만 있던데 저는 저 두 방법이 효과가 없었거든요. 그런데 레지스트리 건드리는 방법 사용하니까 괜찮아졌어요.. 덕분에 문제해결 하고 갑니다.
탐색기 오류로 시스템 하니
Windows 리소스 보호에서 손상된 파일을 발견하고 성공적으로 복구했습니다.
온라인 복구의 경우 세부 정보는 windir\Logs\CBS\CBS.log에 있는
CBS 로그 파일에 포함되어 있습니다. 예: C:\Windows\Logs\CBS\CBS.log. 오프라인
복구의 경우 세부 정보는 /OFFLOGFILE 플래그에 의해 제공되는 로그 파일에 포함되어 있습니다.
이런 경우 해결 법 좀 가르처 주세요
감사합니다. 회사 업무용 컴퓨터가 탐색기 응답없음이 떠서 해결책을 찾아보고 있었는데, REG 방법으로 해결되었습니다! ^^
어제까지 잘되던 PC의 폴더 접근이 싹 다 막혀서 너무 막막했는데, Dynamic Tick 해제를 통해 해결했어요. 그래도 낡은 하드디스크는 이참에 바꿀까 싶지만 해결방법을 알려주셔서 감사합니다!
덕분에 해결할수있었습니다 ㅜㅜ 그렇게 어렵지도 않고 사진첨부에 드래그까지 허용돼서 복붙으로 하면 금방하네요!