윈도우10에서 효율적인 작업을 하기 위해서 윈도우키와 조합되는 단축키를 사용하게 되는데요.
하지만 다른 애플리케이션과 단축키가 중복되어 기능을 수행하지 못하거나 습관적으로 단축키를 눌러 실수를 하는 경우 단축키가 불필요할 수 있습니다.
이렇게 단축키를 비활성화 하고 싶은 경우 레지스트리 또는 로컬그룹정책편집기를 이용해 단축키 해제 설정을 할 수 있으며 방법은 다음과 같습니다.
목차
로컬 그룹 정책 편집기로 윈도우키 단축키 해제하기
윈도우10 프로 버전에서 gpedit을 이용해 윈도우키 단축키를 해제할 수 있습니다.
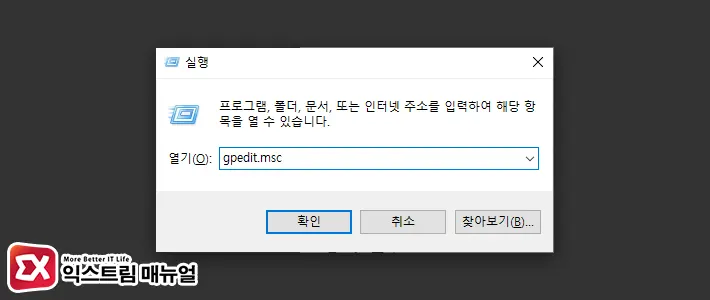
- Windows + R 키를 누른 다음 실행 열기에
gpedit.msc를 입력합니다.
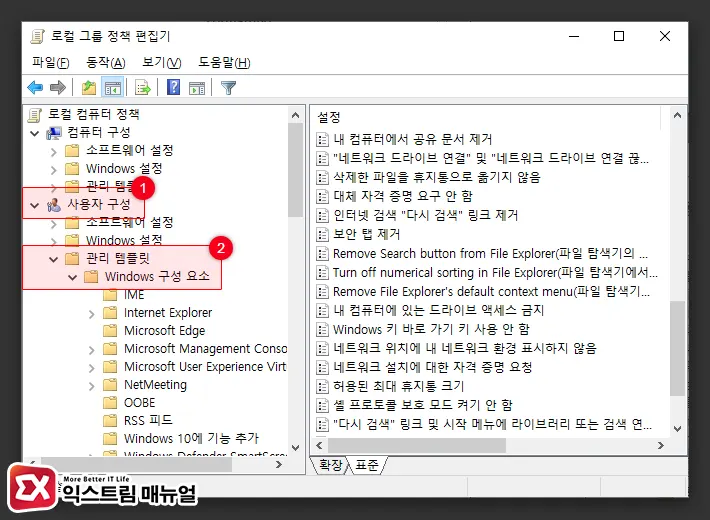
- 로컬 그룹 정책에서 사용자 구성 > 관리 템플릿 > Windows 구성 요소로 이동합니다.
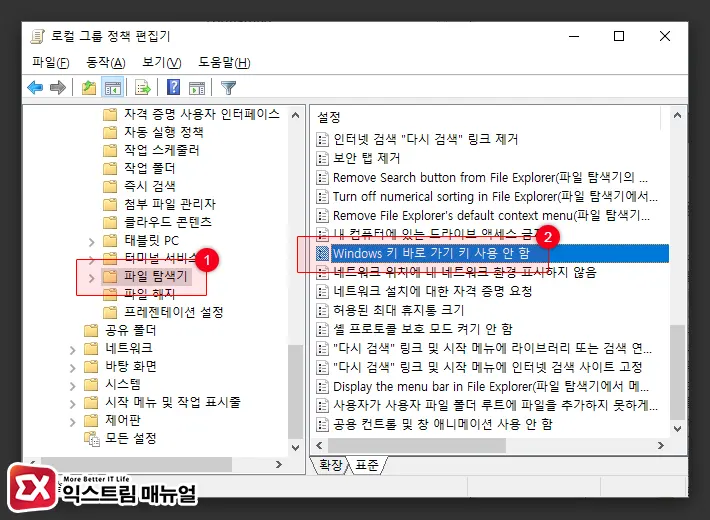
- Windows 구성 요소 하위의 ‘파일 탐색기’를 클릭한 다음 Windows 키 바로 가기 키 사용 안 함 설정을 더블 클릭합니다.
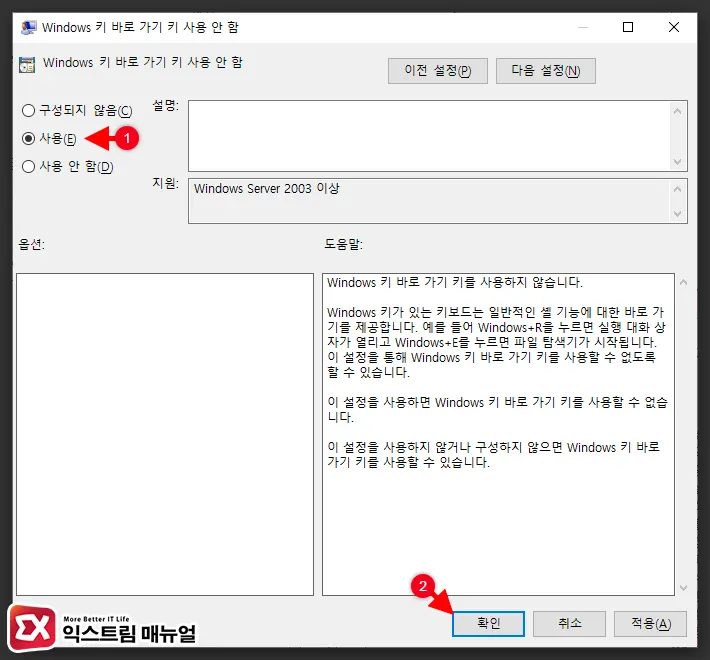
- ‘사용’으로 체크 한 다음 확인 버튼을 클릭해 설정을 저장합니다.
- 로컬 그룹 정책 편집기를 바로 적용합니다.
레지스트리로 윈도우키 단축키 해제하기
윈도우10 홈 버전에서는 로컬 그룹 정책 편집기를 사용할 수 없기 때문에 레지스트리 편집기를 이용해 윈도우키 단축키를 해제할 수 있습니다.
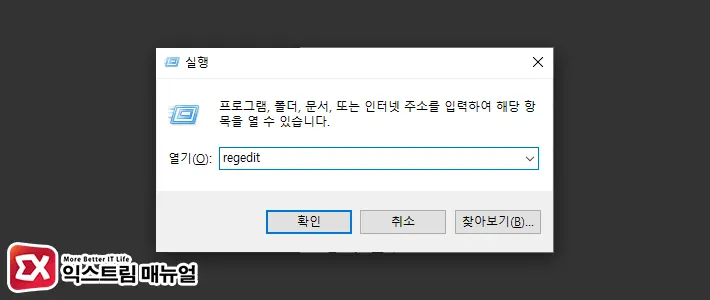
- Windows + R 키를 누른 후 실행창에
regedit을 입력해 레지스트리 편집기를 실행합니다.
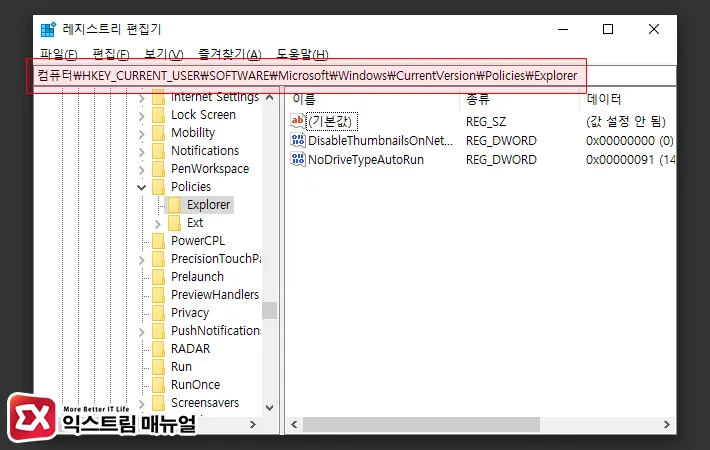
- 레지스트리 편집기 상단의 주소 표시줄에 아래 경로를 복사해 붙여넣습니다.
컴퓨터\HKEY_CURRENT_USER\SOFTWARE\Microsoft\Windows\CurrentVersion\Policies\Explorer
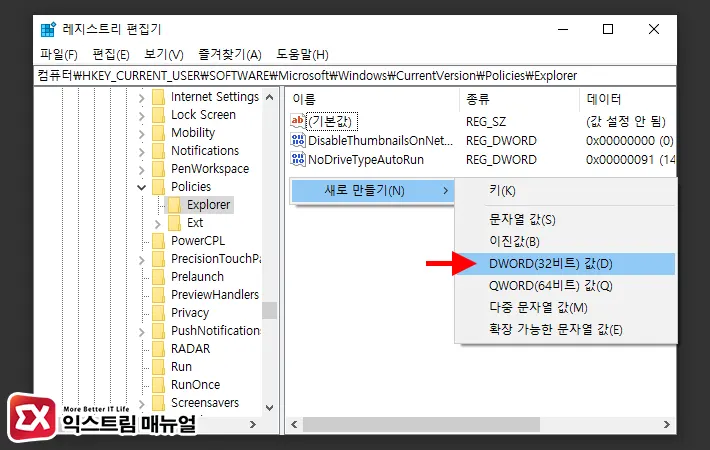
- 오른쪽 빈 공간을 마우스 우클릭 후 새로 만들기 > DWORD(32비트) 값을 선택합니다.
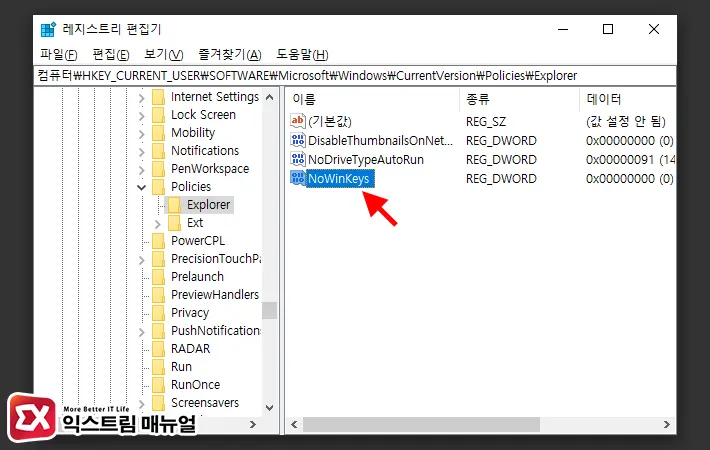
새 값 #1이름을NoWinKeys로 변경합니다.
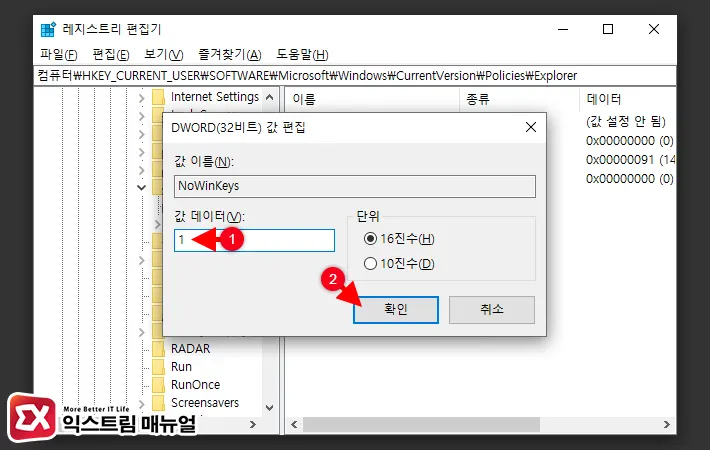
- NoWinKeys 값을 더블 클릭한 다음 값 데이터를 1로 변경합니다.
- 확인 버튼을 클릭해 설정을 저장한 다음 PC를 재부팅합니다.
설정을 마친 다음 윈도우키 조합의 단축키를 눌러보면 아무런 작동을 하지 않는 것을 확인할 수 있습니다.
하지만 윈도우에 다른 언어 입력기가 설치되어 있는 경우 키보드 입력기 변경 단축키인 Windows + Shift 또는 Windows + Space 단축키는 작동하기 때문에 다른 언어를 사용하지 않는다면 한국어를 제외한 다른 모든 언어를 삭제해서 언어 전환 단축키를 제거할 수 있습니다.




1개 댓글. Leave new
윈도우홈버전이라 레지스트리에서 컴퓨터\HKEY_CURRENT_USER\SOFTWARE\Microsoft\Windows\CurrentVersion\Policies\Explorer 이경로가 아예없어요
policies 따로 Explorer 따로있는데 두개다 들어가서 기본값에 오른쪽마우스 클릭해도 저런 32비트값편집자체가 안떠요