명령 프롬프트(cmd)는 윈도우에서 CLI를 기반으로 명령어를 입력해 기능을 수행할 수 있는 기본 셸(Shell)로 GUI 환경에서 여러번 반복해야 하는 작업을 배치 파일로 만들거나 관리자 권한을 이용해 GUI 환경보다 강력한 시스템 관리를 할 수 있는 장점이 있습니다.
특히 인터넷에서 윈도우 관련 팁을 소개할 때 GUI 환경을 기준으로 하면 복잡한 설명이 cmd를 기준으로 하면 명령어 몇 줄로 설명되기 때문에 명령 프롬프트 활용도가 높습니다.
시스템 명령어를 사용하려면 명령 프롬프트를 관리자 권한으로 실행해야 하며 다양한 방법을 지원하고 있으니 사용자의 편의에 맞게 사용할 수 있습니다.
목차
시작 메뉴에서 실행
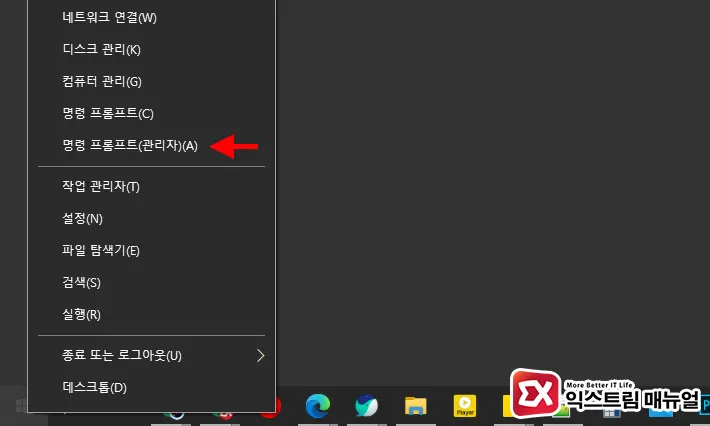
윈도우 로고 시작 버튼을 마우스 오른쪽 버튼(단축키 Windows + X)으로 클릭하면 나오는 컨텍스트 메뉴에서 명령 프롬프트를 관리자 권한으로 실행할 수 있습니다.
윈도우10 빌드 1709 크리에이터 업데이트 이후에는 Windows PowerShell이 메뉴에 표시되지만 간단한 설정으로 명령 프롬프트로 다시 되돌릴 수 있습니다.
참고 : 윈도우10 시작 메뉴 파워쉘을 명령 프롬프트로 변경하기
Windows 검색에서 실행
단축키를 이용해 명령 프롬프트에 빠르게 접근할 수 있는 방법 중 하나로 GUI 환경에서 직관적으로 명령 프롬프트를 관리자 권한으로 실행할 수 있습니다.
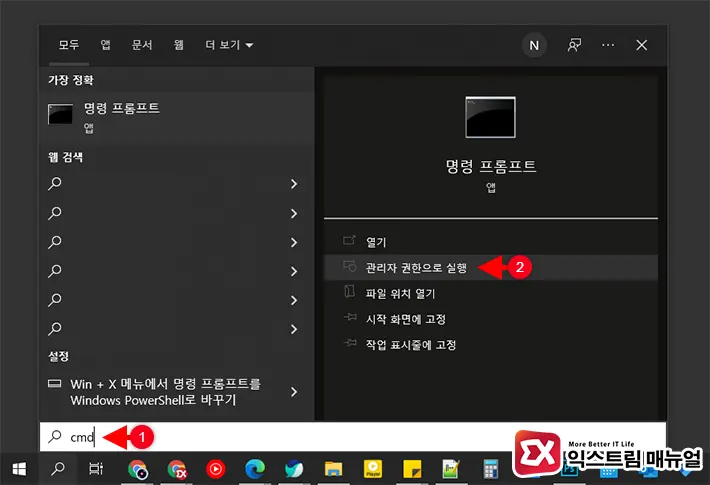
- Windows + S 키를 눌러 Windows 검색을 실행합니다.
- 검색창에
cmd를 입력합니다. - 검색 결과 나타나는 명령 프롬프트 오른쪽 화면에서 관리자 권한으로 실행을 선택합니다.
작업 관리자에서 실행
작업 관리자에서 프로세스와 관련된 명령어를 사용할 때 작업 관리자가 열린 상태에서 명령 프롬프트를 실행할 수 있습니다.
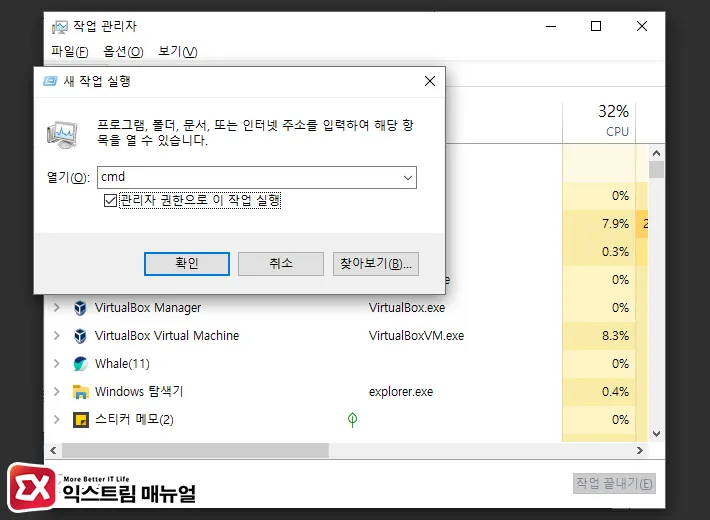
- Ctrl + Shift + Esc 키를 눌러 작업 관리자를 실행합니다.
- 상단 메뉴에서 파일 > 새 작업 실행을 선택합니다.
- 열기 입력창에
cmd를 입력합니다. - 하단의 ‘관리자 권한으로 이 작업 실행’ 옵션을 체크 후 확인 버튼을 클릭하거나 엔터키를 누릅니다.
파일 탐색기에서 실행
파일 탐색기에서 명령 프롬프트를 실행하면 현재 위치한 경로를 기준으로 명령 프롬프트가 실행되기 떄문에 경로가 중요한 명령어를 사용할 때 유용합니다.
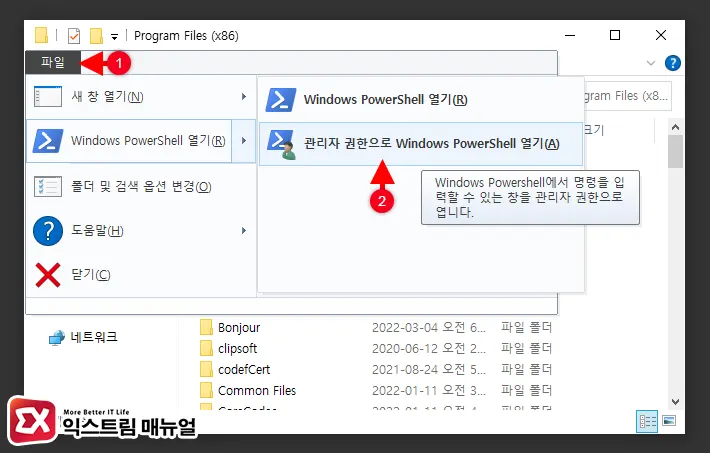
- 파일 탐색기를 실행합니다.
- 상단 메뉴에서 파일 > Windows PowerShell 열기 > 관리자 권한으로 Windows PowerShell 열기를 선택합니다.
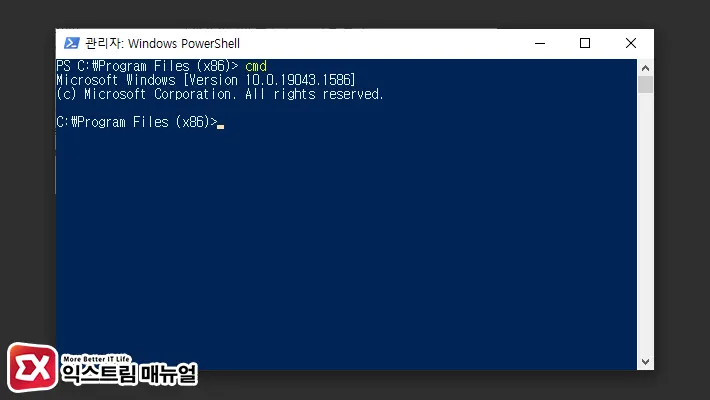
- 파워쉘 화면에서 cmd를 입력합니다.
경로를 기준으로 하는 명령어를 자주 사용하는 경우 파워쉘에서 명령 프롬프트로 전환하는 과정이 번거로울 수 있습니다.
이 경우 컨텍스트 메뉴에 명령 프롬프트를 관리자 권한으로 실행하는 바로 가기를 레지스트리로 등록해 두면 한번의 클릭으로 쉽게 명령 프롬프트를 해당 경로에 맞춰 실행할 수 있습니다.
참고 : 윈도우10 마우스 우클릭 ‘여기서 명령 창 열기’ 컨텍스트 메뉴 추가 방법
Run 상자에서 실행
단축키를 조합해 명령 프롬프트를 관리자 권한으로 실행하는 가장 빠른 방법 중 하나입니다.
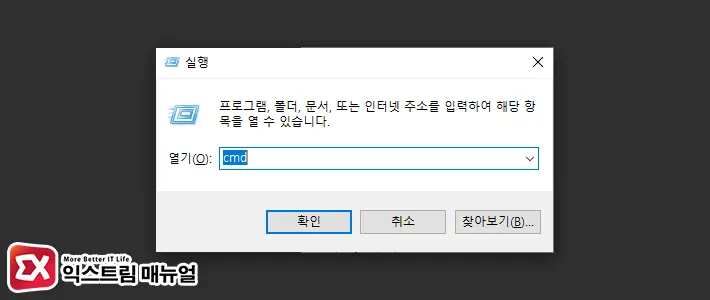
- Windows + R 키를 눌러 실행 상자를 엽니다.
cmd를 입력합니다.- Ctrl + Shift + Enter 키를 동시에 눌러 관리자 권한으로 실행합니다.
이 방법은 cmd 뿐만 아니라 다른 유틸리티 또한 관리자 권한으로 열 수 있는 방법으로 알아두면 활용도가 높습니다.
바탕 화면에서 실행
명령 프롬프트를 자주 사용하는 경우 바탕화면에 명령 프롬프트를 관리자 권한으로 실행하는 바로 가기를 만들어 접근성을 높일 수 있습니다.
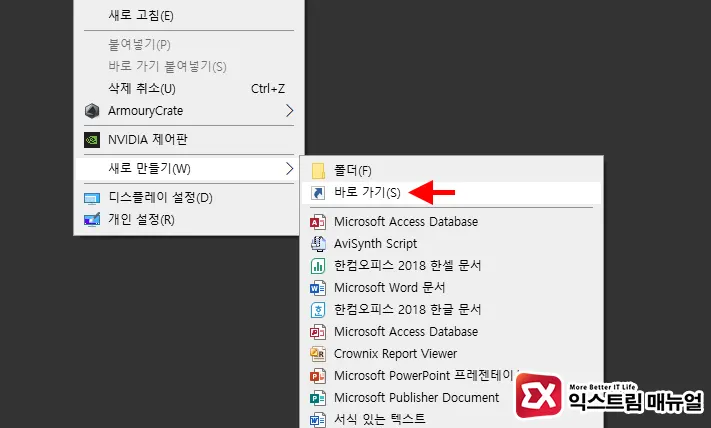
- 바탕 화면에서 빈 공간을 마우스 우클릭합니다.
- 새로 만들기 > 바로 가기를 선택합니다.
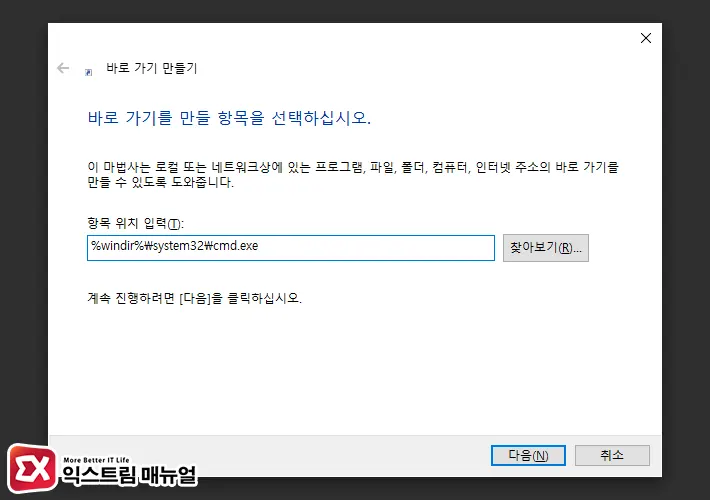
- 항목 위치 입력칸에 cmd 경로를 입력한 후 다음 버튼을 클릭합니다.
%windir%\system32\cmd.exe
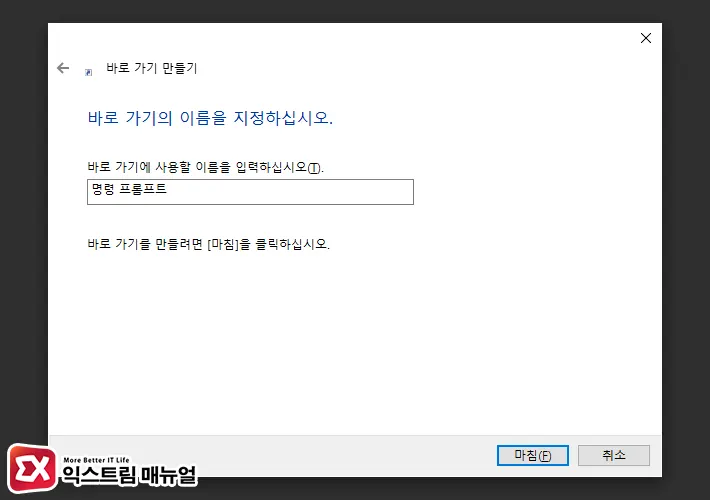
- 바로 가기에 사용할 이름을 ‘명령 프롬프트’로 지정한 후 마침 버튼을 클릭합니다.
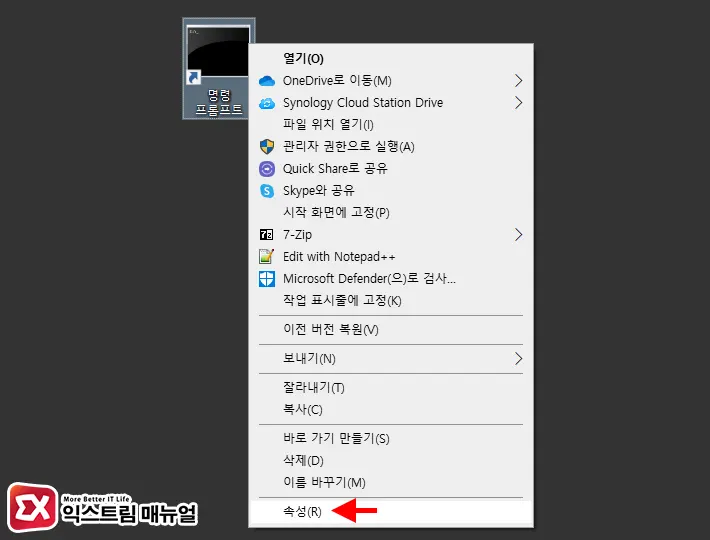
- 생성한 명령 프롬프트 바로 가기를 마우스 우클릭 후 속성으로 이동합니다.
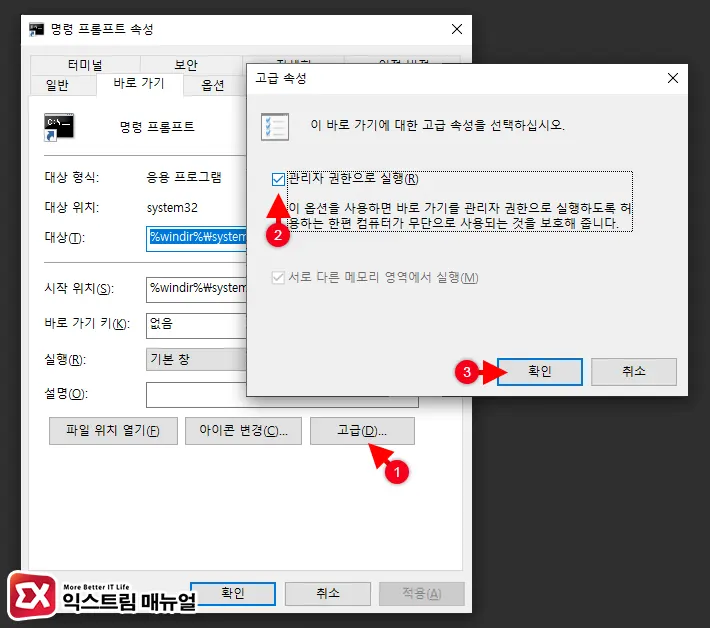
- 바로 가기 속성에서 ‘고급’ 버튼을 클릭합니다.
- 관리자 권한으로 실행 옵션을 체크 후 확인 버튼을 클릭해 설정을 저장합니다.
명령 프롬프트를 실행하는 6가지 방법을 알아두면 필요한 상황에 맞게 빠르게 관리자 권한으로 실행할 수 있으며 윈도우10 뿐만 아니라 하위 버전에서도 사용 가능하니 참고하시길 바랍니다.



