PC에서 작업을 하다가 잠시 PC를 사용하지 않을 때에는 PC를 종료하는 것 보다 절전모드로 전환한 다음 나중에 절전모드에서 깨웠을 때 이전 작업 환경을 이어갈 수 있기 때문에 편리한데요.
절전모드는 윈도우 기본값으로 절전모드가 설정되어 있으며 일정 시간 동안 입력 디바이스에 반응이 없으면 자동으로 절전모드에 진입하며 키보드, 마우스를 클릭했을 때 절전모드에서 깨어나게 됩니다.
노트북 같은 경우, 덮개를 덮으면 절전모드로 진입하며 덮개를 열고 키보드나 트랙패드를 움직이면 절전모드가 해제되는데요.
하지만 키보드, 마우스를 눌렀을 때 절전모드에서 깨지 않는 경우에는 아래 항목을 점검해봐야 합니다.
목차
USB 선택적 절전 모드 설정
PC에 연결된 USB 장치에 전원 공급이 중단되면 절전모드를 깨울 때 인식을 하지 못할 수 있기 때문에 USB 선택적 절전 모드를 해제해야 합니다.
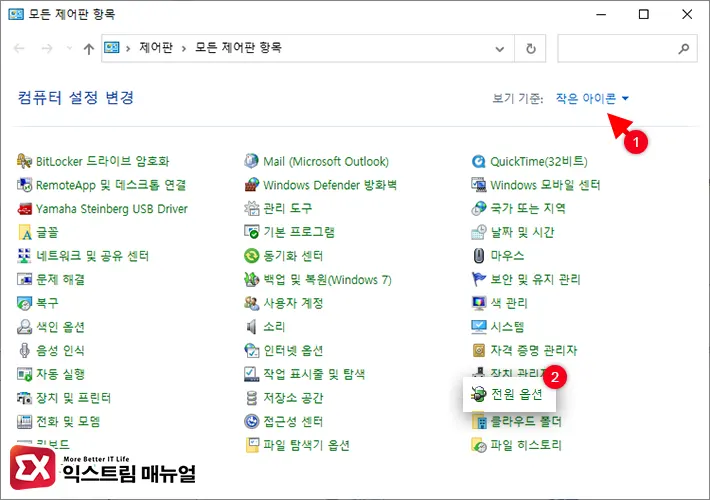
- 제어판을 엽니다.
- 보기 기준을 작은 아이콘으로 변경한 후 전원 옵션을 클릭합니다.
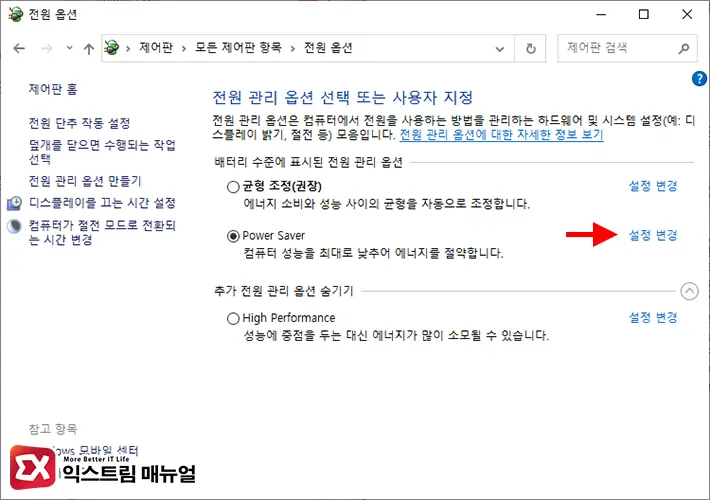
- 전원 관리 옵션에서 현재 선택되어 있는 옵션 오른쪽의 설정 변경을 클릭합니다.
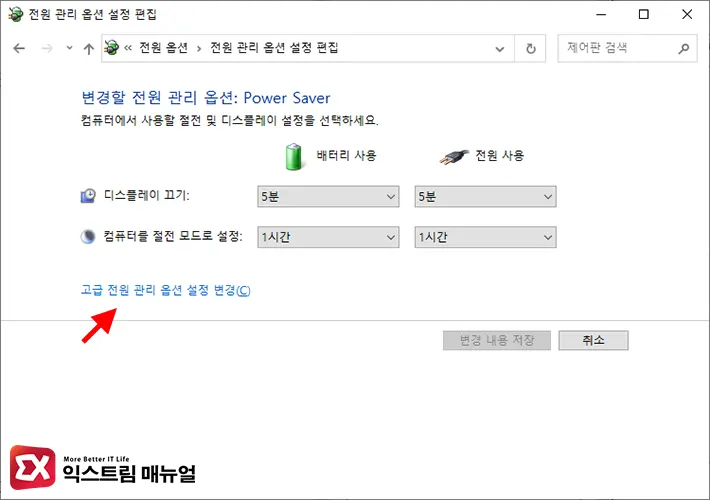
- 하단의 고급 전원 관리 옵션 설정 변경을 클릭합니다.
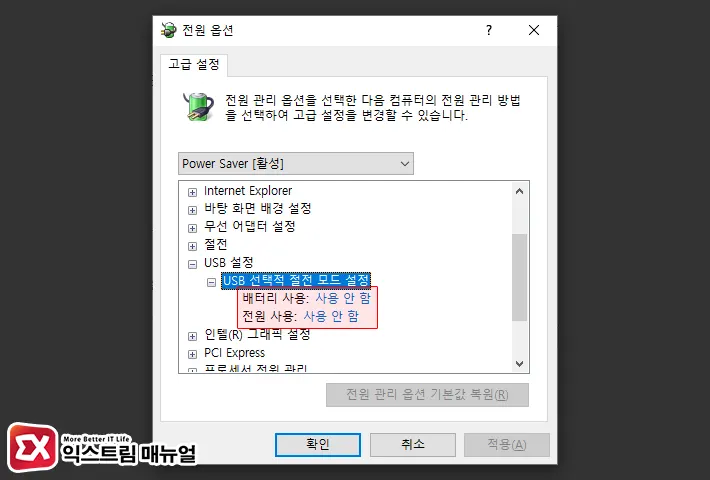
- USB 설정 > USB 선택적 절전 모드 설정을 차례대로 선택합니다.
- 배터리 사용과 전원 사용을 사용 안 함으로 변경합니다.
위 설정을 마친 후 절전모드애서 키보드, 마우스로 깨우기가 작동하는지 확인한 후 안되면 다음 스텝으로 넘어갑니다.
장치를 이용한 컴퓨터 대기모드 종료 설정
PC에 연결된 입력 장치는 기본적으로 대기 모드를 종료할 수 있게 설정되어 있는데, 사용자가 설정을 임의로 변경했거나 입력 장치의 전원 관리가 설정되어 있지 않다면 대기모드 종료 설정을 해야 합니다.
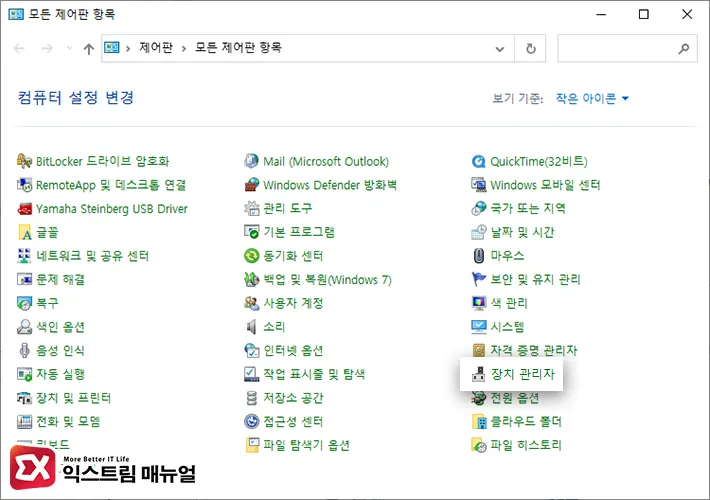
- 제어판을 엽니다.
- 보기 기준을 작은 아이콘으로 변경 후 다음 장치 관리자를 선택합니다.
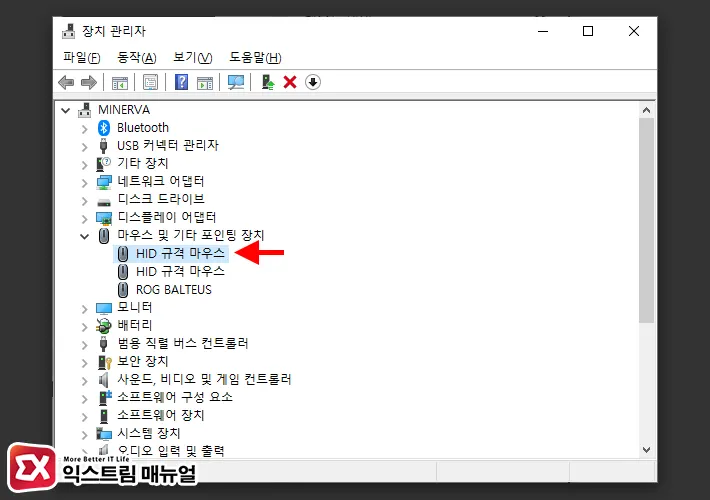
- 마우스 및 기타 포인팅 장치를 드롭다운 한 다음 HID 규격 마우스를 더블 클릭합니다.
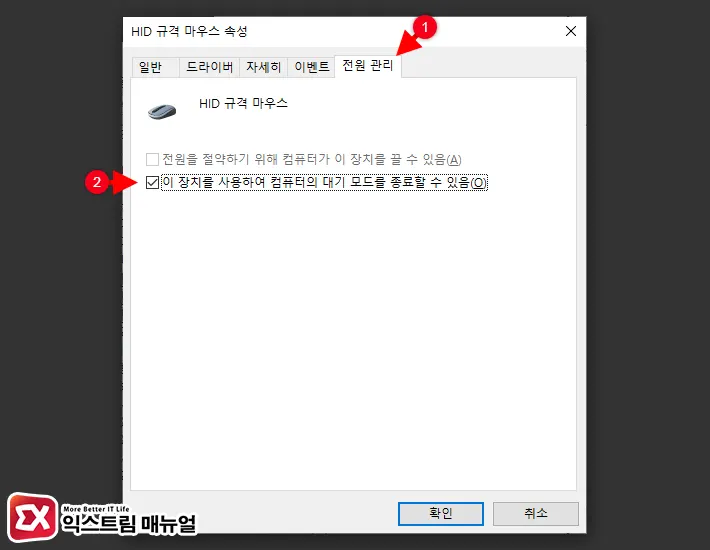
- 마우스 속성에서 전원 관리 탭을 클릭합니다.
- 이 장치를 사용하여 컴퓨터의 대기 모드를 종료할 수 있음 옵션을 체크 후 확인 버튼을 클릭합니다.
- 장치 관리자에서 키보드를 선택 후 똑같이 설정합니다.
💡 노트북 트랙패드 같은 경우 옵션이 없을 수 있습니다.
설정을 마친 다음 절전 모드로 진입해 마우스, 키보드로 깨우기가 되는지 확인합니다.
바이오스 전원 관리 설정
두번째 방법을 통해서 전원 관리와 장치 관리자의 대기 모드 옵션을 변경해도 마우스, 키보드로 절전모드 깨우기가 안되는 경우 또는 ‘이 장치를 이용하여…..’ 옵션이 없는 경우에는 바이오스의 ACPI 설정을 확인해야 합니다.
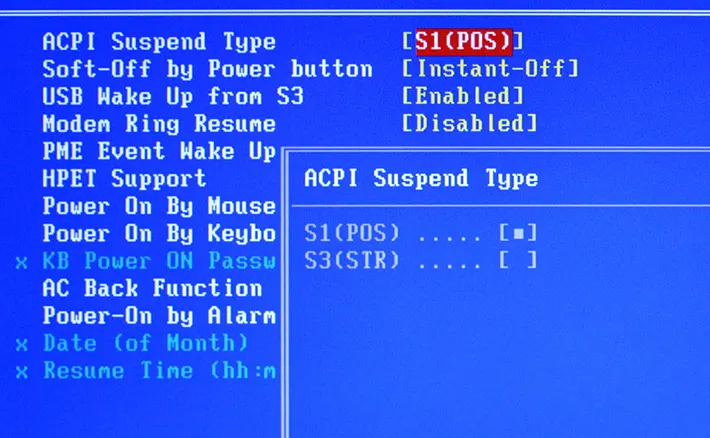
- 바이오스의 전원 관리 설정을 선택합니다.
- ACPI Suspend Type을 S3로 변경합니다.
💡 S3이 없고 S4, S6등이 있는 경우 가장 숫자가 높은 옵션을 선택합니다.
- 바이오스의 Wake Up Event 항목에서 아래 옵션을 찾아 설정을 변경합니다.
- Resume From S3 by USB Device – Enabled
- Resume From S3/S4/S5 by PS/2 Mouse – Enabled
- Resume From S3/S4/S5 by PS/2 Keyboard – Any key
- EPU Power Saving Mode – Disabled



