윈도우 10,11에서 다른 드라이브 또는 네트워크 폴더로 파일을 복사할 때 파일이 느리게 전송되는 현상이 발생할 수 있습니다.
파일 복사 속도는 장착된 디스크의 버퍼 사이즈나 연결된 인터페이스의 영향을 가장 많이 받지만 최근에는 SSD와 USB 3.x, 썬더볼트가 대중화되었고 기가비트 인터넷과 10Gbps 로컬 네트워크를 사용하는 분들도 많아서 하드웨어에서 성능을 깎아먹는 경우가 드문데요.
윈도우에서 디스크의 성능을 100% 활용하려면 최적화 설정이 필요하며 각 시나리오에 맞는 설정 방법에 대해 알아보겠습니다.
Windows 10, Windows 11 모두 적용 가능합니다.
목차
하드디스크끼리 파일 복사를 빠르게 하는 방법
윈도우는 메인보드의 SATA 인터페이스를 통해 연결된 디스크에 대해서 파일 속성 및 내용 색인이 기본으로 활성화 되어 있습니다.
내용 색인은 Indexing이라고 불리우며 파일의 속성과 함께 파일 내부의 정보를 캐시로 저장했다가 사용자가 Windows 검색 또는 탐색기 검색을 이용할 때 파일 내용과 일치하는 항목이 있다면 검색 결과로 나타내는 기능인데요.
오피스 관련 문서를 많이 취급하는 경우 파일 내부의 텍스트까지 검색이 가능하기 때문에 유용한 기능이지만 파일을 복사할 때 내용 색인이 동시에 이뤄질 경우 디스크에 부하가 생겨서 파일 복사가 느리게 진행될 수 있습니다.
특히 동영상 같이 대용량 파일이 아닌, 용량이 작은 문서 파일인 경우 디스크의 4K 단위 처리 속도에 영향을 받기 때문에 복사가 더 느려질 수 있는데요.
파일 속성 및 내용 색인을 해제하면 색인을 하는 과정이 생략되어 복사 속도가 빨라지며 해제 방법은 다음과 같습니다.
파일 속성 및 내용 색인 비활성화

파일 탐색기를 실행한 다음 디스크를 마우스 오른쪽 버튼으로 선택 후 속성을 클릭합니다.
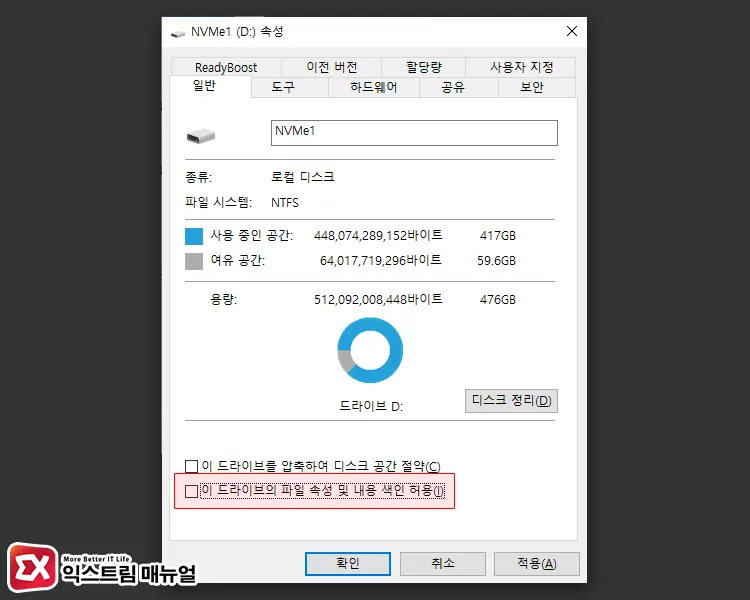
드라이브 속성의 일반 탭에서 ‘이 드라이브의 파일 속성 및 내용 색인 허용’ 옵션을 끔으로 변경합니다.
내용 색인을 끄면 색인 캐시 파일을 만드는 작업을 생략하기 때문에 그만큼 하드디스크 속도가 빨라지게 됩니다.
드라이브 쓰기 캐싱 활성화
쓰기 캐싱은 디스크 끼리 파일을 전송할 때 한쪽 디스크의 속도가 따라주지 못해 병목 현상이 생기는 Queue를 임시적으로 RAM에 올리는 역할을 합니다.
드라이브 쓰기 캐싱은 기본적으로 활성화 되어 있지만 HDD의 경우 간혹 이 옵션이 꺼져있는 경우도 있어서 직접 확인이 필요합니다.
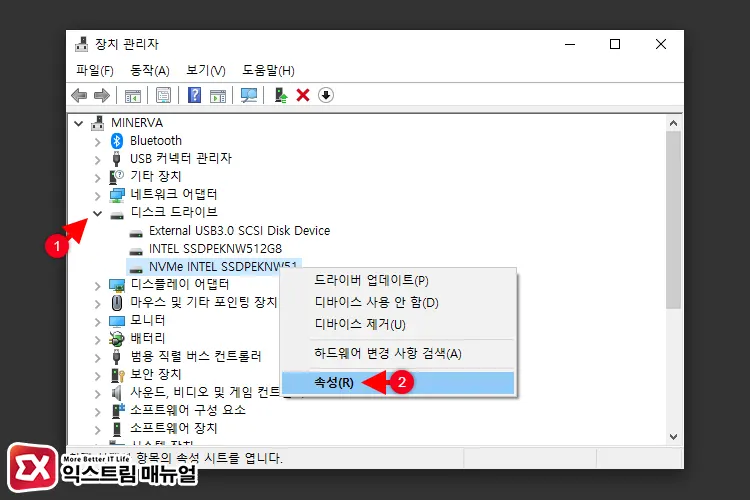
장치 관리자를 연 다음 디스크 드라이브 목록에서 디스크를 마우스 오른쪽 버튼으로 선택 후 속성을 클릭합니다.
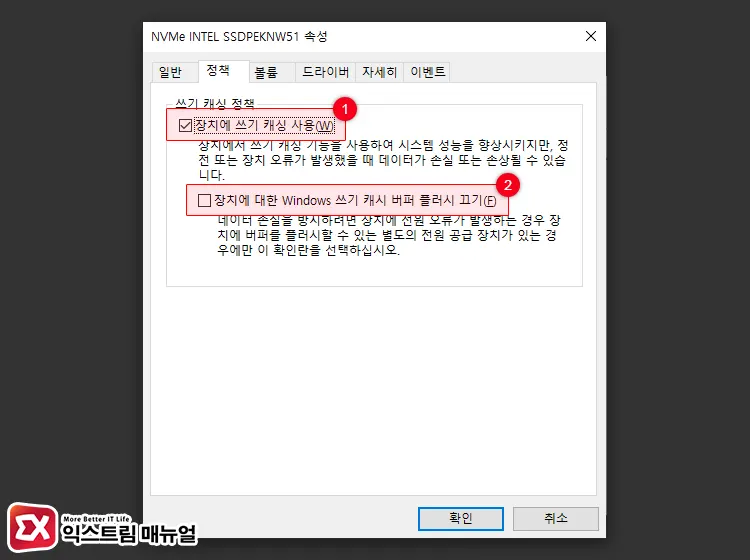
정책 탭에서 쓰기 캐싱 정책이 활성화 되어 있는지 확인 후, 만일 이 옵션이 꺼져있다면 체크해서 활성화 합니다.
옵션 : Windows 쓰기 캐시 버퍼 플러시 끄기 활성화
복사 중인 파일이 RAM에 적재되어 일정 공간을 차지할 때 RAM에서 가용 가능한 용량을 초과했을 경우 더 이상 버퍼에 다음 내용을 채우지 못하기 때문에 기존 데이터를 버리고 다음 데이터를 버퍼에 적재하는 과정을 거칩니다.
이 동작에서 기존 데이터를 버리는 것을 flush라고 하는데, 버퍼 플러시 끄기 옵션은 RAM에 캐시로 저장된 파일이 모두 복사될 때 까지 버퍼를 비우지 않는다는 옵션입니다.
이 옵션을 활성화하면 복사 속도가 더욱 빨라지지만 파일 복사 도중 전원이 꺼지면 데이터가 유실될 우려가 있습니다.
특히 파일을 복사하지 않고 잘라내기 했을 경우 이전 디스크의 데이터를 비우고 다른 디스크에 복사하는 과정이 생기는데 데이터를 이미 비웠기 때문에 파일이 없어지는 원리인데요.
컴퓨터에 UPS 전원이 들어오거나 전원이 상시 연결된 노트북 같은 경우 배터리가 보조 전원 역할을 하기 때문에 문제가 되지 않지만 일반적인 환경에서 전원이 나갈 경우 컴퓨터가 그대로 꺼지기 때문에 이 옵션은 환경에 맞게 설정하시길 바랍니다.
USB 파일 복사 빠르게 하기 – USB 쓰기 캐시 활성화
디스크에서 USB로 파일을 복사하거나 USB 끼리 파일을 복사할 때 캐시가 활성화되어 있으면 더욱 빠른 속도로 파일 전송이 이뤄집니다.
앞서 디스크끼리 파일을 복사할 때 설정했던 옵션과 같은 원리이며 설정 방법은 다음과 같습니다.
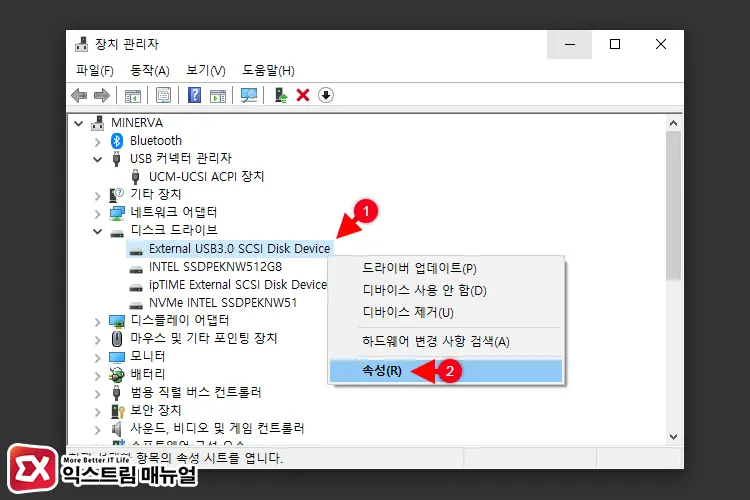
장치 관리자의 디스크 드라이브 목록에서 USB로 연결된 디스크 또는 메모리를 마우스 우클릭 후 속성을 클릭합니다.
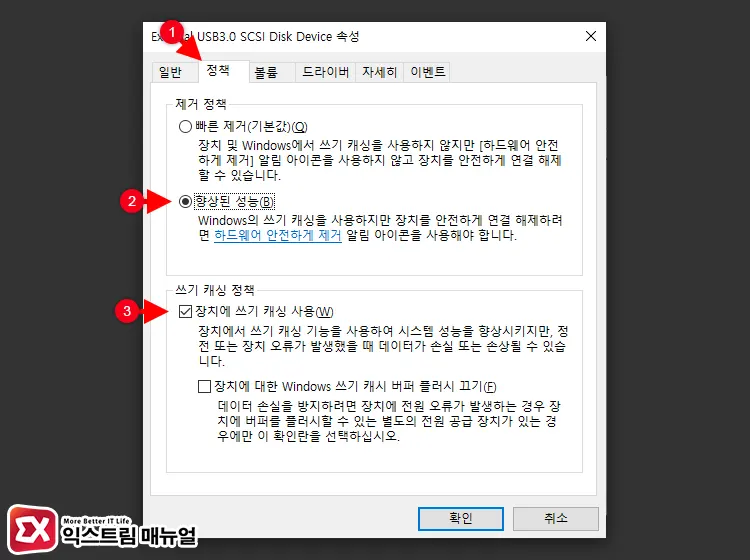
USB SCSI Disk Device 속성의 제거 정책을 빠른 제거에서 향상된 성능으로 변경합니다. 그리고 쓰기 캐싱 정책에서 ‘장치에 쓰기 캐싱 사용’ 옵션을 활성화 합니다.
USB 또한 하드디스크와 마찬가지로 쓰기 캐싱 정책을 사용할 수 있으며 앞서 설명한 부분과 동일하니 환경에 맞게 설정해 사용하시길 바랍니다.
SMB 네트워크 파일 복사 시 속도 개선하기
컴퓨터 끼리 네트워크를 통해 파일을 복사하거나 NAS, macOS와 같은 타기종 간 SMB를 통해 파일을 복사할 때 속도를 개선하려면 네트워크 전송과 관련된 일부 옵션을 수정해야 합니다.
TCP/IP 튜닝 설정
윈도우는 파일 전송 방식으로 SMB/CIFS 프로토콜을 사용하며 TCP/IP 방식을 기반으로 합니다.
TCP(Transmission Control Protocol)의 특성상 통신에 많은 패킷을 교환하기 때문에 UDP에 비해 속도가 느려서 TCP를 연결하는 방식을 최적화 하면 네트워크 파일 복사 속도를 높일 수 있는데요.
자세한 설명을 하자면 내용이 상당히 길어지기 때문에 핵심적인 설정만 나열하겠습니다.
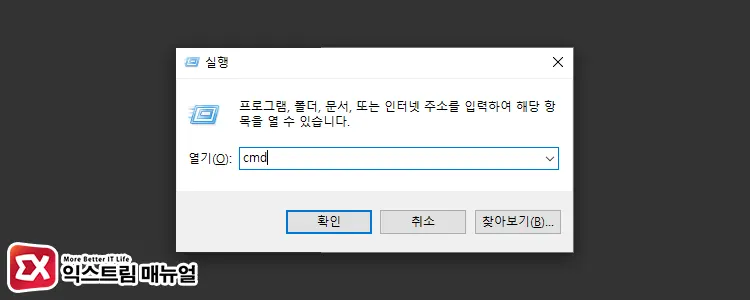
Win + R 키를 누른 후 cmd를 입력합니다. 이 상태에서 Ctrl + Shift + Enter 키를 눌러 명령 프롬프트를 관리자 권한으로 실행합니다.
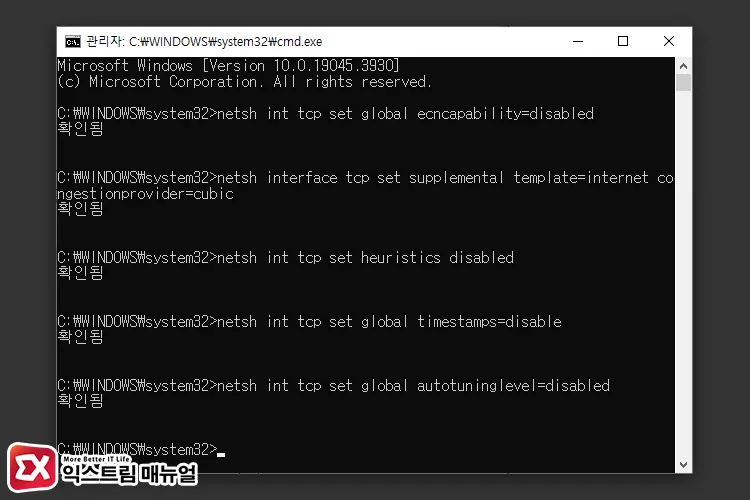
netsh int tcp set global ecncapability=disabled // 기본값
netsh interface tcp set supplemental template=internet congestionprovider=cubic
netsh int tcp set heuristics disabled
netsh int tcp set global timestamps=disable
netsh int tcp set global autotuninglevel=disabled // 기본값위 명령어를 한줄씩 입력해서 적용합니다.
명령어의 기능을 간단하게 설명하면 TCP 처리 시 네트워크의 핸드쉐이킹 과정에서 일정 동작을 비활성화 하고 네트워크 상태 체크를 무시해서 일정한 속도를 지속적으로 유지하게 하는 것입니다.
로컬 네트워크 특성 상 네트워크 품질이 일정하게 유지되기 때문에 위 설정이 가능한 것입니다.
마치며
하드웨어에서 지원하는 파일 복사 속도가 꾸준히 나오기만 해도 복사 속도가 상당히 빠르게 진행되지만 여러 여건에 따라서 파일 복사 속도가 빨라졌다가 느려졌다가 하기 때문에 일정한 속도를 유지하려면 캐싱을 필요로 합니다.
또한 네트워크 파일 복사 시 공유기의 처리 속도가 느리다면 복사에 영향을 줄 수 있으니 고성능 공유기를 사용하는 것도 방법입니다.



