윈도우10에서 키보드, 마우스 이어폰등의 블루투스 장치를 연결해서 사용할 때 끊김 현상이 발생할 수 있는데요.
주변에 와이파이 공유기를 비롯해 스마트폰과 같은 무선 네트워크 장치가 많은 경우 블루투스 끊김 현상이 발생할 수 있고 드라이버 호환성 문제 또는 절전관리 문제 때문에 간헐적으로 끊기는 현상이 발생할 수 있습니다.
사용자마다 블루투스 끊김 현상이 발생하는 케이스가 다르지만 대표적인 케이스 몇가지를 예로 들어 해결 방법을 공유해 봅니다.
목차
고급 전원 관리 옵션 설정
윈도우10에서 프로세서 및 장치와 관련된 전력을 조절할 떄 제어판의 전원 옵션에 설정된 값을 기반으로 동작하는데요.
전원 옵션의 무선 어댑터 설정에서 절전이 설정되어 있다면 블루투스 끊김 현상이 발생할 수 있으며 최대 성능으로 설정하기 위해서는 다음과 같습니다.
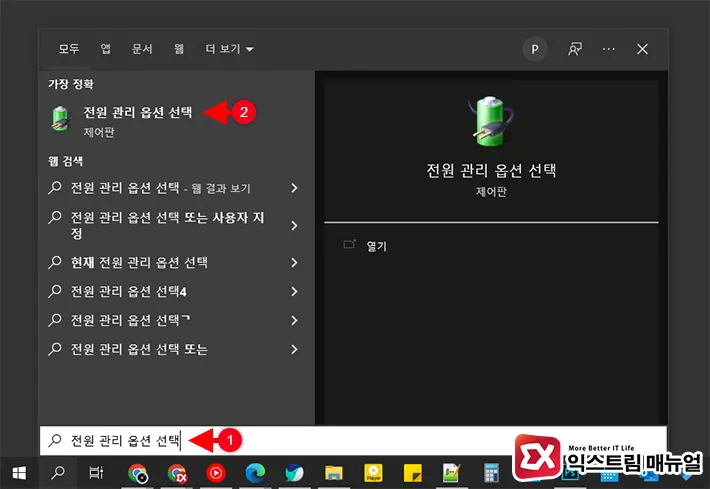
- Windows 검색(단축키 Win + S)을 엽니다.
- 전원 관리 옵션 선택을 검색해 클릭합니다.
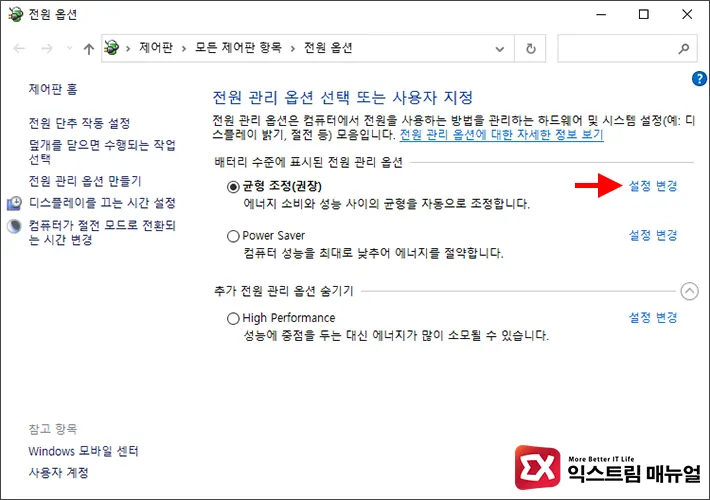
- 선택되어 있는 전원 관리 옵션 오른쪽의 설정 변경을 클릭합니다.
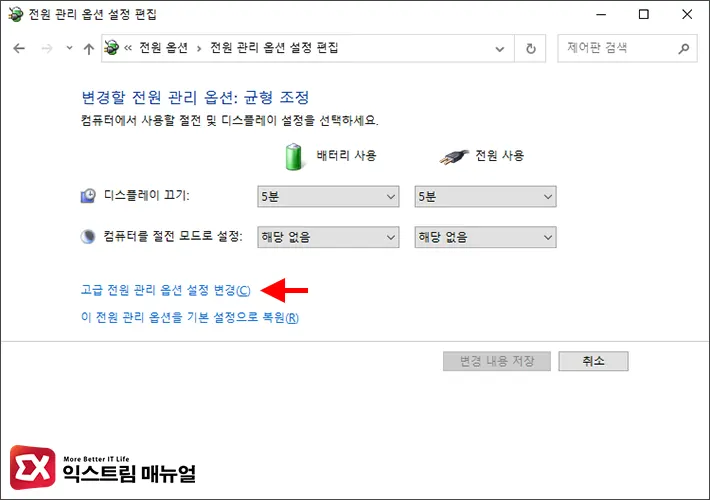
- 고급 전원 관리 옵션 설정 변경을 클릭합니다.
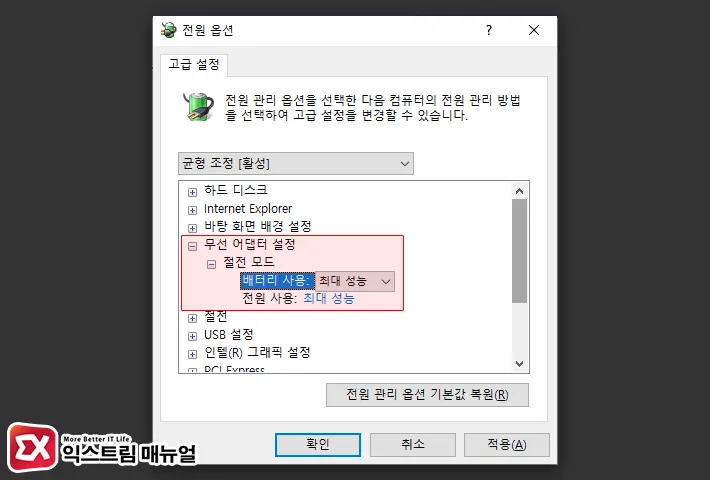
- 무선 어댑터 설정 항목을 펼친 다음 절전 모드를 최대 성능으로 변경합니다.
💡 노트북 사용시 배터리 사용과 전원 사용 모두 최대 성능으로 설정합니다.
노트북에 전원이 연결되어 있지 않고 배터리로만 구동될 때 블루투스가 끊긴 경험이 있다면 절전 모드 옵션을 변경해서 끊김 현상을 해결할 수 있습니다.
Bluetooth LE 열거자 비활성화
Bluetooth LE의 LE(Low Energy)는 블루투스 장치와 통신하면서 전력을 컨트롤하는 장치 중 하나로 저전력 상태에서 연결을 지속하기 위해 사용되는데 이 과정에서 블루투스 끊김 현상이 발생할 수 있습니다.
Bluetooth LE 열거자를 비활성화하면 저전력 컨트롤이 비활성화 되기 때문에 끊김 현상을 해결할 수 있으며 에어팟, 버즈와 같은 오디오 장치에 효과적입니다.
마우스, 키보드와 같은 블루투스 입력 장치를 사용하는 경우에는 Bluetooth LE 열거자를 비활성화하면 대부분 장치가 동작하지 않으니 이 방법을 적용하지 않고 다음 방법으로 넘어가시길 바랍니다.
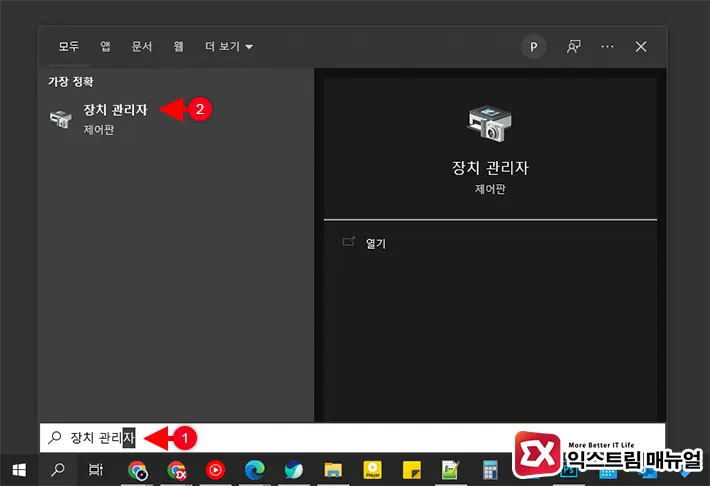
- Windows 검색에서 장치 관리자를 검색해 제어판의 장치 관리자를 엽니다.
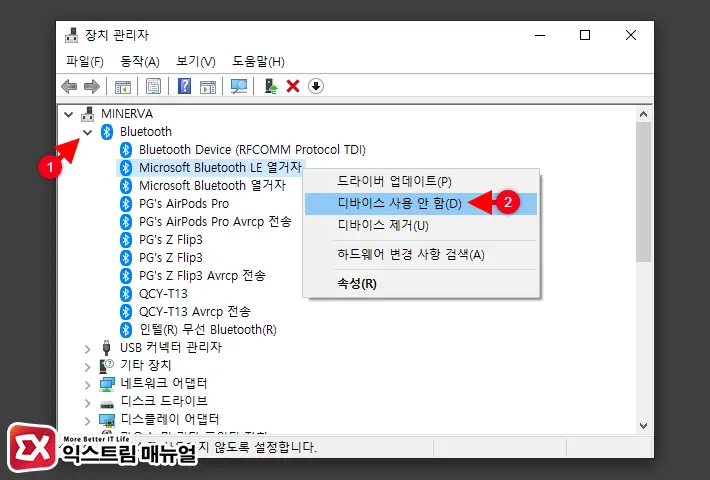
- 장치 관리자 트리에서 Blutooth를 펼칩니다.
- Microsoft Bluetooth LE 열거자를 마우스 우클릭합니다.
- 디바이스 사용 안 함을 선택해 비활성화합니다.
앞서 설명했지만 블루투스 마우스, 키보드를 사용하는 경우에는 Bluetooth LE 열거자를 비활성화 하면 동작하지 않는 경우가 있습니다.
문제가 발생해서 Microsoft Bluetooth LE 열거자를 다시 활성화하고 싶다면 마우스 우클릭 후 ‘디바이스 사용’에 체크하면 됩니다.
블루투스 전원 관리 전원 절약 해제
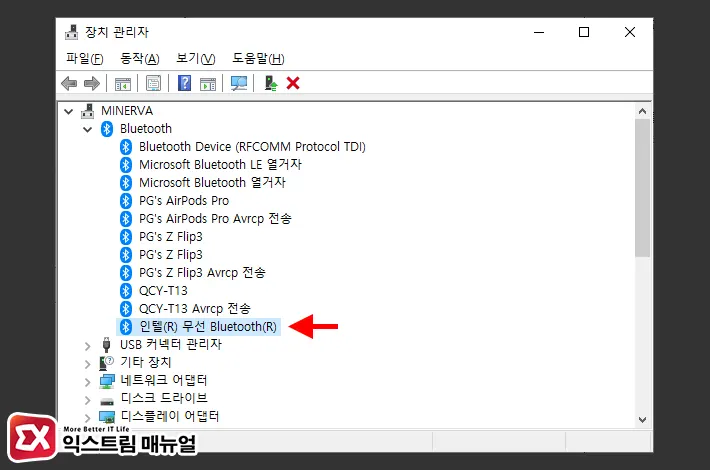
- 장치 관리자를 엽니다.
- Bluetooth 리스트에서 인텔(R) 무선 Bluetooth(R)을 더블 클릭합니다.
💡 노트북, PC에 따라 블루투스 칩셋이 다르기 때문에 아데로스, 퀄컴등으로 표시될 수 있습니다.
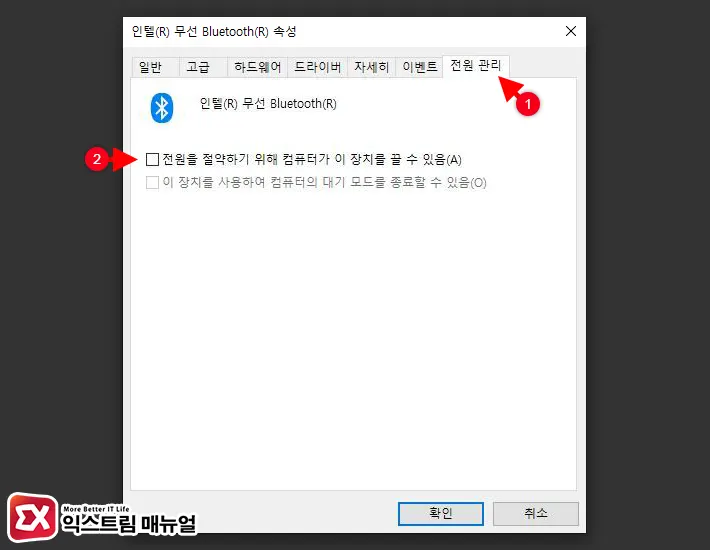
- 전원 관리 탭을 클릭합니다.
- ‘전원을 절약하기 위해 컴퓨터가 이 장치를 끌 수 있음’ 옵션을 체크 해제합니다.
윈도우 버전에 따라 전원 절약 옵션이 없을 수 있으며 최신 빌드의 윈도우10에서 블루투스 전원 관리를 끄는 방법은 아래 글을 참고하시길 바랍니다.
블루투스 이어폰 끊김 문제 해결
블루투스 이어폰 및 스피커에서 끊김 현상이 발생한다면 첫번째로 블루투스 장치가 헤드셋으로 연결되어 있는지 확인해야 합니다.
헤드셋은 스피커(이어폰)와 마이크를 동시에 사용하기 때문에 그만큼 대역폭이 좁게 연결되어 끊김 현상이 발생할 수 있으며 음질 또한 떨어지게 됩니다.
두번째로 스피커 또는 이어폰에 개선 기능이 설정되어 있는 경우에는 프로세스를 한단계 더 거쳐서 블루투스 이어폰으로 소리를 전달하는데 이때 딜레이가 발생해서 끊김 현상이 발생할 수 있습니다.
헤드셋(머리에 거는 수화기) 사용 안 함 설정
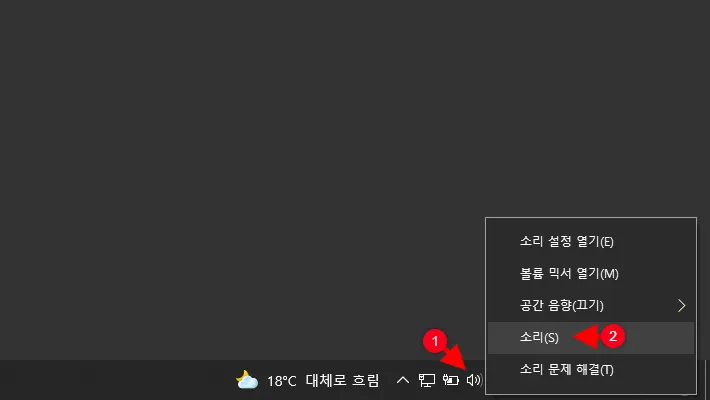
- 작업표시줄의 스피커 아이콘을 우클릭 후 소리를 선택합니다.
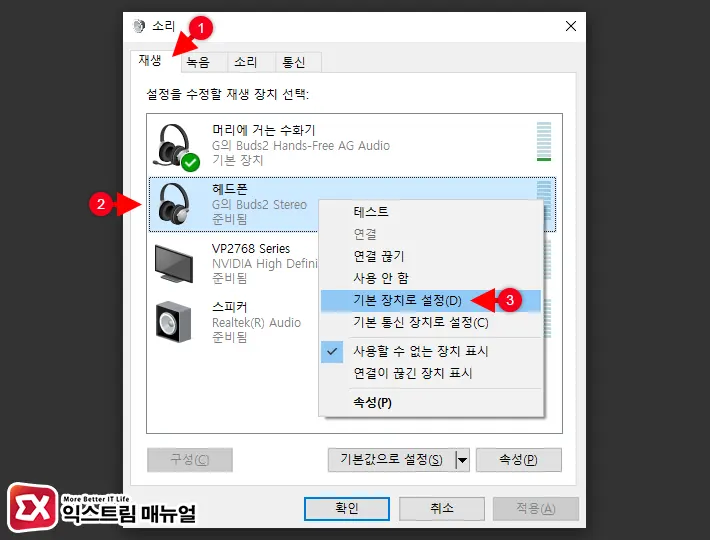
- 재생 탭을 선택합니다.
- 재생 장치 목록에서 블루투스 헤드폰(스피커)을 마우스 우클릭합니다.
- 기본 장치로 설정을 클릭합니다.
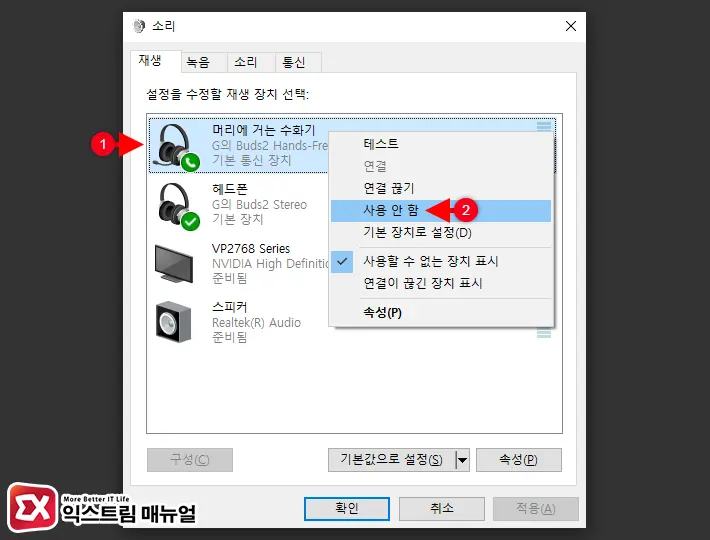
- 머리에 거는 수화기를 마우스 우클릭합니다.
- 사용 안 함을 클릭합니다.
💡 디스코드, 카카오 보이스톡과 같이 블루투스 이어폰으로 통화를 사용한다면 장치를 찾을 수 없기 때문에 이 부분은 건너 뛰어도 됩니다.
개선 기능 enhancements 끄기
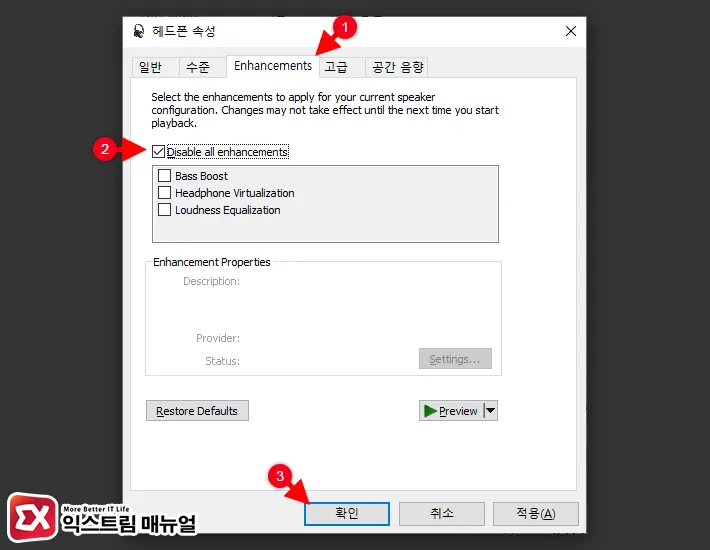
- 제어판의 소리를 엽니다.
- 재생 탭을 클릭합니다.
- 헤드폰(스피커)을 더블 클릭합니다.
- 헤드폰 속성에서 Enhancements 탭을 클릭합니다.
- Disable all enhancements를 체크합니다.
- 적용 버튼을 클릭해 설정을 저장합니다.
블루투스 키보드, 마우스등 입력 장치 끊김 해결
앞서 블루투스 칩셋 자체에서 전원 절약 옵션을 껐지만 키보드, 마우스와 같은 HID 입력 장치 자체에서도 전원 절약 기능이 작동해 끊김 현상이 발생할 수 있으며 다음과 같은 방법으로 HID 입력 장치의 전원 관리를 끌 수 있습니다.
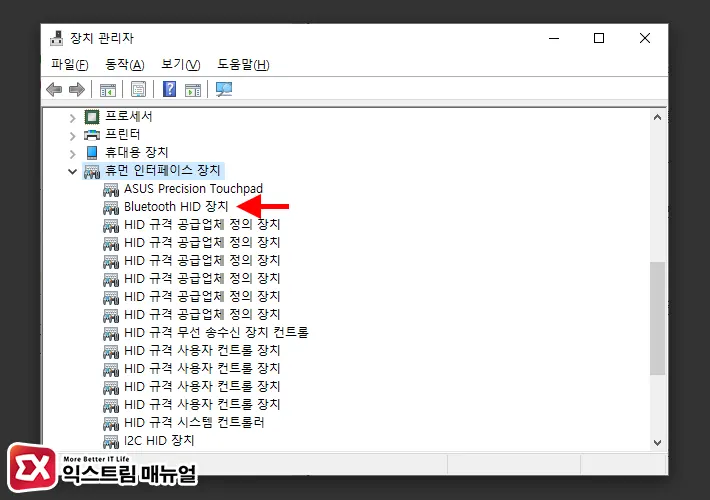
- 장치 관리자를 엽니다.
- 장치 트리 리스트에서 휴먼 인터페이스 장치를 펼칩니다.
- Bluetooth HID 장치를 더블 클릭합니다.
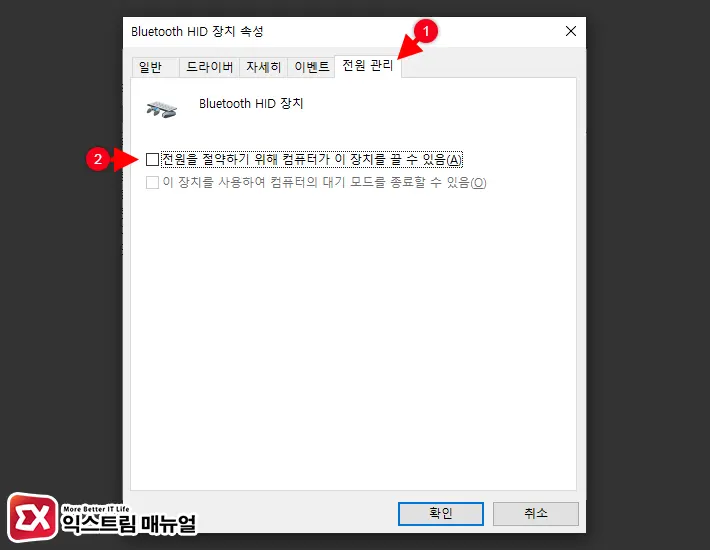
- 전원 관리 탭을 선택합니다.
- ‘전원을 절약하기 위해 컴퓨터가 이 장치를 끌 수 있음’ 옵션을 체크 해제합니다.
- 확인 버튼을 클릭해 설정을 저장합니다.
이어폰, 스피커와 같은 블루투스 사운드 장치와 마우스, 키보드와 같은 블루투스 입력 장치에 따른 설정 차이는 있지만 대부분 위 방법으로 블루투스 끊김 현상을 해결할 수 있으며 블루투스 드라이버를 최신 버전으로 유지해야 트러블이 없으니 참고하시길 바랍니다.




12개 댓글. Leave new
별짓다해봤는데 이 글 보고 해결됐네요 너무 감사합니다
맛집 아주 완벽한 맛집
왜 자꾸 지직거리나 했더니 머리에거는 수화기도 활성화되어서 그랬던 것 같아요
사용안함 처리해버리니까 쾌-적
감사합니다
와 블루투스 열거자 사용안함 하니까 끊기던 소리가 잘 들립니다^^
감사합니다
윈도우11
열거자 사용 안하니까 소리 끊김이 없어지네요.
감사합니다.
와… 정말 사랑해요
굳굳
와 갤럭시버즈 라이브로 엄청 렉걸리고 끊겨들리다가 자꾸 끊어지고 했는데,
굉장히 깔끔해졌습니다. 감사합니다! 너무 감사합니다!
연결이 됐다가 끊긴 후 연결할 수 없습니다 만 자꾸 뜨는데 이 경우는 어떻게 해야하나요 블루투스마우스, 갤럭시 버즈 라이브 모두 연결이 안됩니다
굿
댕큐입니다.
무선 어뎁터 설정이 안보이는데 어떡하죠 ㅠㅠ 전원관리에도 균형조정 이거 하나밖에 없어요 ㅜ
와우 바로 해결