윈도우 서비스는 백그라운드 상태에서 실행되며 운영체제의 상태를 확인하고 서비스의 특정 조건이 만족되면 능동적으로 프로세스가 작동하는 기능입니다.
Windows 기본 서비스를 비롯해 프로그램을 설치할 때 등록되는 윈도우 서비스는 일반적으로 문제가 없지만 간혹 사용자가 임의로 윈도우 서비스를 종료해야 하거나 서비스에 문제가 발생해서 강제 종료를 해야 할 때가 있는데요.
Windows Services 목록에서 서비스를 종료할 때 ‘서비스 상태 : 중지하는 중’ 상태에서 더이상 진행되지 않고 얼어버리거나 액세스 거부 관련 오류가 발생한다면 다음과 같은 방법으로 Windows Service 강제 종료를 할 수 있습니다.
목차
1. Windows Service 이름 확인
명령어를 이용해 Windows Service를 종료하기 위해서는 우선 서비스 이름을 정확하게 알아야 합니다.
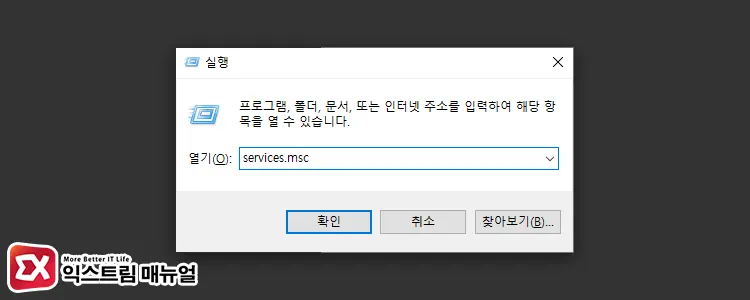
Win + R 키를 누른 후 services.msc를 실행해서 서비스 창을 엽니다.
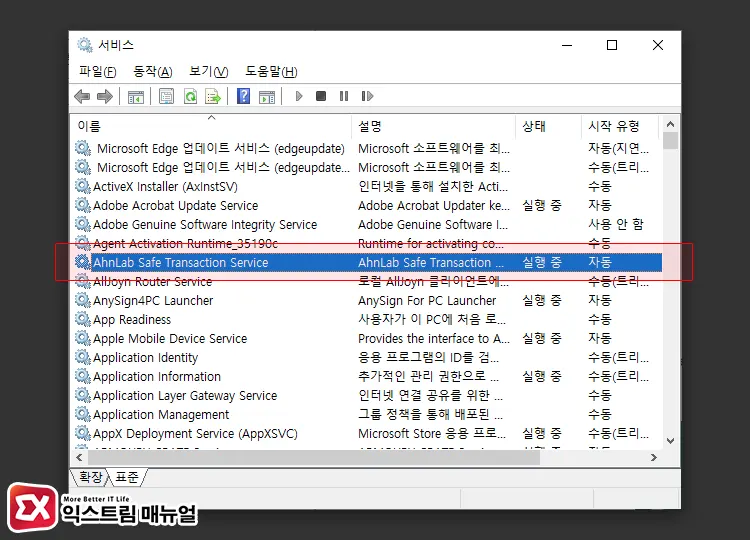
서비스 목록에서 강제 종료하고 싶은 서비스를 더블 클릭합니다.
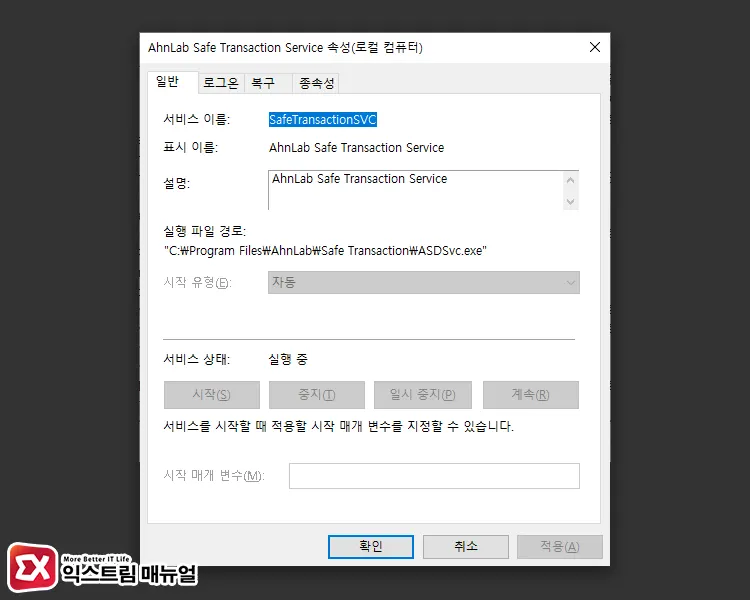
서비스 이름을 드래그한 후 Ctrl + C 키를 눌러 클립보드에 복사합니다.
2. Windows Service 강제 종료 명령어 사용 방법
Windows Service 강제 종료 명령어는 서비스의 PID(프로세스 ID)를 기반으로 입력합니다. 서비스 이름을 이용해서 PID를 찾은 후 해당 taskkill 명령어를 이용해서 서비스를 강제 종료할 수 있습니다.
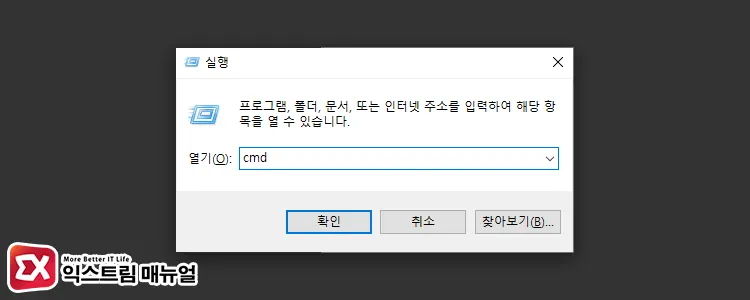
Win + R 키를 누른 후 cmd를 입력합니다. 그리고 그 상태에서 Ctrl + Shift + Enter 키를 눌러 명령 프롬프트를 관리자 권한으로 실행합니다.
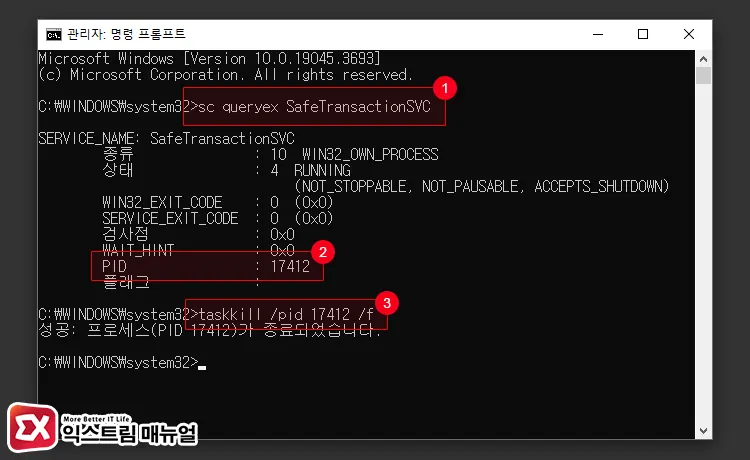
sc queryex "서비스 이름"
taskkill /pid "PID 번호" /f위 명령어를 이용해서 종료할 서비스의 PID를 찾습니다. 그리고 PID 번호를 확인한 다음 두번째 줄의 명령어를 이용해서 윈도우 서비스를 강제 종료합니다.
pid 뒤에 붙는 /f 인수가 명령어를 강제(force) 적용하는 것으로 윈도우 서비스 종료 명령어 taskkill을 강제로 적용하는 것입니다.
마치며
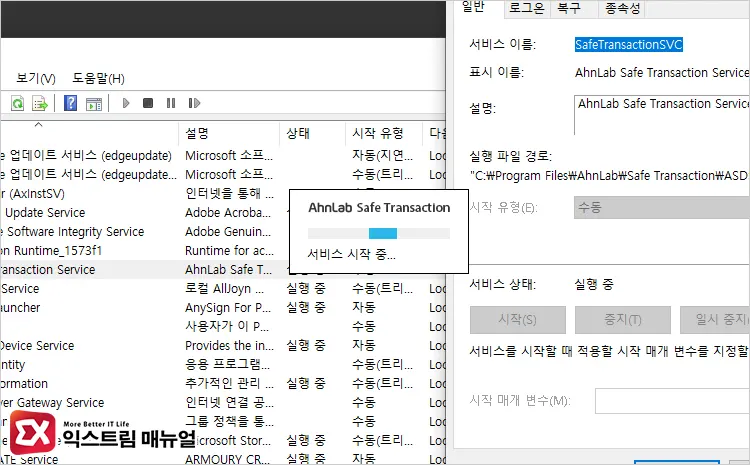
taskkilil 명령어에 /f 인수를 추가하는 것으로 윈도우 서비스를 강제 종료할 수 있으며 AhnLab Safe Transaction 서비스와 같이 서비스 중지 버튼이 비활성화 되어 있을 때도 활용할 수 있습니다.



