노트북에 Nvidia(엔비디아) 외장 그래픽카드가 탑재된 경우 옵티머스가 작동하며 내장 그래픽카드와 엔비디아 그래픽카드간 스위칭(Switching)이 이루어 지는데요.
내장 그래픽을 사용할 때 외장 그래픽 보다 상대적으로 전력을 적게 사용하기 때문에 효율적인 배터리 관리가 필요한 노트북에서는 옵티머스가 무조건 작동하게 되어 있으며 고성능이 필요한 경우 자동으로 외장 그래픽카드로 연산하도록 설계되어 있습니다.
하지만 옵티머스가 만능은 아니기 때문에 게임을 할 때 간혹 내장 그래픽카드로 작동하는 경우가 있어서 엔비디아 제어판에서 게임을 실행할 때 외장 그래픽을 사용하게 끔 사용자가 직접 설정하게 되는데요.
노트북을 사용하면서 랙이 걸릴 때 주요 원인이 옵티머스 작동과 연관이 있기 때문에 원인을 찾기 위해서 현재 사용하는 그래픽카드가 내장인지 외장인지 알고 싶은 경우에는 다음과 같이 설정합니다.
노트북 옵티머스 작동 그래픽카드 확인하기
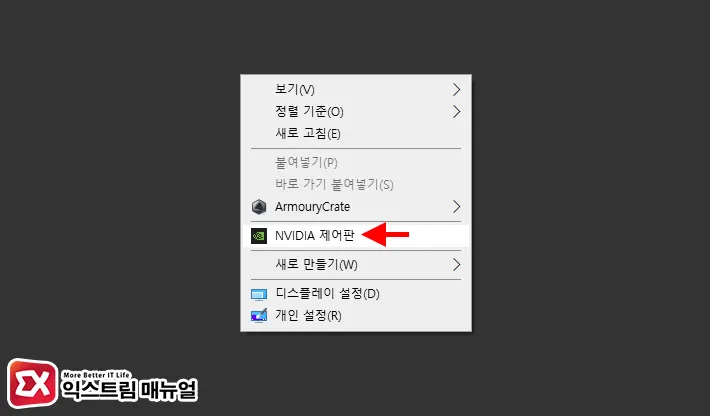
- 바탕화면을 마우스 오른쪽 버튼으로 클릭합니다.
- NVIDIA 제어판을 클릭합니다.
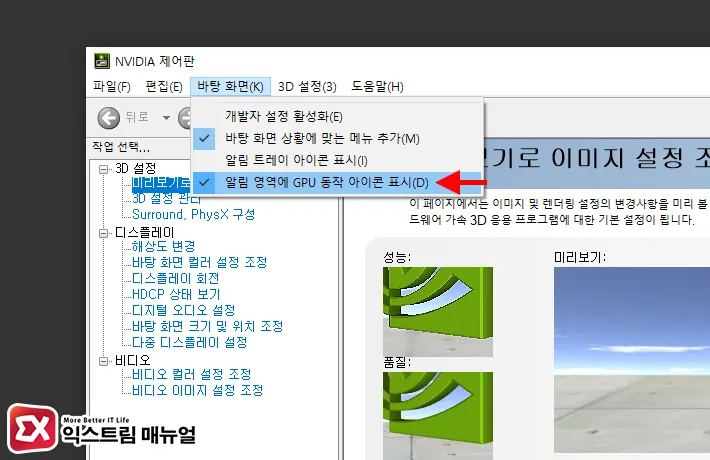
- NVIDIA 제어판 상단 메뉴에서 바탕화면을 클릭합니다.
- 알림 영역에 GPU 동작 아이콘 표시 옵션을 체크합니다.
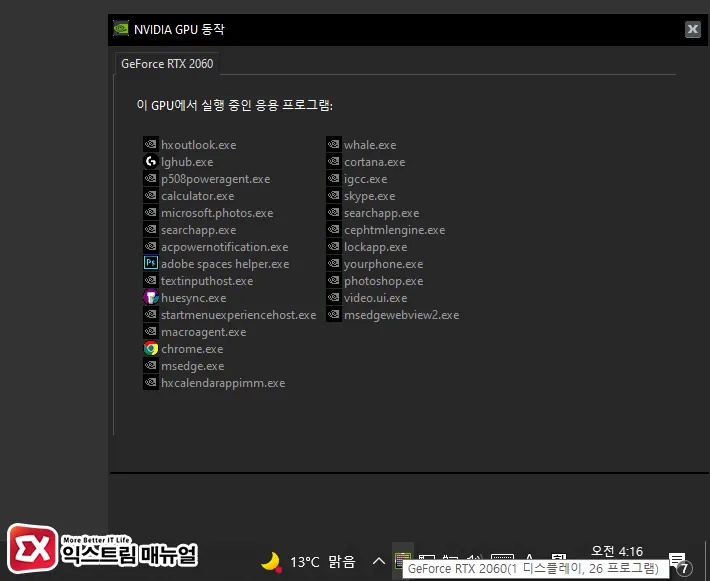
- 작업표시줄의 트레이 아이콘이 추가되며 마우스를 올리면 현재 사용중인 그래픽카드가 표시됩니다.
- 외장 그래픽카드 사용시 GPU 아이콘을 클릭하면 프로세스 목록을 확인할 수 있습니다.
💡 내장 그래픽카드를 사용하고 있다면 (비활성) 표시가 되며 외장 그래픽카드를 사용하면 사용중인 디스플레이 번호, 프로세스 개수가 표시됩니다.
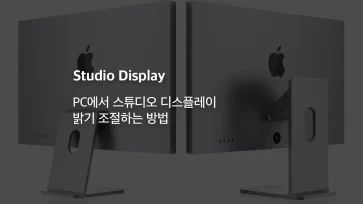
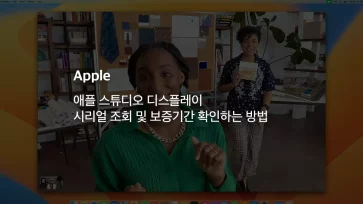

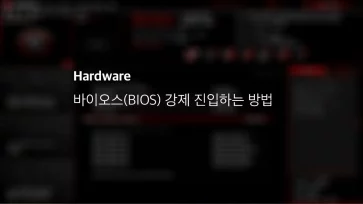
1개 댓글. Leave new
정보 감사합니다.