맥북을 비롯한 아이맥은 컴퓨터에 모니터가 일체형으로 되어 있으며 모델에 따라 다르지만 5가지 해상도 조절 옵션을 제공하고 있습니다.
Mac 컴퓨터는 레티나 디스플레이라고 불리는 액정을 탑재하고 있으며 HiDPI가 적용되어 해상도 픽셀에 비해 고해상도를 구현하고 있는 것이 특징입니다.
그래서 윈도우 환경에 익숙한 사용자가 해상도를 설정할 때 Mac 컴퓨터에서 픽셀이 낮게 표시되어 의아할 수 있는데요.
HiDPI가 적용된 Mac 컴퓨터에서 해상도의 개념과 함께 해상도를 설정하는 방법에 대해 정리해봤습니다.
튜토리얼 환경 : M1 맥북 프로 14″, macOS Monterey
목차
macOS의 HiDPI 개념

일반적으로 사용하는 윈도우 환경은 디스플레이 해상도를 72DPI를 기준으로 하는데, Mac 컴퓨터에 적용된 HiDPI는 72DPI의 두 배가 적용된 144DPI를 사용합니다.
예를 들어, 윈도우 환경의 PC에서 Full HD의 가로 세로 픽셀인 1920×1080 해상도는 72DPI를 기준으로 한 것으로 Mac 컴퓨터에서는 72DPI의 두 배인 144DPI를 적용하기 때문에 960×540이 됩니다.
즉, 픽셀 단위는 1/2 낮지만 밀도가 두 배 높기 때문에 72DPI의 1920×1080 해상도와 144DPI의 960×540 해상도는 똑같은 화질을 보여주는 것이죠.
레티나 디스플레이라고 칭하는 액정은 HiDPI를 준수하는 디스플레이를 말하는 브랜딩이며 맥북에서 듀얼 모니터를 사용할 때 HiDPI에 대응하는 모니터를 구입하거나 사용하는 Mac 컴퓨터 액정과 비슷한 PPI(Pixel Per Inch)를 가진 모니터를 구입해야 합니다.
macOS 해상도 변경 방법
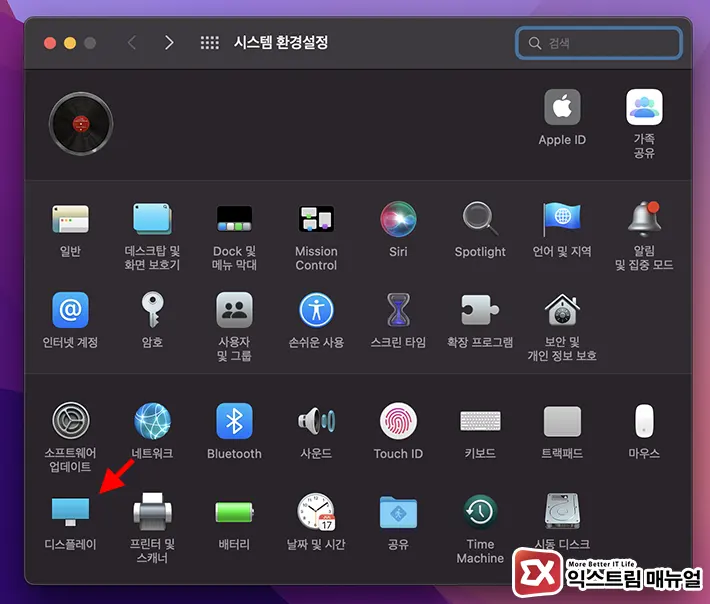
- 상단 메뉴 막대의 애플 로고를 누른 후 시스템 환경설정을 클릭합니다.
- 디스플레이 아이콘을 클릭합니다.
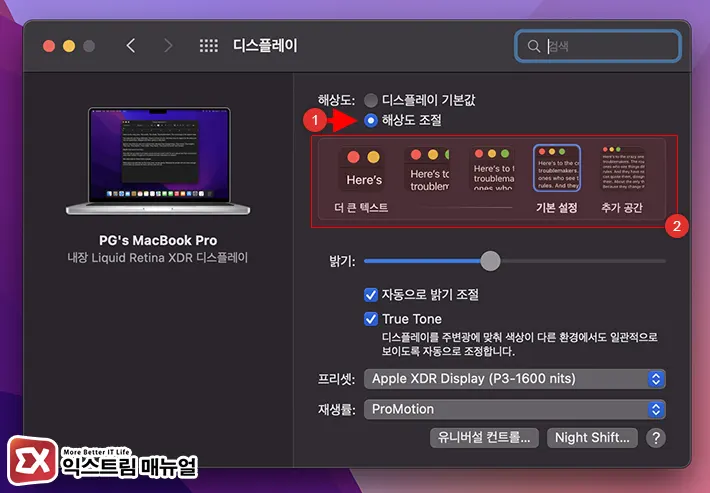
- 해상도 항목에서 해상도 조절 라디오 버튼을 클릭합니다.
- 더 큰 텍스트, 추가 공간 등의 5가지 해상도 옵션 중 하나를 선택합니다.
맥북 프로 14인치(2021)를 기준으로 5가지 해상도 옵션은 다음 픽셀에 대응하며 macOS에서 기본 설정 값이 현재 사용하는 디스플레이에 1:1로 대응하는 픽셀입니다.
- 1024 x 665 (더 큰 텍스트)
- 1147 x 745
- 1352 x 878
- 1512 x 982 (기본 설정)
- 1800 x 1169 (추가 공간)
macOS 몬터레이 이전 버전에서는 키보드의 Option 키를 누른 상태에서 해상도 조절 버튼을 클릭하면 픽셀 단위로 해상도를 조절할 수 있었습니다.
하지만 몬터레이 버전으로 올라오면서 해당 기능이 없어졌으니 참고하시길 바랍니다.
Mac 컴퓨터 디스플레이 픽셀 확인
맥북 또는 아이맥에 장착된 레티나 디스플레이의 가로 세로 픽셀을 확인하고 싶다면 ‘이 Mac에 관하여’ 항목에서 확인할 수 있습니다.
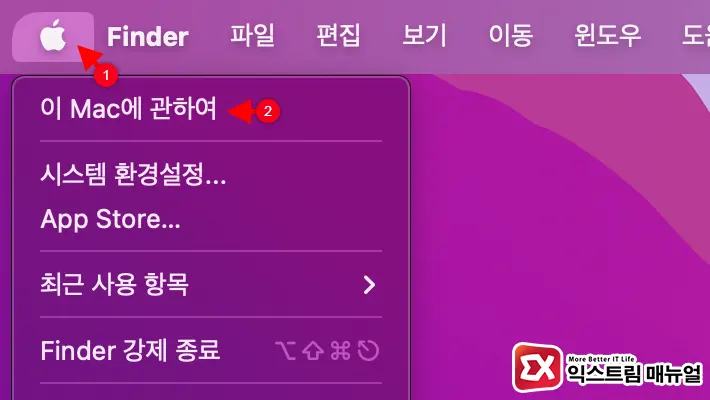
- 화면 상단의 메뉴 막대에서 애플 버튼을 클릭합니다.
- ‘이 Mac에 관하여’를 클릭합니다.
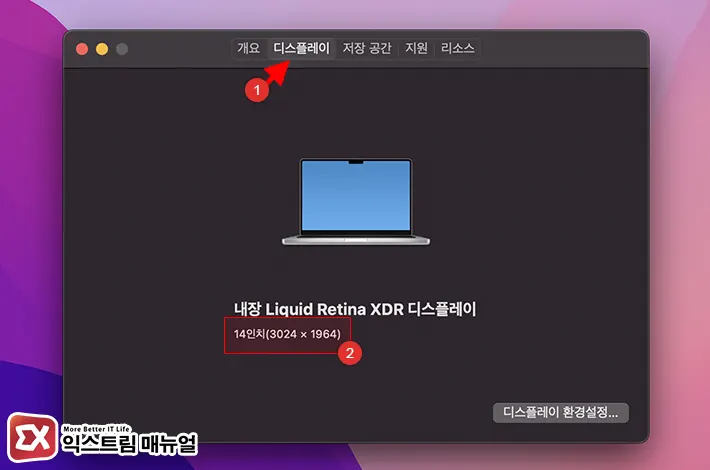
- 디스플레이 탭을 클릭합니다.
- 내장 디스플레이 정보에서 화면 인치와 픽셀을 확인할 수 있습니다.
앞서 확인했던 디스플레이 해상도 조절 기본값에 해당하는 픽셀에 2를 곱하면 내장 디스플레이의 픽셀과 딱 맞아 떨어지는 것을 확인할 수 있습니다.
macOS 듀얼모니터 해상도 픽셀 단위로 변경
듀얼 모니터를 사용하는 경우 HiDPI를 지원한다면 기존 내장 디스플레이처럼 4~5가지 옵션 중 하나를 선택할 수 있고 HiDPI를 지원하지 않는 일반 모니터라면 픽셀 단위로 해상도를 지정할 수 있습니다.
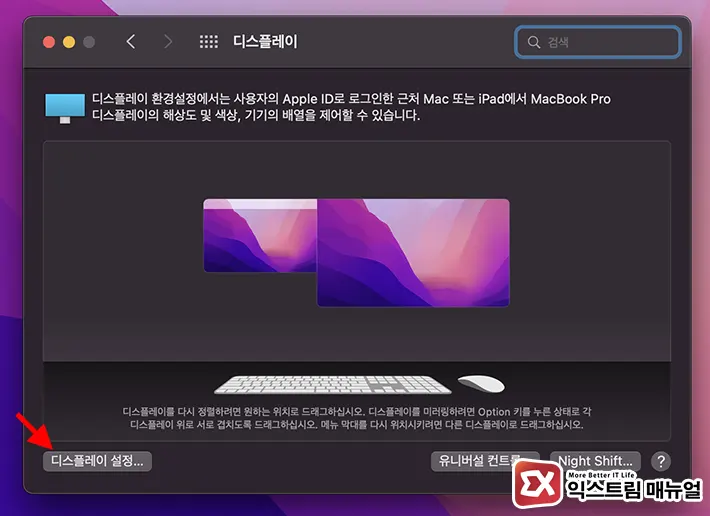
- 시스템 환경설정에서 디스플레이를 선택합니다.
- 듀얼모니터 배치 화면 좌측 하단의 디스플레이 설정 버튼을 클릭합니다.
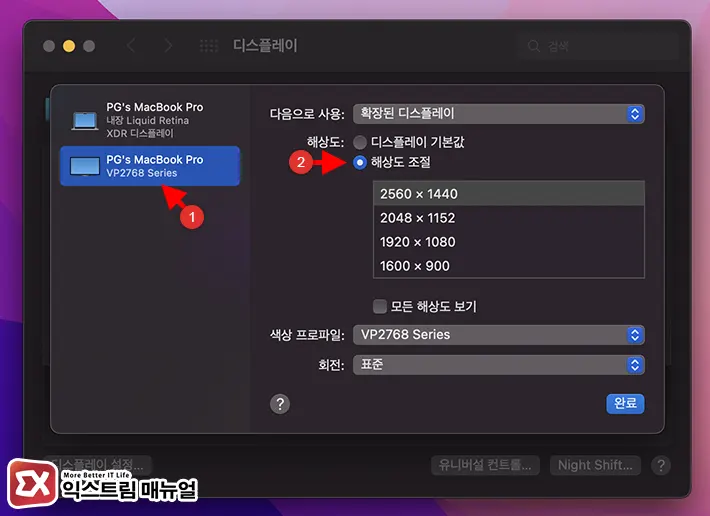
- 왼쪽 연결 장치 리스트에서 외부 모니터를 선택합니다.
- 해상도 조절 라디오 버튼을 클릭합니다.
- 픽셀 단위의 해상도 옵션에서 변경할 해상도를 선택합니다.



