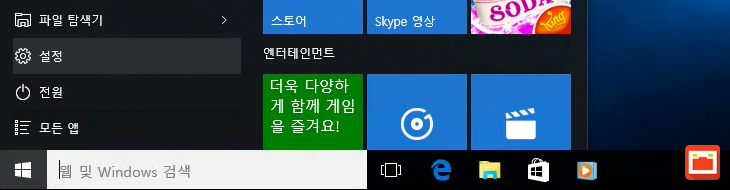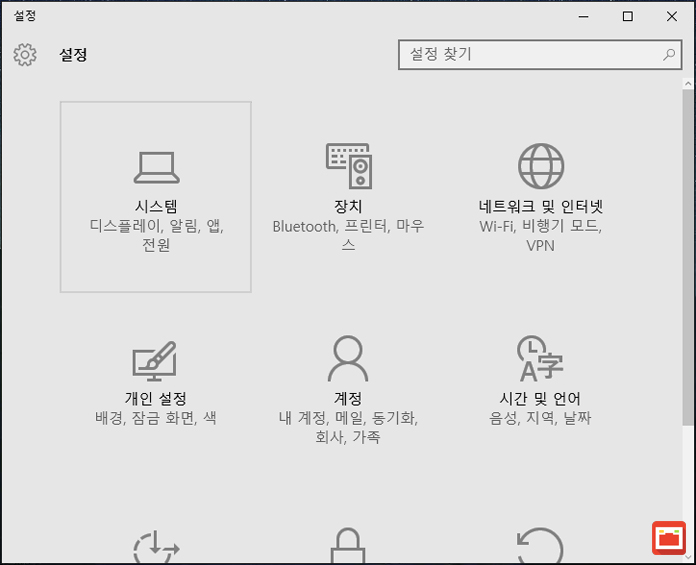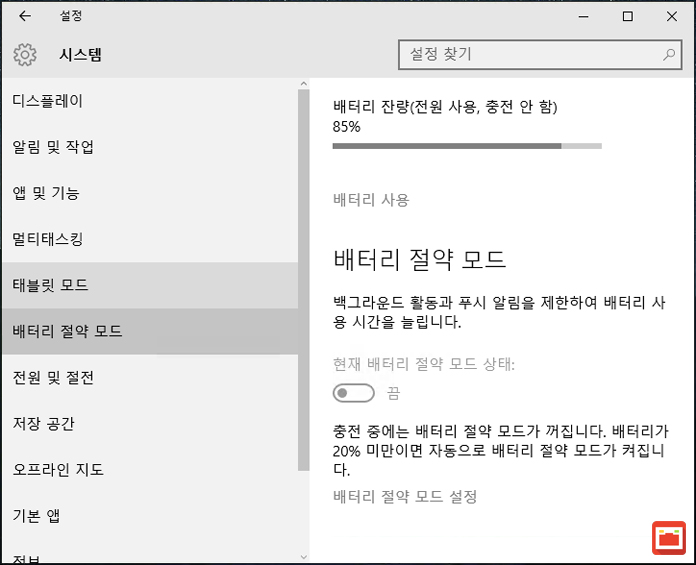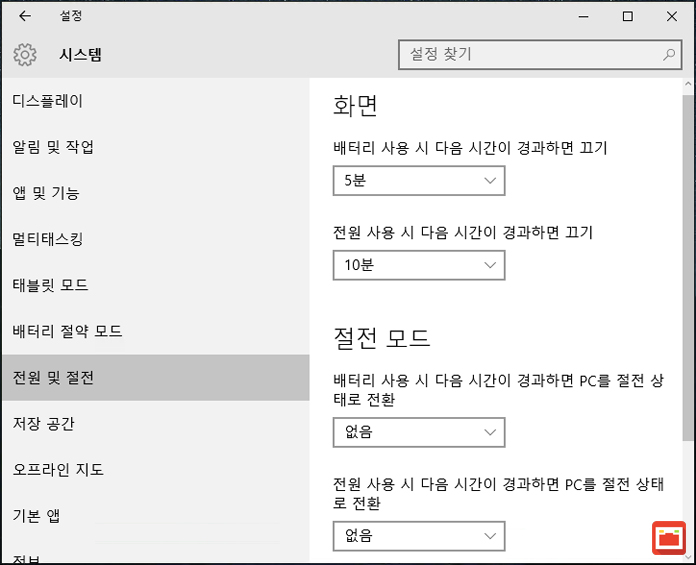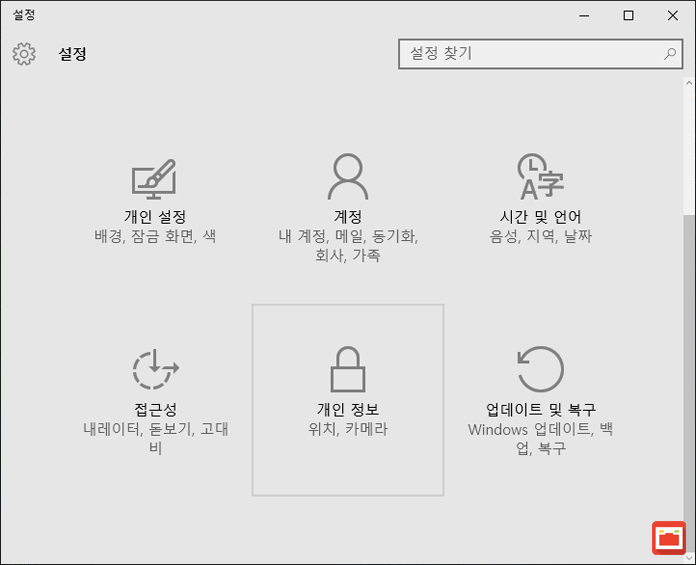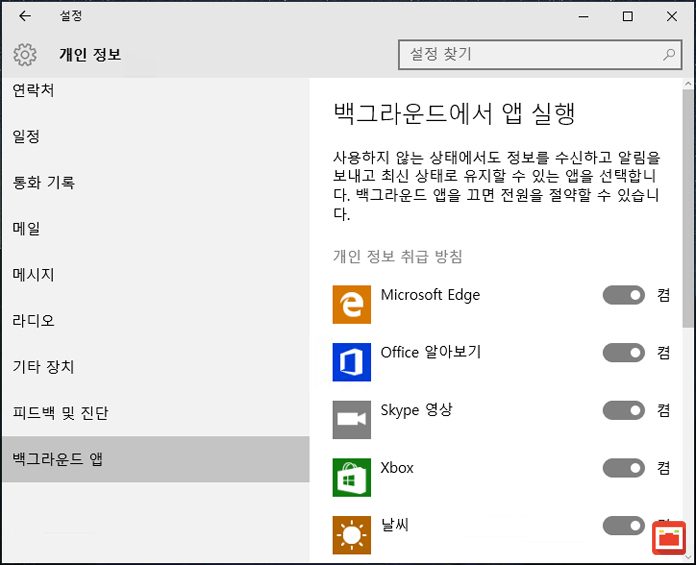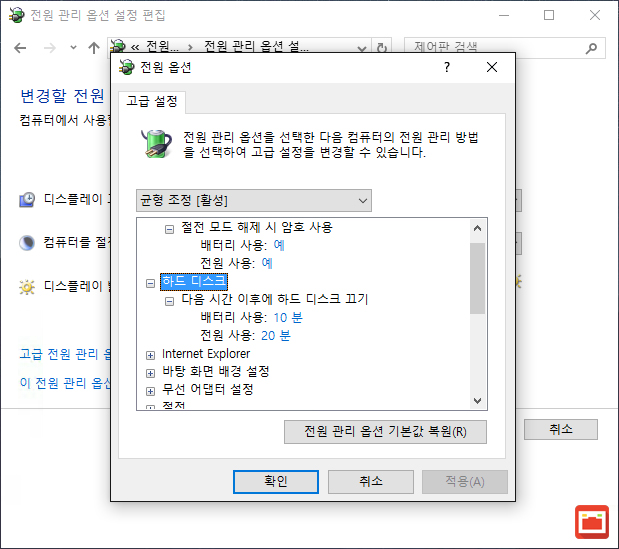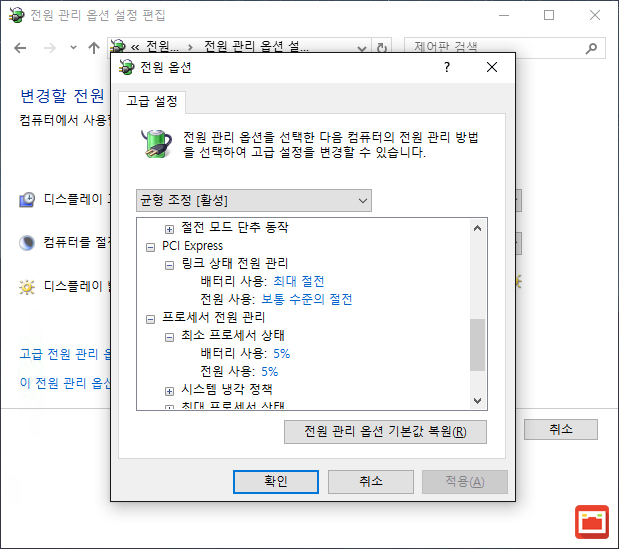윈도우8 이후 태블릿PC등 터치스크린 장치 친화적으로 UI가 변경되면서 윈도우7에 익숙한 사용자는 새로운 UI에 적응이 되지 않아 말도 많고 탈도 많았는데요.
마이크로소프트는 이런 변화속에서 윈도우10의 출시와 함께 기존의 PC 인터페이스와 태블릿PC 인터페이스 사이에서 어느정도 타협점을 찾아가는 모습입니다.
이렇게 태블릿PC를 놓지 못하는 이유는 포터블, 모바일 환경으로 넘어가는 추세에서 점유율을 뺏기지 않겠다는 마이크로소프트의 전략이 보이는데요.
요즘 출시되는 x86 태블릿PC는 윈도우10을 탑재하거나, 지원하기 때문에 사용자층이 점점 늘어나고 있습니다. 사실 윈도우에 너무 익숙한 사용자는 다른 대안이 없는 것도 사실인데요.
최근에 출시되는 하스웰 이후의 아키텍쳐는 저전력을 기반으로 노트북, 태블릿PC에 장착되고 있는데 윈도우10에서는 어떻게 전력을 아낄수 있을지, 노트북과 태블릿PC를 사용할때 전력을 최대한 효율적으로 사용할수 있을지에 대한 설정을 알아보겠습니다.
목차
윈도우10 배터리 최적화 설정
윈도우 시작 아이콘을 클릭한 뒤 ‘설정’을 클릭합니다.
설정에서 ‘시스템’을 클릭합니다.
시스템의 배터리 절약 모드 탭에서 배터리 절약 모드를 켬으로 바꿔 백그라운드 활동과 푸시 알림을 제한합니다. 좀더 자세한 설정을 하고 싶다면 아래의 ‘배터리 절약 모드 설정’에서 사용자의 패턴에 맞게 설정할수 있습니다.
배터리 절약 모드 아래의 전원 및 절전 옵션에서 디스플레이가 나타나는 시간을 설정할수 있습니다.
배터리를 많이 잡아먹는 하드웨어중 하나가 디스플레이 액정이기 때문에 잠시 사용하지 않을때 화면을 꺼두는 시간을 설정해서 배터리 라이프 타임을 연장할수 있습니다.
다시 설정으로 돌아가 개인 정보를 클릭한 다음 백그라운드 앱 옵션을 선택하면 윈도우10을 구동할 때 백그라운드에서 사용하는 앱에 대한 설정을 할수 있습니다. 백그라운드에서 실행되는 앱이 적을수록 배터리 구동시간이 늘어나니 필요하지 않은 앱은 꺼두는 것이 좋습니다.
윈도우10 하드웨어 최적화 설정
앞서 소개한 윈도우10 최적화 팁 CPU를 100% 사용하기(링크) 에서는 하드웨어의 자원을 100% 사용하기 위해서 설정을 변경해 주었습니다.
하지만 배터리를 오래 사용하려면 사용자가 사용하지 않는 상태일때 하드 디스크의 구동을 잠시 멈춰 배터리 시간을 늘릴수 있습니다.
화면 옵션과 같은 시간으로 맞춰주면 사용자가 해당 시간동안 사용하지 않을때 화면과 하드 디스크가 같이 작동이 멈추게 되어 배터리를 연장할수 있습니다.
그리고 PCI Express 링크 상태를 절전으로 설정하고 프로세서 전원 관리에서 배터리 사용시 낮은 클럭을 사용하게 해서 배터리 시간을 늘릴수 있습니다.