윈도우10에서 윈도우 업데이트, 윈도우 디펜더, 앱 임시 파일, 임시 인터넷 파일과 같이 시스템에서 일시적으로 사용하는 임시 파일은 사용자 폴더 안에 위치하는 temp 경로에 저장되며 시스템 파일 뿐만 아니라 일부 프로그램의 임시 저장 공간으로도 사용됩니다.
일반적으로 윈도우는 SSD에 설치하기 때문에 용량 압박이 있을 수 있는데, 시스템에서 사용하는 파일 같은 경우 디스크 정리를 통해 temp 폴더를 정리할 수 있지만 100% 정리되는 것은 아니기 때문에 윈도우를 설치하고 조금만 시간이 지나도 디스크 저장 공간을 차지하게 되는데요.
임시 파일을 적절히 정리하면 C드라이브의 용량을 확보할 수 있으며 주기적으로 자동 정리되게 설정할 수 있습니다.
목차
윈도우10 임시 파일 삭제하기
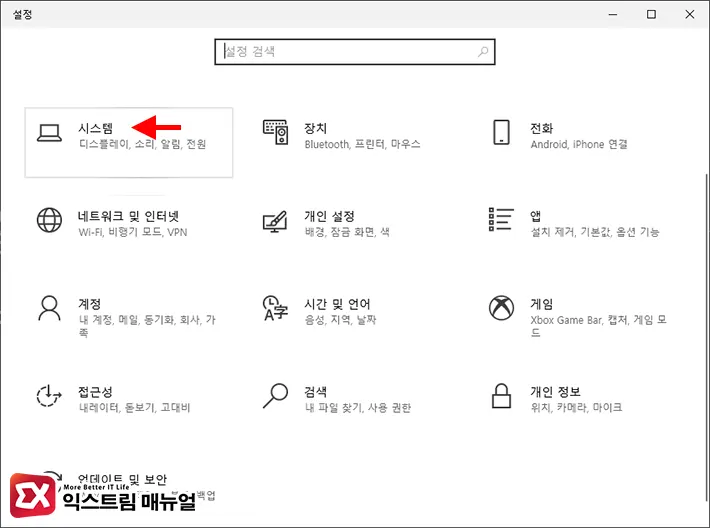
- Windows + i 키를 눌러 윈도우 설정을 엽니다.
- 설정 항목에서 시스템을 선택합니다.
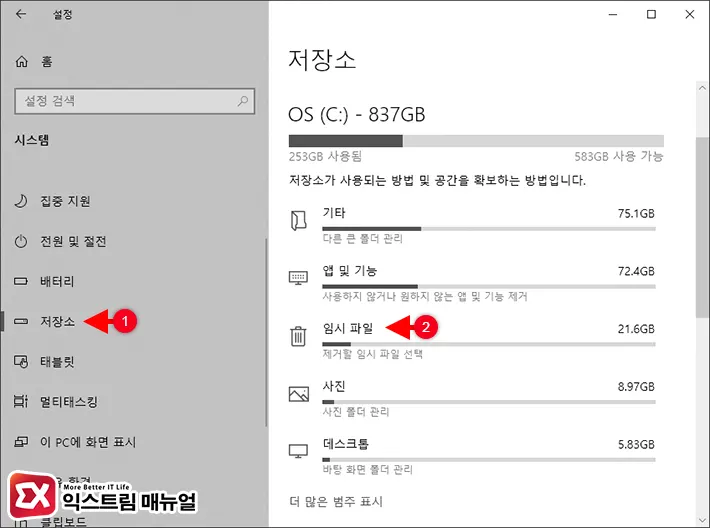
- 시스템 설정 왼쪽에서 저장소를 선택한 후 저장소 리스트에서 임시 파일을 클릭합니다.
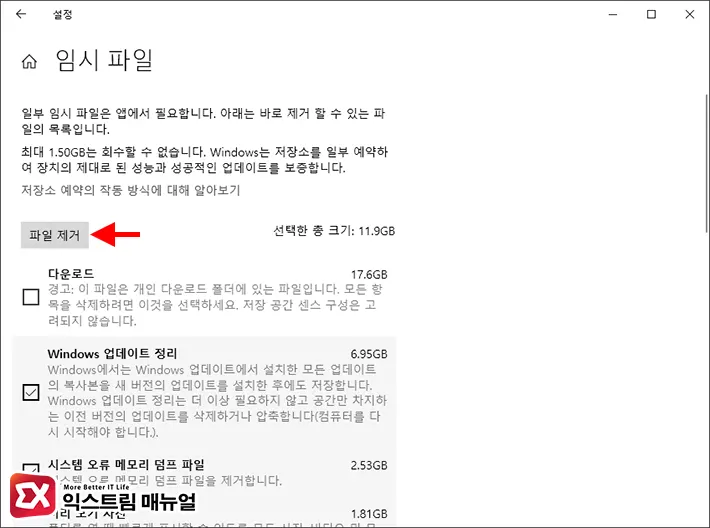
- 제거 가능한 임시 파일을 계산하며 임시 파일 계산이 완료되면 각 항목을 체크한 후 ‘파일 제거’ 버튼을 클릭해 임시 파일을 삭제할 수 있습니다.
제거 가능한 임시 파일 목록은 다음과 같으며 대부분 기본값으로 체크되어 있습니다.
💡 임시 파일 리스트의 다운로드 체크 항목은 사용자 폴더 안에 있는 다운로드 폴더를 정리하는 것으로 체크시 필요한 파일이 삭제되지 않게 유의하시길 바랍니다.
- 다운로드
- Windows 업데이트 정리
- 시스템 오류 메모리 덤프 파일
- 미리 보기 사진
- Windows 업그레이드 로그 파일
- Microsoft Defender 바이러스 백신
- 임시 인터넷 파일
- 시스템 오류 minidump 파일
- 전송 최적화 파일
- 장치 드라이버 패키지
- Windows 오류 보고서 및 피드백 진단
- 임시 파일
- DirectX 셰이더 캐시
저장소 센스로 임시 파일 자동 삭제하기
앞서 설명했던 것 처럼 저장소 정리가 필요할 때 간단하게 임시 파일을 삭제할 수 있지만 매번 임시 파일을 제거하는게 번거롭다면 윈도우10에서 제공하는 저장소 센스 기능을 활용할 수 있습니다.
저장소 센스는 임시 파일이나 휴지통 안의 파일 같이 필요하지 않은 파일을 제거해서 자동으로 공간을 확보하는 기능으로 다음과 같이 설정할 수 있습니다.
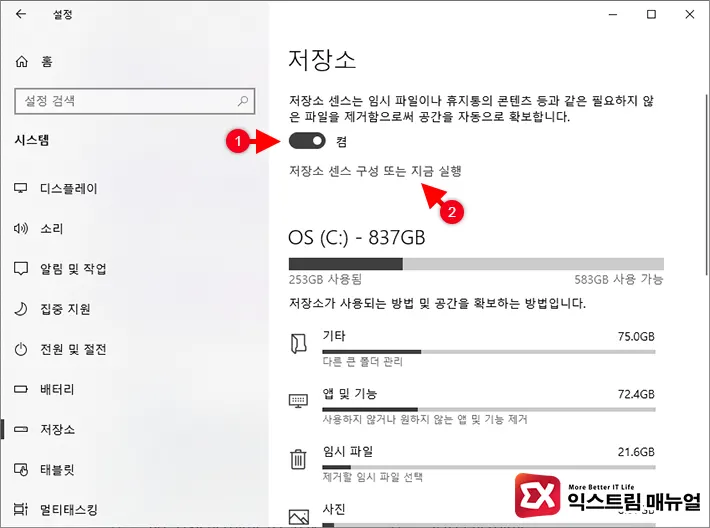
- Windows + i 키를 눌러 Windows 설정을 엽니다.
- 시스템 > 저장소로 이동합니다.
- 저장소 센스를 켠 다음 ‘저장소 센스 구성 또는 지금 실행’을 클릭합니다.
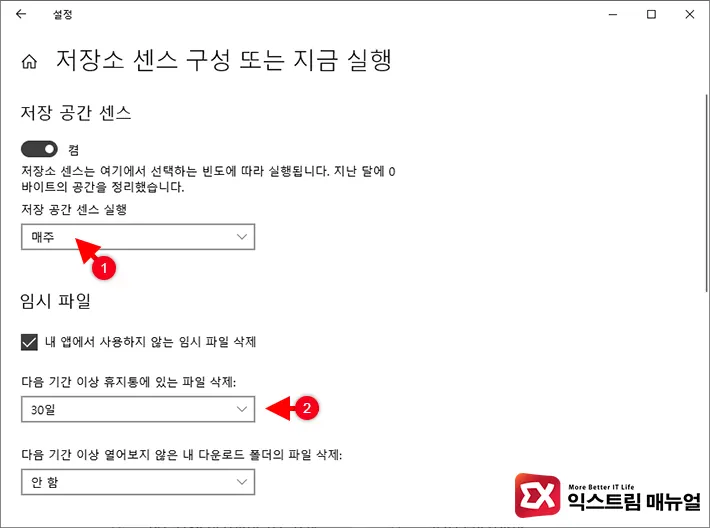
- 저장 공간 센스 실행 주기를 설정합니다.
- 임시 파일 항목에서 ‘내 앱에서 사용하지 않는 임시 파일 삭제’ 옵션을 체크한 후 휴지통과 다운로드 폴더 파일 삭제를 설정합니다.
저장 공간 센스 실행 주기는 매일, 매주, 매월, 사용 가능한 디스크 공간이 부족할 때 중에서 선택할 수 있습니다.
임시 파일은 자동으로 정리될 주기를 지정할 수 있으며 기본값은 30일로 되어 있습니다.
윈도우10 임시 파일 자동 삭제 설정
저장소 센스를 이용해 임시 파일을 자동으로 삭제할 수 있지만 임시 파일이 저장된 위치를 열어보면 찌꺼기 파일이 남아있는 것을 확인할 수 있는데요.
임시 파일을 깔끔하게 삭제하고 싶다면 저장소 센스 기능을 끄고 임시 파일 자동 삭제 스크립트를 이용해 모든 임시 파일을 주기적으로 제거할 수 있습니다.
임시 파일 경로
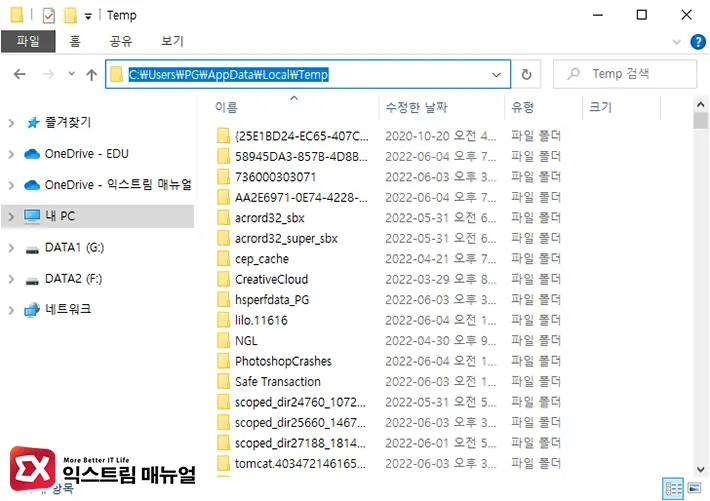
임시 파일이 저장된 경로는 %appdata%/../local/temp 입니다.
temp 폴더 임시 파일 모두 삭제하기
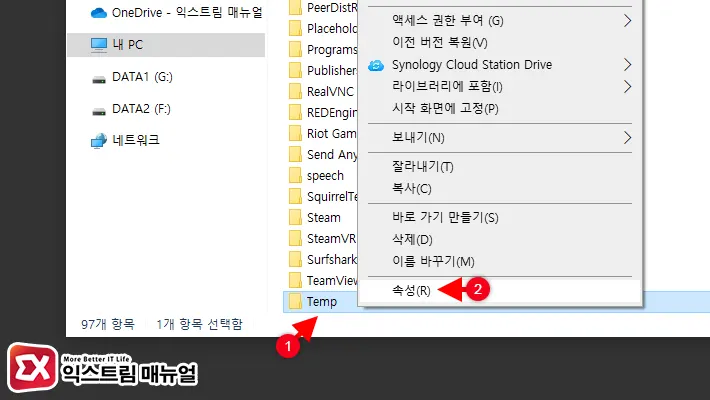
temp폴더 상위 경로인%appdata%/../local로 이동한 다음temp폴더를 마우스 우클릭으로 선택합니다.- 컨텍스트 메뉴에서 속성을 클릭합니다.
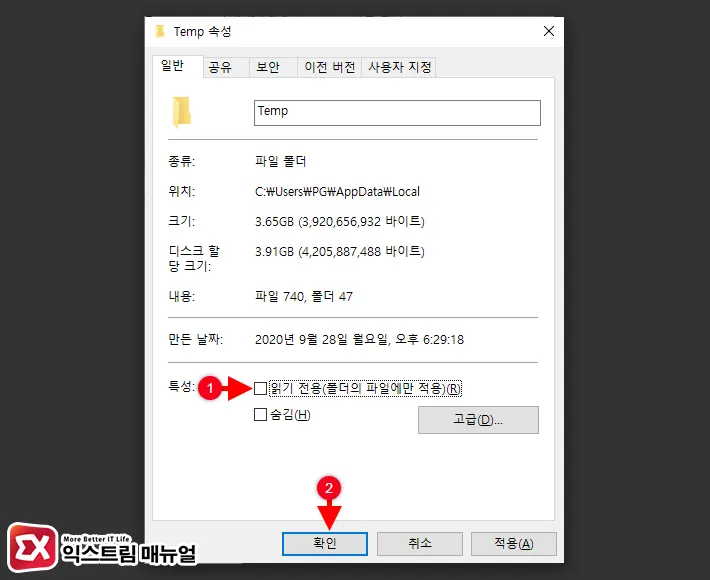
Temp폴더 속성에서 ‘읽기 전용’을 체크 해제 후 확인 버튼을 클릭합니다.- 이 폴더, 하위 폴더 및 파일에 변경 사항 적용 옵션이 선택된 화면에서 확인 버튼을 클릭합니다.
- 관리자 권한으로 계속 버튼을 클릭합니다.
- 확인 버튼을 클릭합니다.
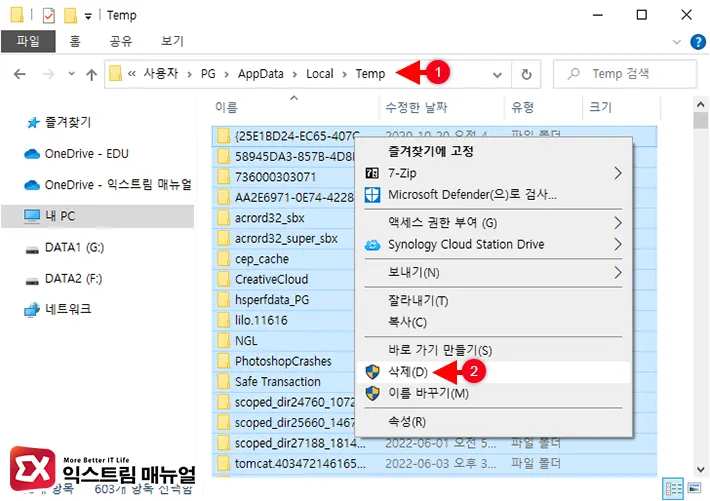
Temp폴더를 연 다음 Ctrl + A 키로 모든 폴더 및 파일을 선택합니다.- 마우스 우클릭 후 삭제를 클릭합니다.
- 임시 파일이 모두 삭제된 것을 확인합니다.
temp 폴더 임시 파일 자동 삭제 스크립트 설정
temp 폴더 내의 파일을 삭제하는 과정을 스크립트를 이용해 자동으로 삭제되게 설정하면 임시 파일을 주기적으로 비울 수 있습니다.
일정 기간이 지난 파일을 자동으로 삭제하는 방법에 대해서 이전에 작성해 놨던 글이 있으니 참고하시길 바라며 삭제 대상 폴더를 임시 파일 경로로 지정하면 되겠습니다.
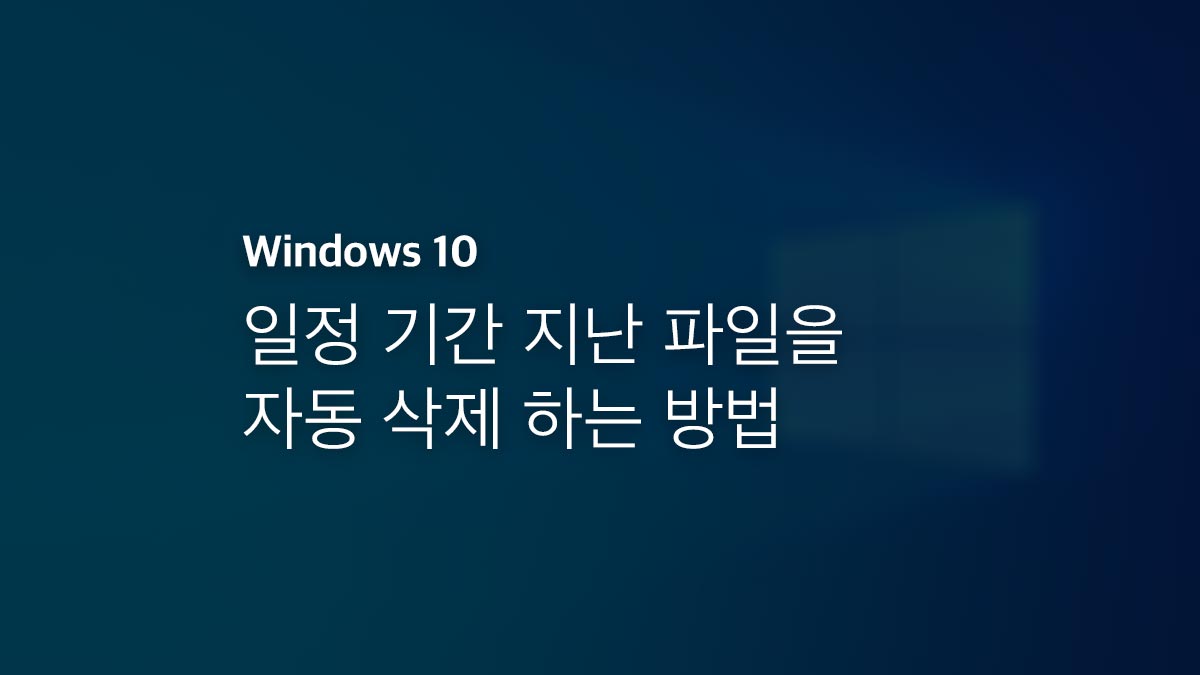




1개 댓글. Leave new
감사합니다 좋은 경험이있습니다