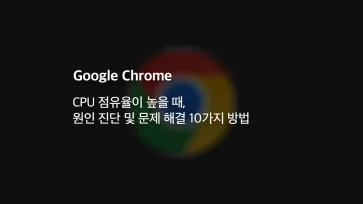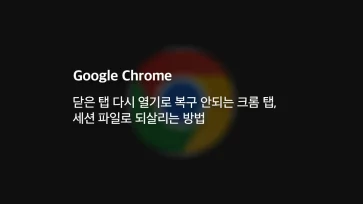클라우드 스토리지 서비스인 구글 드라이브는 스마트폰, PC등 거의 대부분의 장치를 지원하며 데이터를 한 곳에 모아 관리하기 편한 장점이 있는데요.
구글 드라이브를 PC에서 사용할 때 일반적으로 웹 환경에서 접속해 파일을 관리하게 되는데, 구글 드라이브에서 제공하는 데스크톱용 Drive 앱을 사용하면 윈도우 환경에서 구글 드라이브를 파일 탐색기에 등록해 사용할 수 있습니다.
파일 탐색기에 등록된 구글 드라이브는 드라이브명이 할당되며 오프라인에서도 사용할 수 있는 옵션을 제공하고 있습니다.
목차
데스크톱용 구글 드라이브 다운로드
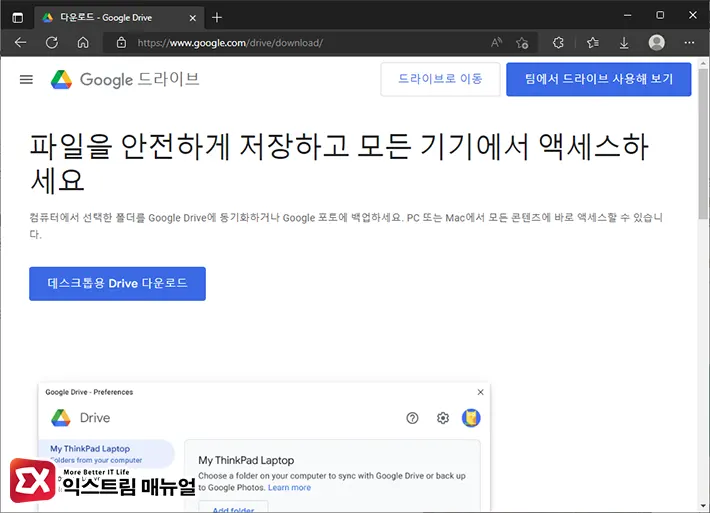
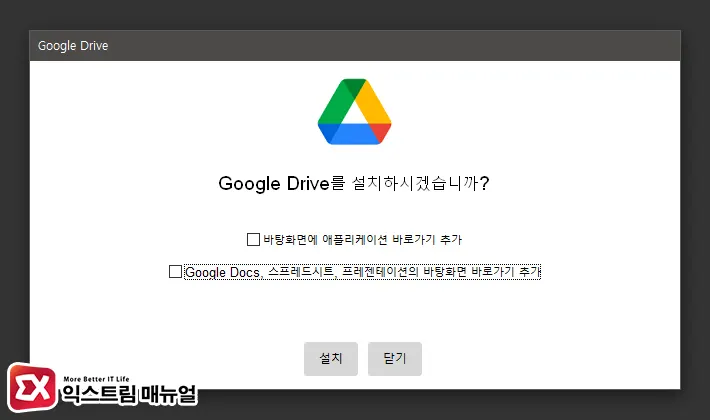
- GoogleDriveSetup.exe 설치 파일을 실행한 후 PC용 구글 드라이브를 설치합니다.
💡 Google Docs, 스프레드시트, 프리젠테이션 바탕화면 바로가기 추가 옵션을 체크 해제한 후 설치하면 바탕화면에 불필요한 아이콘이 생성되지 않습니다.
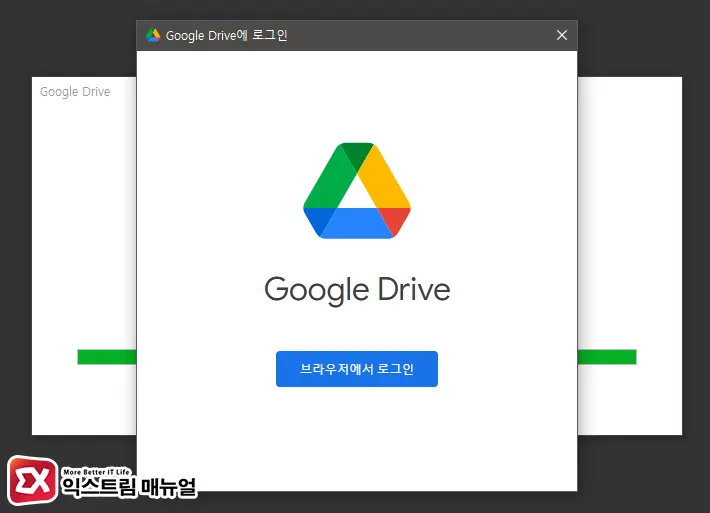
- 설치를 완료한 후 브라우저에서 구글 계정을 통해 로그인합니다.
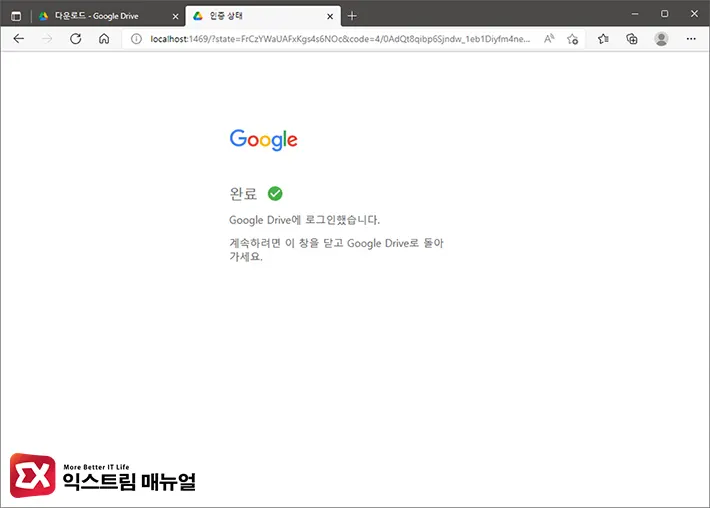
- 브라우저에서 구글 계정과 암호를 입력해 로그인하면 되며 PC에서 구글 계정을 처음 로그인할 때 2차 인증을 진행해야 할 수 있습니다.

- 브라우저 창을 닫으면 설치가 완료되며 구글 드라이브에 저장되어 있는 파일이 PC와 동기화됩니다.
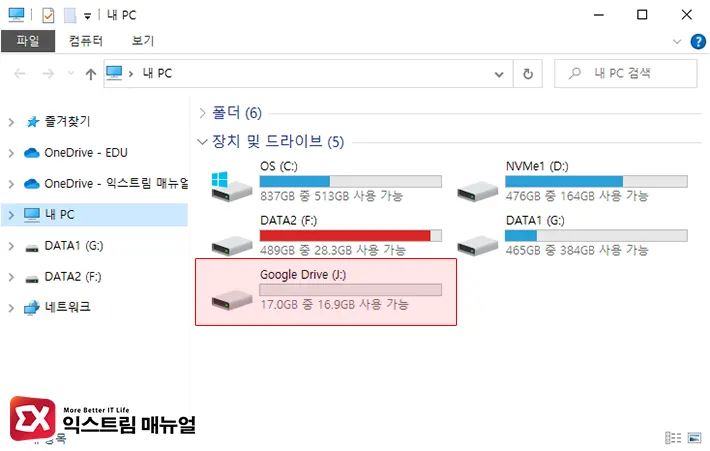
- 파일 탐색기를 열면 구글 드라이브가 ‘장치 및 드라이브’에 추가된 것을 확인할 수 있습니다.
구글 드라이브 오프라인 사용하기
구글 드라이브는 두가지 동기화 방식을 제공하고 있으며 각 방식마다 장단점이 분명해 사용자가 필요로 하는 방식에 따라 옵션을 변경할 수 있는데요.
파일 스트림은 파일을 구글 드라이브에 저장하고 PC에서 접근할 때 접근한 파일 일부만 다운로드 받는 방식으로 저장 공간을 적게 사용 할 수 있는 장점이 있습니다.
하지만 네트워크 환경에 따라 딜레이가 발생할 수 있으며 반응이 즉각적이지 않은 단점이 있고 오프라인시 파일에 접근할 수 없는 단점이 있습니다.
이와 반대로 파일 미러링은 구글 드라이브에 있는 모든 파일을 내 컴퓨터에 저장하기 때문에 오프라인에서도 사용할 수 있는 장점이 있지만 그만큼 용량을 차지하는 단점이 있는데요.
구글 드라이브를 일반 디스크처럼 오프라인으로 사용하려면 파일 미러링 방식으로 변경해야 하며 방법은 다음과 같습니다.
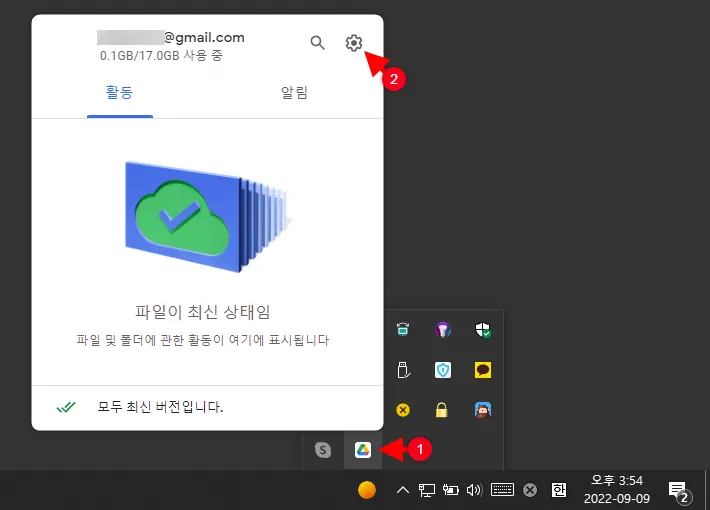
- 알림 영역의 트레이에서 구글 드라이브 아이콘을 클릭합니다.
- 구글 드라이브 팝업창 우측 상단의 설정 > 환경설정을 클릭합니다.
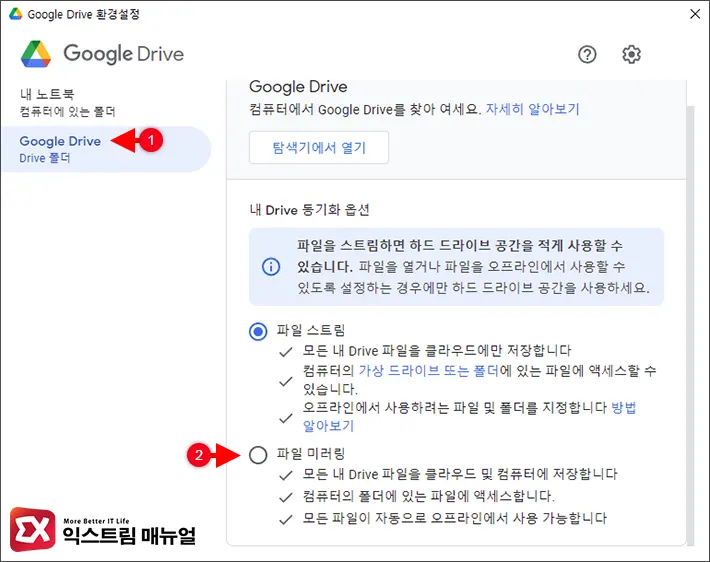
- 왼쪾 메뉴에서 Google Drive를 선택한 다음 내 Drive 동기화 옵션을 파일 미러링으로 변경합니다.
- 동기화 파일이 저장될 폴더를 지정합니다.
💡 동기화 폴더 기본 위치는 사용자 폴더 하위의 Google Drive 폴더이며 다른 폴더로 변경할 수 있으며 드라이브로 할당된 정보는 변하지 않습니다.
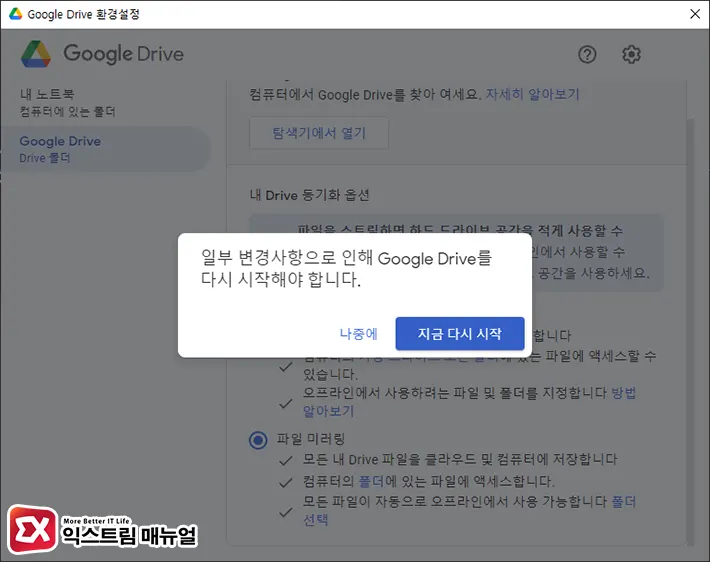
- 옵션을 변경 후 Google Drive를 다시 시작해 적용합니다.
구글 드라이브 드라이브명 변경
PC용 구글 드라이브 프로그램을 설치하면 파일 탐색기에 드라이브로 할당되며 구글 드라이브의 기본 드라이브명은 G 드라이브가 됩니다.
만일 G 드라이브에 기존 디스크가 할당되어 있는 경우에는 바로 다음 드라이브명이 할당되는데, 사용자의 편의에 따라 드라이브명을 변경하고 싶다면 다음과 같이 설정합니다.
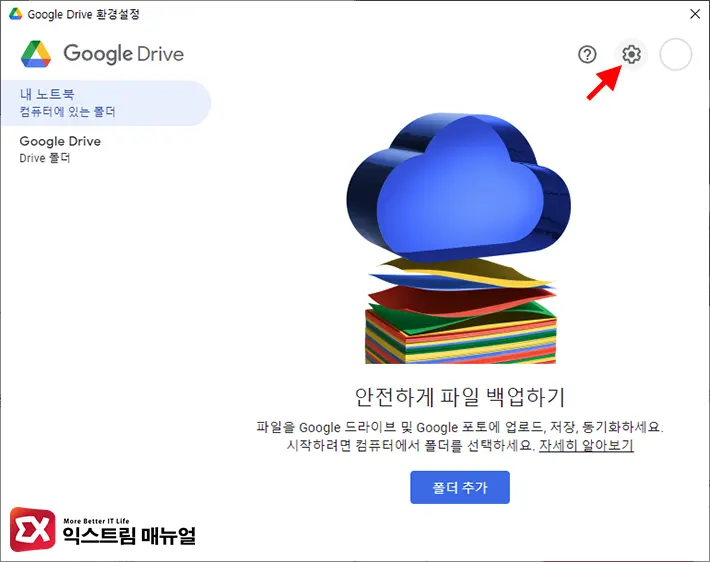
- 트레이 아이콘의 구글 드라이브를 클릭합니다.
- 설정 아이콘을 클릭 후 환경설정을 선택합니다.
- 환경설정 화면 우측의 톱니바퀴 아이콘을 클릭합니다.
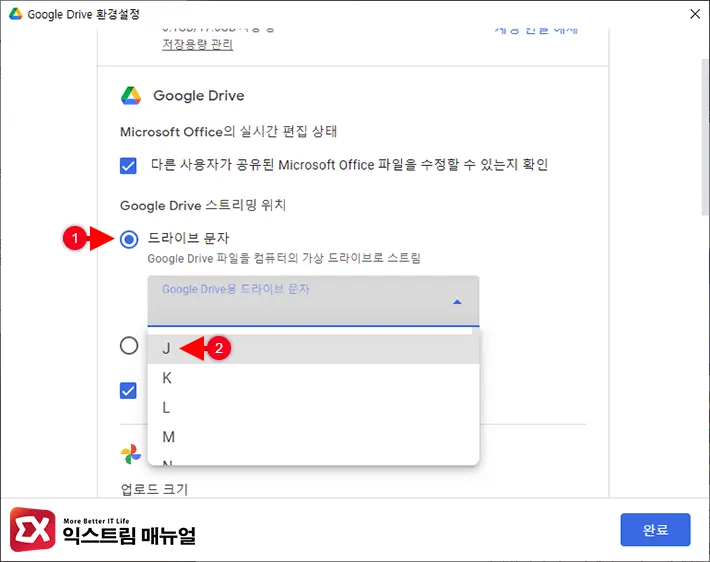
드라이브 문자 설정
- Google Drive 스트리밍 위치 항목에서 변경할 드라이브 문자를 지정한 후 완료 버튼을 클릭합니다.
- 윈도우 파일 탐색기를 열어 설정한 드라이브 문자가 적용되었는지 확인합니다.