윈도우10에서 작업표시줄의 아이콘 또는 작업보기, 검색 버튼을 클릭했을 때 반응 없이 먹통이거나 동작이 멈추는 프리징 현상이 생기는 경우가 있습니다.
작업표시줄 먹통 증상이 발생하면 시작 버튼도 클릭이 되지 않아서 PC를 로그아웃 하거나 재부팅하는데도 애를 먹을 수 있는데요.
작업표시줄 오류가 발생하는 대표적인 케이스로 윈도우 쉘을 담당하는 탐색기 프로세스게 문제가 생겼거나 사용자 계정에 연관된 서비스에 문제가 발생한 경우, 시작 버튼을 눌렀을 때 나타나는 라이브 타일 문제등 다양합니다.
각 케이스에 맞춰 작업표시줄 먹통 현상을 해결하는 방법은 4가지로 다음과 같습니다.
목차
윈도우 탐색기 프로세스 다시 시작
윈도우의 쉘인 explorer.exe는 윈도우 탐색기와 엮여있으며 탐색기를 재시작 하는 것으로 작업표시줄 프리징 해결을 시도할 수 있습니다.
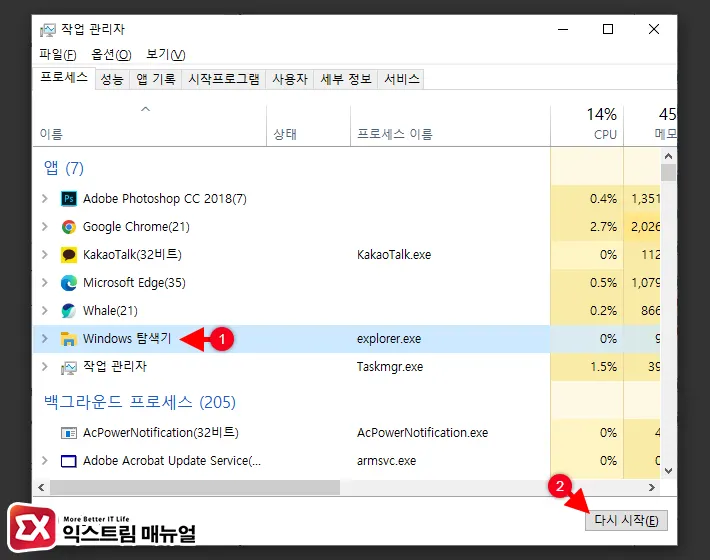
- Ctrl + Shift + Esc 키를 눌러 작업 관리자를 엽니다.
- 프로세스 목록에서 Windows 탐색기 프로세스를 찾아 선택합니다.
- 작업 관리자 우측 하단의 다시 시작 버튼을 클릭해 윈도우 탐색기를 재시작합니다.
User Manager 서비스 상태 확인
User Manager(사용자 관리자) 서비스는 다중 사용자 조작에 필요한 런타임 구성 요소를 제공하며 윈도우 앱 실행과 연관이 있습니다.
작업표시줄에는 윈도우 앱과 연동되는 서비스가 여럿 있는데, User Manager 서비스가 작동하지 않거나 문제가 생겼을 경우 작업표시줄 먹통 현상이 발생하는 것으로 해당 서비스가 실행 중인지 확인해야 합니다.
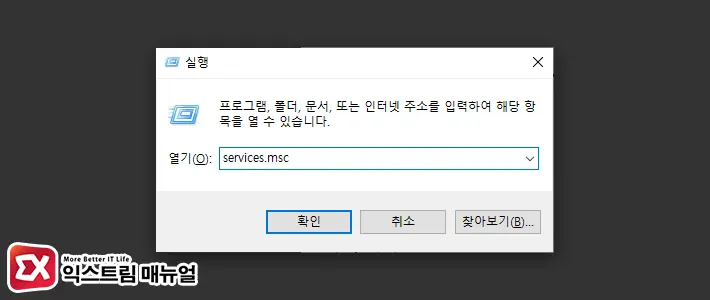
- Win + R 키를 눌러 실행창을 엽니다.
services.msc를 입력 후 확인 버튼을 클릭해 서비스를 엽니다.
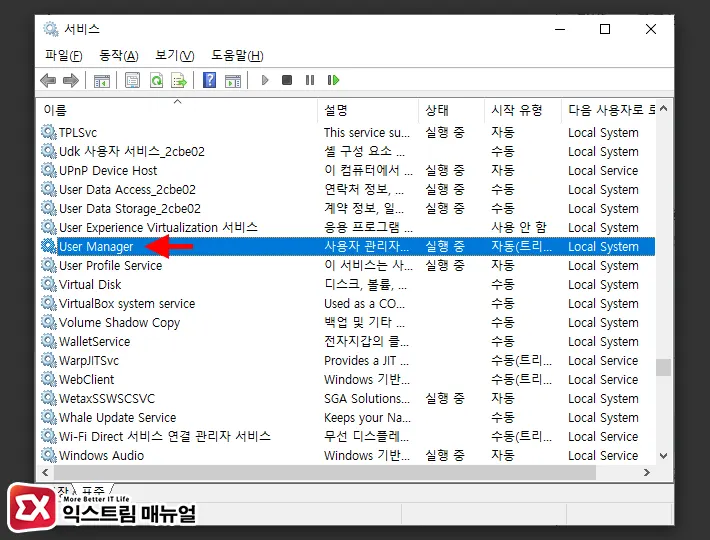
- 서비스 목록에서 User Manager를 찾아 더블 클릭합니다.
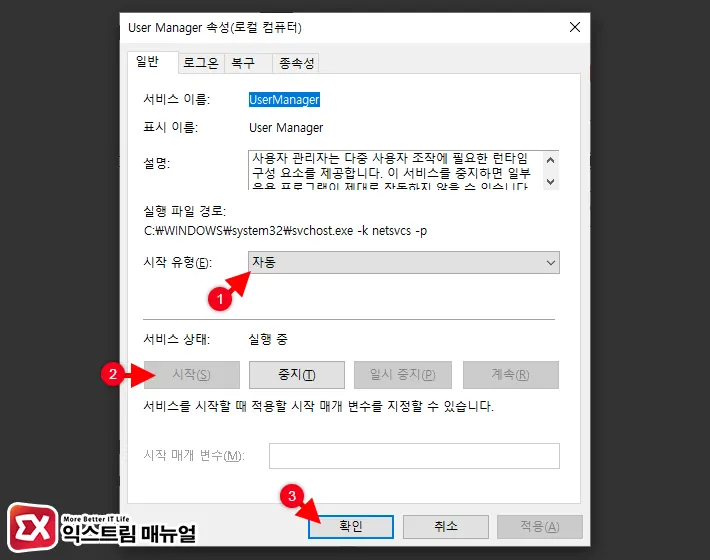
- User Manager 서비스가 실행 중인지 확인합니다.
- 만일 실행 중이 아니라면 시작 유형을 ‘자동’으로 변경 후 서비스를 시작합니다.
- PC를 재부팅해서 문제가 해결되었는지 확인합니다.
파워쉘로 작업표시줄 복구
부차적인 문제가 아닌 작업표시줄 자체에 문제가 발생했을 경우에는 작업표시줄 및 관련 앱을 복구하는 명령어를 파워쉘에 입력해 문제를 해결할 수 있습니다.
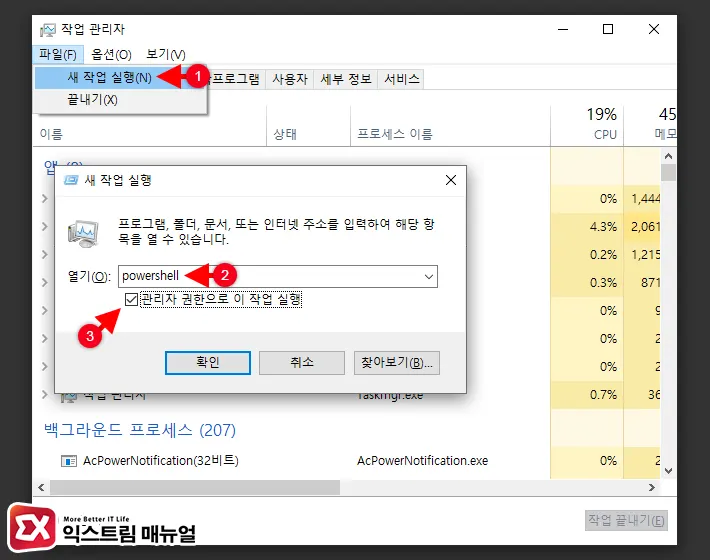
- Ctrl + Shift + Esc 키를 눌러 작업 관리자를 실행합니다.
- 파일 > 새 작업 실행을 클릭합니다.
- 열기 입력창에
powershell을 입력하고 하단의 관리자 권한으로 이 작업 실행에 체크한 후 확인 버튼을 클릭합니다.
$manifest = (Get-AppxPackage Microsoft.WindowsStore).InstallLocation + '\AppxManifest.xml' ; Add-AppxPackage -DisableDevelopmentMode -Register $manifest
Get-AppxPackage -AllUsers| Foreach {Add-AppxPackage -DisableDevelopmentMode -Register "$($_.InstallLocation)\AppXManifest.xml"}- 파워쉘에 명령어를 한 줄씩 입력해 실행합니다.
- PC를 재부팅해서 문제가 해결되었는지 확인합니다.
시스템 파일 온라인 이미지로 복구
위 방법으로 작업표시줄 먹통 현상이 해결되지 않았다면 시스템 파일에 문제가 생겼는지 검사한 다음 문제가 발생한 파일을 온라인 이미지로 복구해야 합니다.
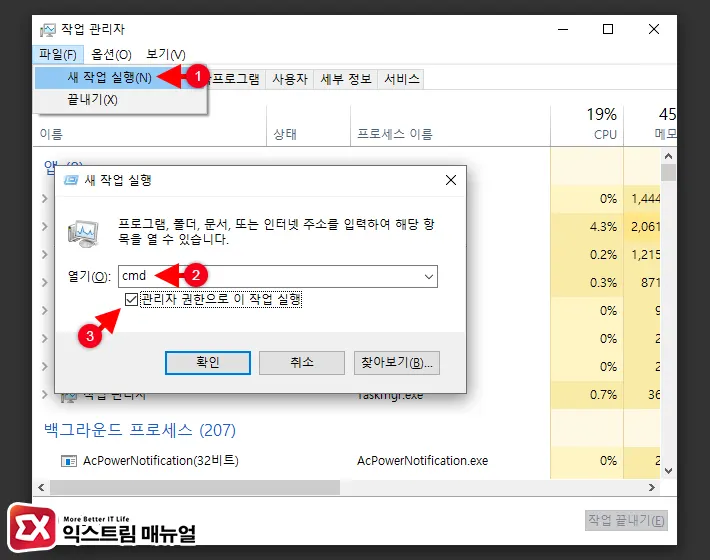
- Ctrl + Shift + Esc 키를 눌러 작업 관리자를 실행합니다.
- 파일 > 새 작업 실행을 클릭합니다.
- 열기 입력창에
cmd를 입력 후 관리자 권한 실행 옵션을 체크한 상태에서 확인 버튼을 클릭합니다. - 명령 프롬프트에서
Dism /Online /Cleanup-Image /RestoreHealth명령어를 입력 후 엔터키를 누릅니다. - 시스템 검사를 시작하며 검사 후 PC를 재부팅합니다.




5개 댓글. Leave new
덕분에 오류 해결했습니다. 정말 감사합니다bb
출근하자마자 작업표시줄 먹통돼서 난감했는데 덕분에 해결했습니다ㅋㅋ win 키가 안먹힐 때는 작업관리자의 새작업실행 버튼을 통해서 실행창 오픈할 수 있네요. 정말 고마운 포스팅입니다!
좋은 정보 알려주셔서 항상 감사합니다~ 좋은하루되세요^^
powershe11 입력까지는 했는데 확인 눌렀을때 찾을 수 없다 합니다.
위에 다른 2가지 방법은 해도 변함이 없네요 ㅠ
파워쉘..
powershell ( 숫자가 아니라 영문 ” L “을 소문자로 ..)