OCR(Optical Character Reader)은 인쇄된 문자 또는 사람이 쓴 문자를 읽고 디지털에 맞는 문자 부호로 인식하는 기능으로 스마트폰에 OCR 기능이 탑재되어 메뉴판을 실시간으로 번역하거나 사진 속에 있는 텍스트를 블럭으로 선택할 수 있는 수준으로 발전하였습니다.
스마트폰에서는 화면 일분에 대한 번역이나 텍스트 선택 정도로 OCR 기능을 사용하는 경우가 대부분인데 PC에서는 작업을 위해 사진 속에 있는 텍스트를 추출해야할 때가 있는데요.
윈도우에서 OCR을 필요로 할 때는 Photo Scan 앱을 활용하거나 파워토이를 이용하는 방법이 있으며 방법은 다음과 같습니다.
목차
윈도우10 Photo Scan 앱으로 이미지에서 텍스트 추출하기
Photo Scan 앱은 윈도우에서 OCR 기능을 가능하게 하는 앱으로 인터페이스가 사진 앱과 비슷해서 사용하는데 어려움이 없습니다.
Photo Scan 앱은 기본 앱은 아니지만 Microsoft Store 에서 무료로 설치할 수 있으며 설치 및 사용법은 다음과 같습니다.
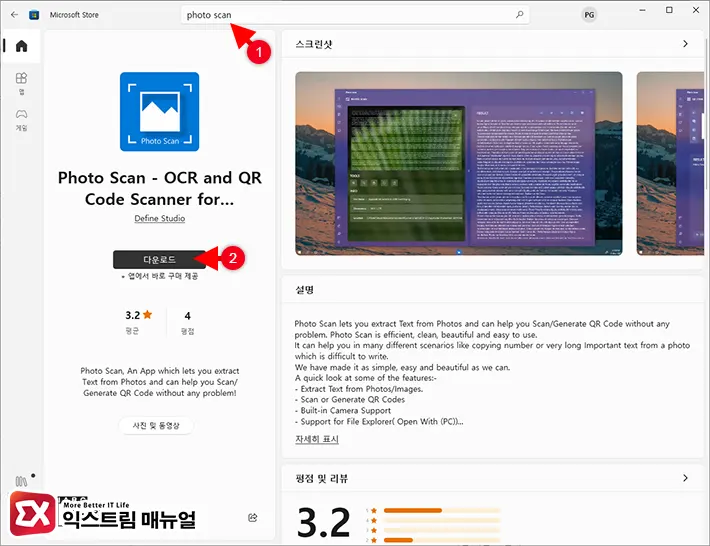
- Microsoft Store 앱을 엽니다.
- 검색창에 Photo Scan을 입력한 후 앱을 다운로드 받아 설치합니다.
It can help you in many different scenarios like copying number or very long Important text from a photo which is difficult to write. W…
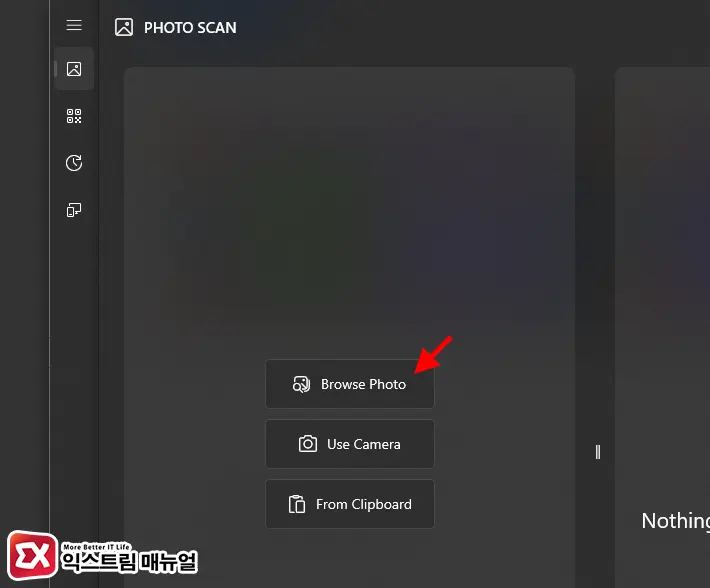
- Photo Scan 앱을 실행한 다음 메인 화면에서 Browse Photo 버튼을 클릭합니다.
- 텍스트를 추출할 이미지 파일을 선택한 후 열기 버튼을 클릭합니다.
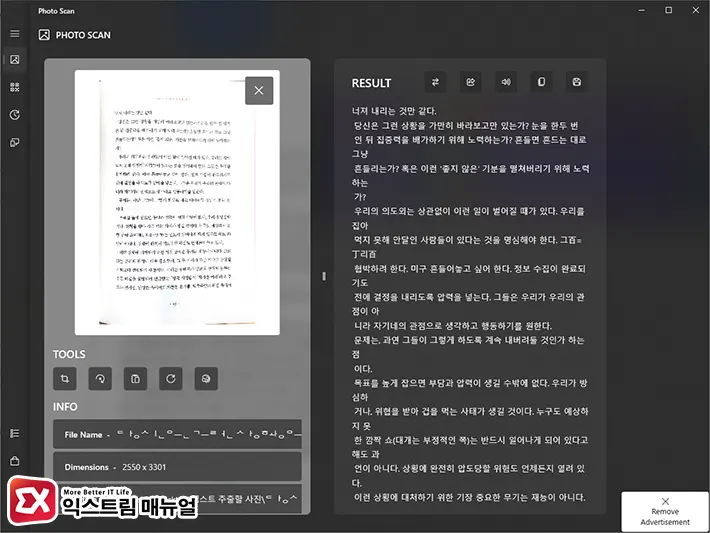
- 앱 화면 좌측에 불러온 이미지가 표시되며 오른쪽의 RESULT 항목에는 OCR로 추출한 텍스트가 표시됩니다.
- 필요한 텍스트 일부를 선택해 클립보드로 복사하거나 Save 버튼을 클릭해서 추출한 텍스트를 문서로 저장할 수 있습니다.
Photo Scan 에서 사진 속의 텍스트 인식률은 높은 편이며 특히 북스캔을 한 경우 거의 모든 텍스트를 인식해서 결과가 만족스러운 편입니다. 하지만 줄바꿈이 매끄럽지 않아서 문서로 저장할 경우 글 전체를 다듬어야 하는 단점이 있습니다.
Photo Scan 앱은 내 컴퓨터에 저장된 이미지 파일 뿐만 아니라 컴퓨터에 연결된 카메라 및 스캐너, 클리보드 이미지에서도 텍스트를 추출할 수 있으니 필요에 따라 기능을 선택해 사용해 보시길 바랍니다.
윈도우10 파워토이로 이미지에서 텍스트 추출하기
PowerToys는 마이크로소프트에서 직접 개발한 윈도우 유틸리티로 윈도우의 기본 설정에서는 제공하지 않는 기능을 제공하는 엑스트라 모듈 같은 것으로 사소하지만 필요한 기능들이 다수 포함되어 있습니다.
파워토이에서 제공하는 기능 중 텍스트 추출기가 있으며 단축키를 이용해 OCR 기능을 사용할 수 있습니다.
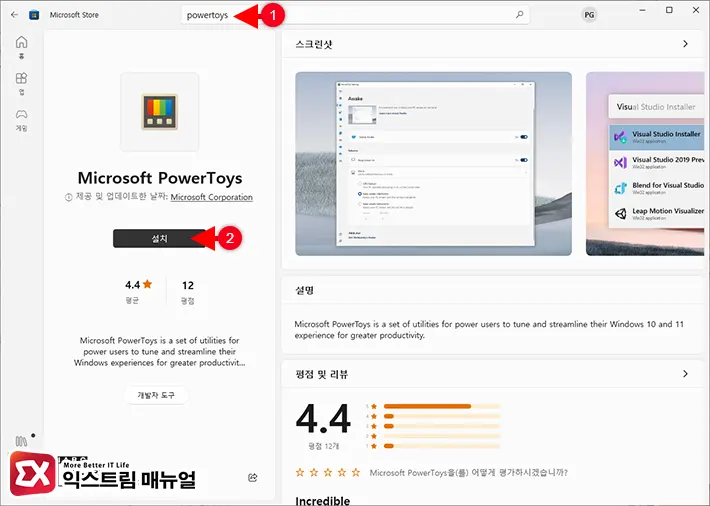
- Microsoft Store 앱을 엽니다.
- 검색창에 PowerToys를 검색한 후 나오는 Microsoft PowerToys를 설치합니다.
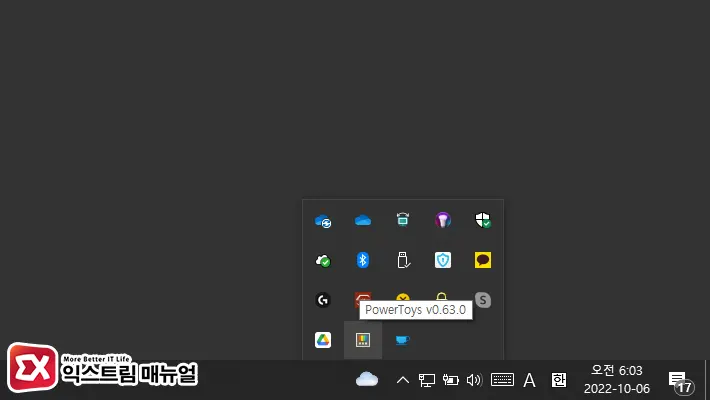
- 파워토이 설치가 끝나면 PowerToys 시작 창이 뜨며 트레이 아이콘에서 파워토이가 백그라운드로 실행됩니다.
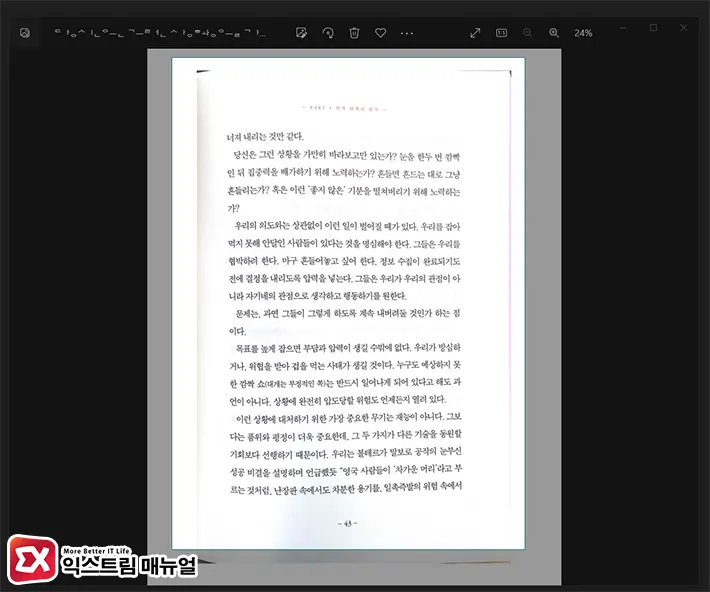
- 텍스트를 추출할 이미지 또는 웹페이지를 화면에 띄운 후 Win + Shift + T 단축키를 누릅니다.
- 선택 영역이 활성화되면 텍스트를 추출할 영역을 드래그합니다.
💡 파워토이에서 단축키를 이용해 텍스트를 추출할 영역을 선택하면 OCR이 작동하지만 텍스트가 추출되었다는 메시지나 알림이 나타나지 않습니다.
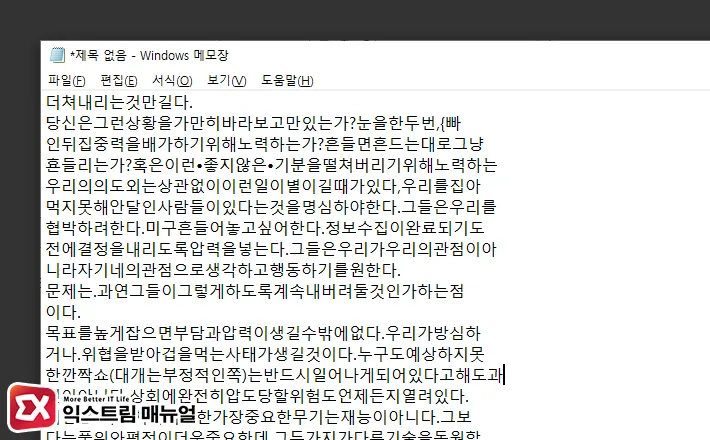
- 메모장을 연 다음 단축키 Ctrl + V를 눌러 추출한 텍스트를 붙여넣습니다.
파워토이의 텍스트 추출 기능은 사용자의 화면에 보이는 이미지를 텍스트로 추출할 때 유용하게 사용할 수 있으며 북스캔 사진을 선택한 경우 줄바꿈까지 적용되는 것을 확인할 수 있습니다.
하지만 추출한 텍스트의 정확도가 조금 떨어지고 띄어쓰기를 인식하지 못하는 경향이 있기 때문에 필요에 따라서 Photo Scan 앱과 병행해서 사용하면 되겠습니다.



