윈도우10에서 프린트를 할 때 프린터 목록에 설치된 프린터 장치가 보이지 않는 경우가 있습니다. 이때 제어판의 장치 및 프린터를 확인해보면 프린터가 모두 비활성화되어 있으며 제어판의 설정에 따라 프린터가 안보일 수 있는데요.
프린터가 보이지 않아도 인쇄 명령을 내렸을 때 인쇄는 될 수도 있는데, 사라진 프린터 목록을 다시 정상적으로 보이게 하려면 아래 방법을 시도해 봅니다.
튜토리얼 환경 : 윈도우10 21H1
목차
프린터 관련 서비스 자동으로 시작 설정하기
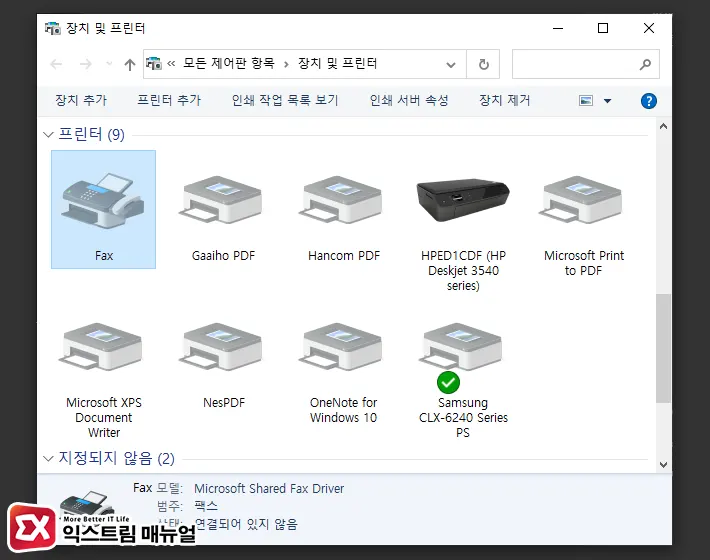
윈도우10에서 프린터의 프린트 기능을 담당하는 서비스 중에 Print Spooler service와 Device Setup Manager가 있으며 Device Setup Manager 서비스는 실행중이 아닐 때도 정상적으로 프린트는 되지만 장치 목록에서는 프린터가 보이지 않을 수 있습니다.
Print Spooler service 서비스 같은 경우 비활성화 되어 있다면 프린터가 보이지 않고 인쇄도 되지 않게 되는데요. 이 두가지 서비스를 확인해서 항상 시작되게 설정하면 되겠습니다.
Device Setup Manager, Print Spooler service 시작 설정
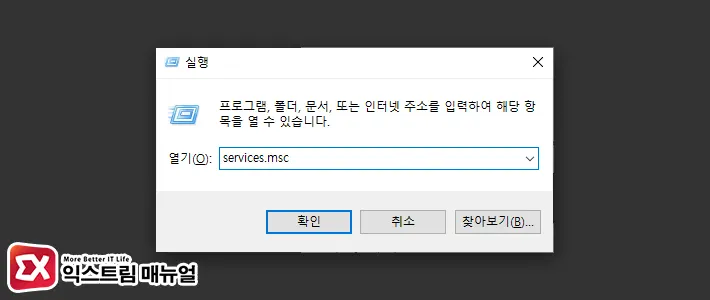
- Win + R 키를 눌러 실행창을 엽니다.
services.msc를 입력해 윈도우 서비스를 실행합니다.
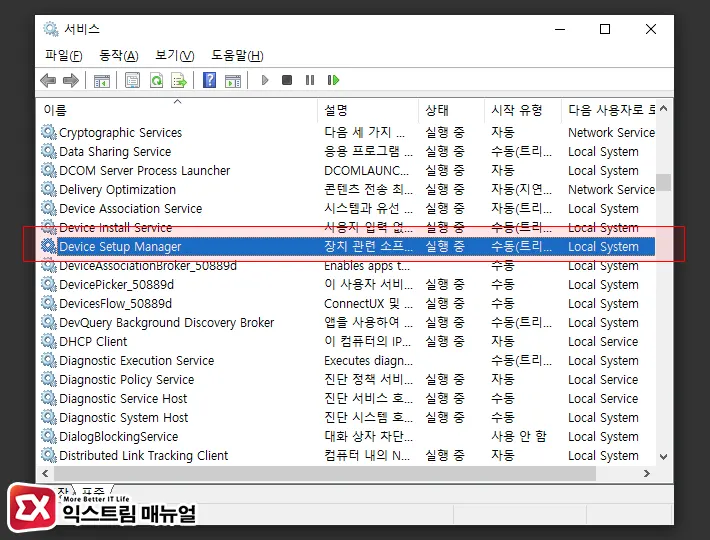
- 서비스 목록에서 Device Setup Manager를 찾아 더블 클릭합니다.
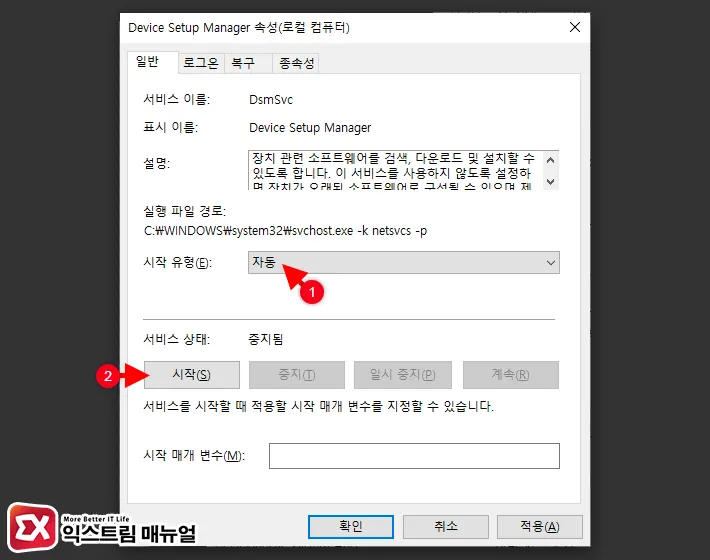
- Device Setup Manager 서비스의 시작 유형을 자동으로 변경한 다음 시작 버튼을 클릭해 항상 서비스가 실행되게 설정하고 확인 버튼을 클릭해 설정을 저장합니다.
💡 Device Setup Manager 서비스는 윈도우에 연결된 장치 관련 소프트웨어를 검색하고 설치를 하는 서비스로 시작 유형 기본값이 ‘수동’으로 설정되어 있으며 시스템이 서비스를 필요로 할 때 서비스가 실행되었다가 중지됩니다.
하지만 프린터를 인식하지 못하는 경우 이 서비스가 제대로 동작하지 않는 것으로 항상 시작하게 설정하는 것입니다.
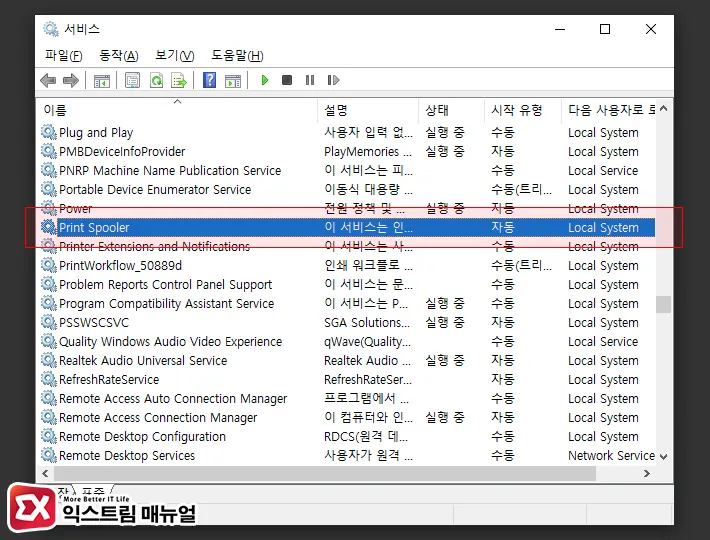
- 서비스 목록에서 Print Spooler를 찾아 더블 클릭합니다.
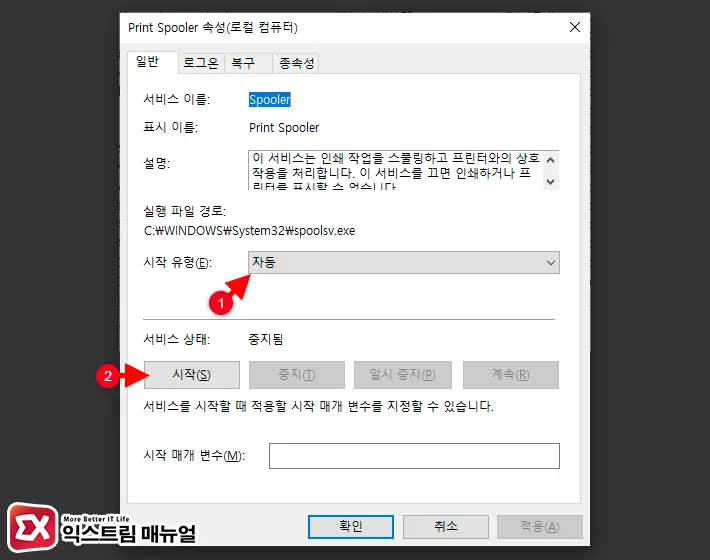
- Print Spooler 서비스의 시작 유형이 자동으로 되어 있는지 확인한 다음 서비스 시작 버튼을 클릭해 서비스 상태를 시작됨으로 설정합니다. 설정을 마친 후 확인 버튼을 클릭해 상태를 저장합니다.
💡 Print Spooler 서비스는 프린터로 인쇄를 할 때 인쇄할 파일이 스풀러 목록으로 이동해 프린터에 데이터를 넘기는 처리를 하는 서비스로 서비스가 중지되어 있다면 프린터 인쇄가 되지 않습니다.
- 설정을 모두 마친 후 PC를 재부팅합니다.
- 제어판의 장치 및 프린터 항목으로 이동해 프린터 사라짐 현상이 해결되었는지 확인합니다.
Print Spooler 서비스 시작 안될 때 프린터 목록 사라짐 해결
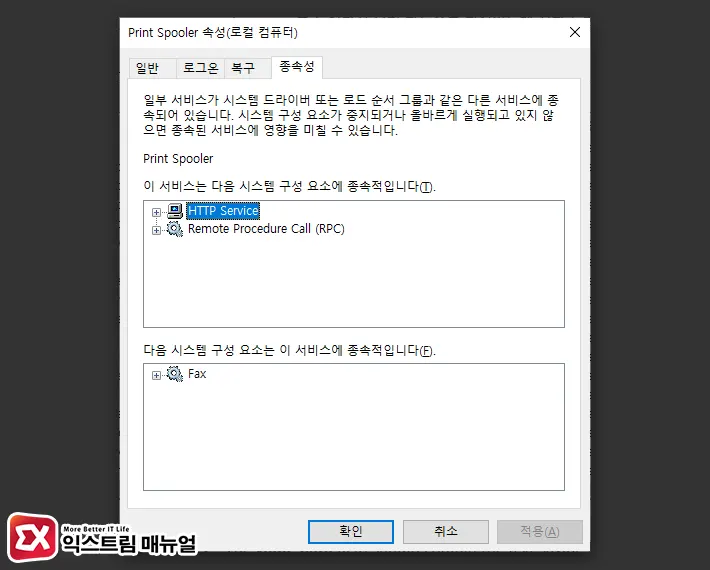
첫번째 방법으로 Print Spooler service를 자동으로 시작되게 설정한 다음 서비스 시작을 했을 때 서비스가 중지되는 현상이 발생할 수 있는데요.
이 경우 Print Spooler service의 종속 서비스인 HTTP 서비스가 등록되어 있는 경우인데, HTTP 서비스가 없는 상태인데 종속 서비스에 등록된 경우 종속된 HTTP 서비스가 없어서 실행되지 않는 것으로 레지스트리 편집을 통해 이 문제를 해결할 수 있습니다.
Print Spooler 종속 HTTP 서비스 삭제하기
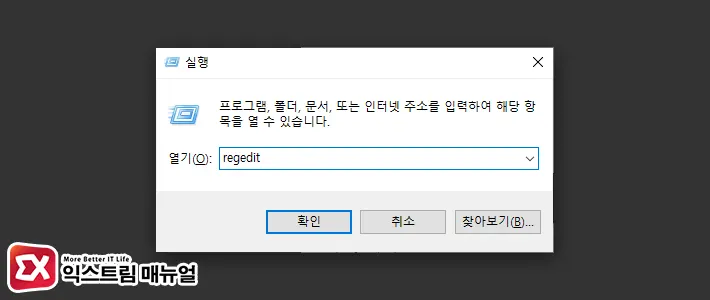
- Win + R 키를 눌러 실행창을 엽니다.
regedit을 입력해 레지스트리 편집기를 실행합니다.
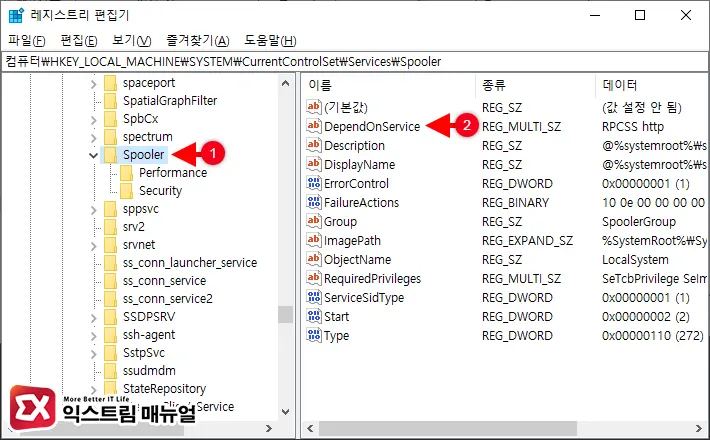
Spooler키가 있는 레지스트리 경로로 이동한 다음Spooler키를 클릭 후 오른쪽의DependOnService값을 더블 클릭합니다.
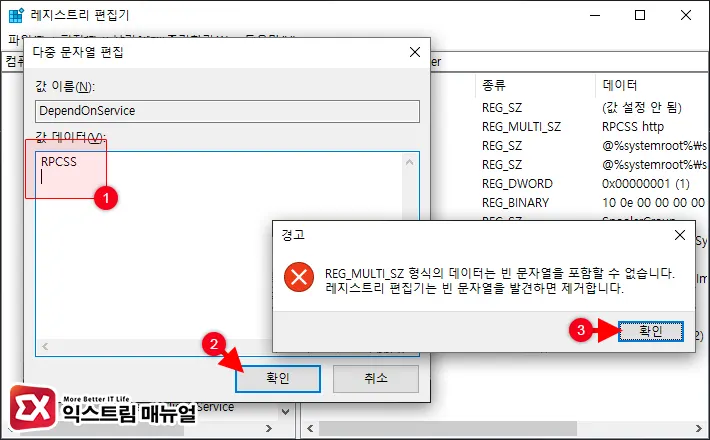
- 값 데이터에서
http라인을 삭제한 후 확인 버튼을 클릭합니다. - 만일 ‘REG_MULTI_SZ 형식의 데이터는 빈 문자열을 포함할 수 없습니다.’ 메시지가 뜨면 확인 버튼을 클릭합니다.
- 레지스트리 편집기의
DependOnService값 오른쪽의 데이터가 RPCSS만 있는 것을 확인하면 PC를 재부팅합니다. - 윈도우 서비스에서
Print Spooler를 찾아 시작 유형을 자동으로 변경한 후 서비스를 시작합니다. - 제어판의 장치 및 프린터를 열어 프린터 사라짐 현상이 해결되었는지 확인합니다.



