윈도우10 작업표시줄을 왼쪽, 오른쪽에 세로로 표시해 보자.
우리가 사용하는 모니터는 16:9 비율로 세로 폭이 좁게 되어 있어서 문서 작성을 할 때 양쪽 공간이 비어 있게 되어 화면 공간을 비효율적으로 사용하게 됩니다.
문서 작성을 할 때는 가로 보다는 세로 화면이 길수록 작업하기 편리한데, 해상도가 높은 경우에는 화면 분할 기능을 이용해 화면 하나에 두 개의 창을 띄워 작업을 할 수 있지만 해상도가 어중간한 경우에는 화면을 세로로 돌려서 사용하기도 하는데요.
모니터 피벗을 할 수 없는 경우에는 작업표시줄 위치를 하단에서 왼쪽 또는 오른쪽으로 이동해 문서 한두줄의 공간을 확보할 수 있습니다.
목차
작업표시줄 위치 이동 설정
작업표시줄 위치를 변경하는 방법은 두가지로 작업표시줄을 잠금 해제한 다음 마우스로 직접 드래그해 이동하는 방법과 Windows 설정을 이용한 방법이 있습니다.
마우스로 드래그해서 작업표시줄 위치 이동하기
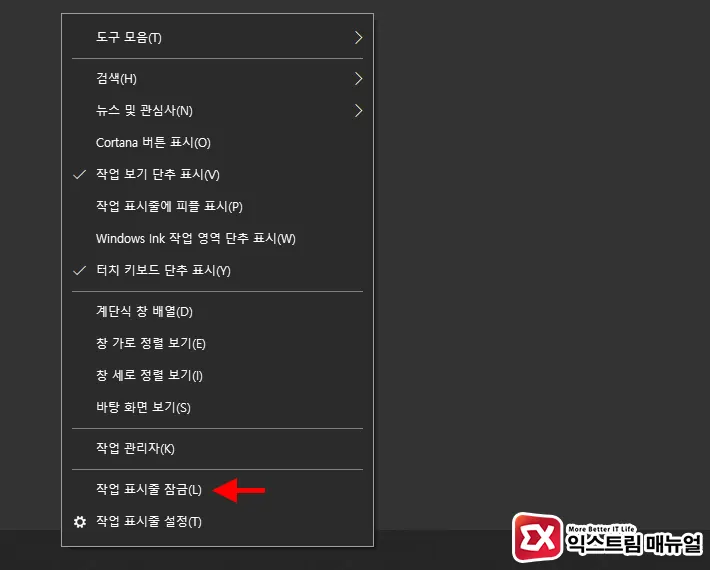
- 작업표시줄 빈 곳을 마우스 오른쪽 버튼으로 클릭합니다.
- 컨텍스트 메뉴에서 ‘작업 표시줄 잠금’을 해제합니다.
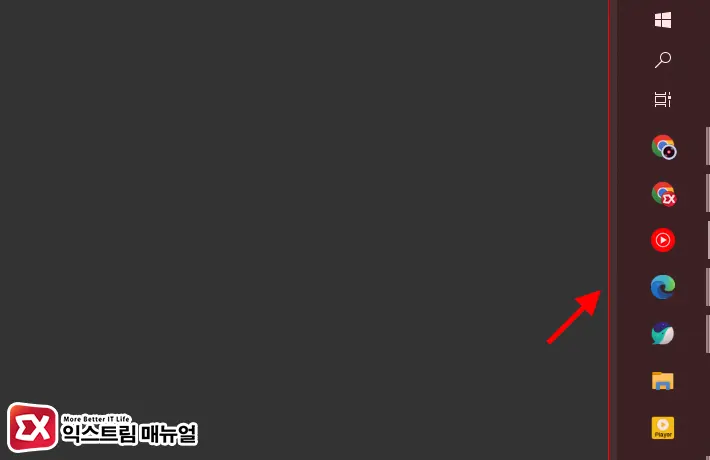
- 하단의 작업표시줄을 드래그해 왼쪽 또는 오른쪽으로 이동할 수 있습니다.
- 작업표시줄을 세로로 놓은 경우 작업표시줄 두께를 변경할 수 있어서 작업표시줄 그룹화를 해제해서 사용하는 경우 창의 타이틀을 좀 더 쉽게 확인할 수 있습니다.
Windows 설정에서 작업표시줄 위치 변경
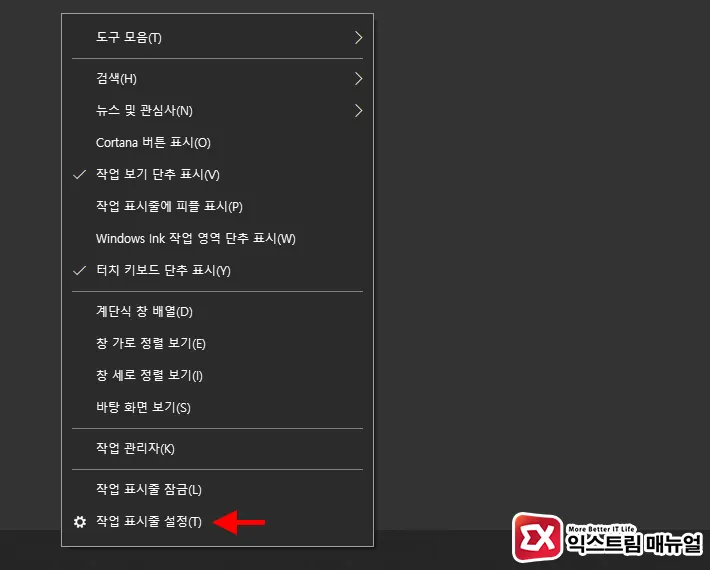
- 작업표시줄을 마우스 오른뽁 버튼으로 클릭합니다.
- 컨텍스트 메뉴에서 작업 표시줄 설정을 선택합니다.
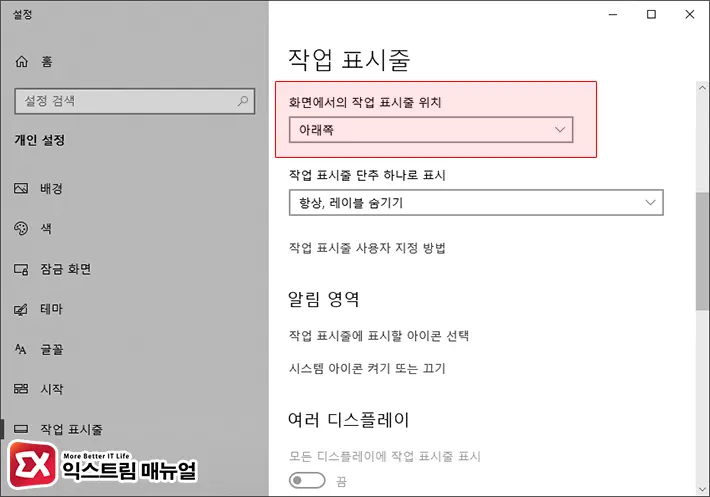
- 작업 표시줄 설정 화면에서 ‘화면에서의 작업 표시줄 위치’ 옵션을 변경합니다.
- 위쪽, 아래쪽, 왼쪽, 오른쪽 중 하나를 선택할 수 있으며 듀얼 모니터 환경이라면 1번 모니터의 작업표시줄이 이동됩니다.
듀얼모니터를 사용하는 경우 모니터 화면마다 작업표시줄 위치를 각각 다르게 설정할 수 있으며 듀얼 모니터에서 작업표시줄 위치를 변경하는 경우에는 첫번째 방법을 사용해야 합니다.



