Xbox Game Bar는 MS 게임의 소셜 네트워크 및 PC 리소스 모니터링, 게임의 동영상 녹화 및 스크린샷 기능을 지원하는 게이밍 도구로 윈도우10게 기본으로 탑재되어 있습니다.
게임을 즐겨 하면서 플레이 영상이나 하이라이트를 저장하고 소셜에 공유할 때 유용한 도구이지만 항상 백그라운드에 실행되기 떄문에 일정 리소스를 점유하게 되어 게임 성능이 중요한 PC에서는 Xbox Game Bar를 실행 중일 때와 삭제했을 때 프레임의 차이가 생기기도 하는데요.
Xbox Game Bar 기능을 사용하지 않는다면 다음과 같은 방법으로 삭제할 수 있으며 게이밍 PC를 최적화할 수 있습니다.
목차
Xbox Game Bar 비활성화 하기
Xbox Game Bar를 삭제해도 Xbox와 연계된 윈도우 설정 일부 옵션이 그대로 보일 수 있기 때문에 단순히 백그라운드에 실행되는 프로세스 때문이라면 Xbox Game Bar를 비활성화해서 실행하지 못하게 할 수 있습니다.
Xbox Game Bar 제어 끔 설정
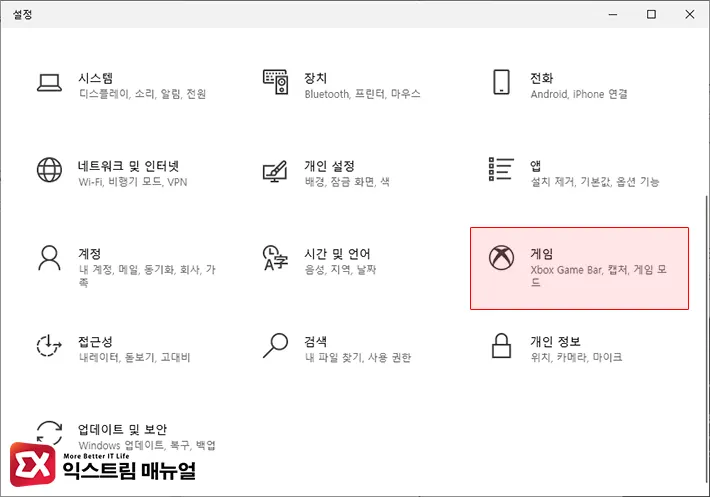
- Win + i 키를 눌러 Windows 설정을 엽니다.
- 게임 항목을 클릭합니다.
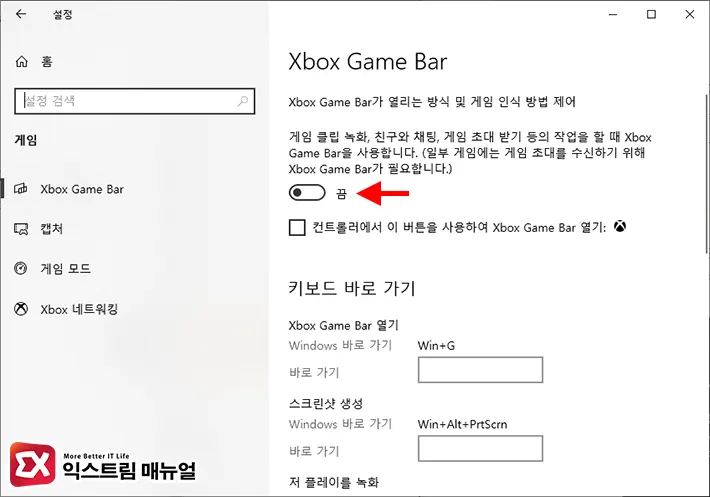
- Xbox Game Bar가 열리는 방식 및 게임 인식 방법 제어 옵션을 끔으로 변경합니다.
위와 같이 설정하면 단축키를 이용한 Xbox Game Bar를 실행하는 것이 비활성화됩니다.
Xbox Game DVR 끄기 레지스트리 설정
Xbox Game Bar의 주요 프로세스인 DVR은 게임을 실행했을 때 게임을 인식하고 화면을 녹화하기 위한 프로세스인데요.
DVR이 실행되지 않게 하기 위해서 레지스트리 편집을 해야 하며 방법은 다음과 같습니다.
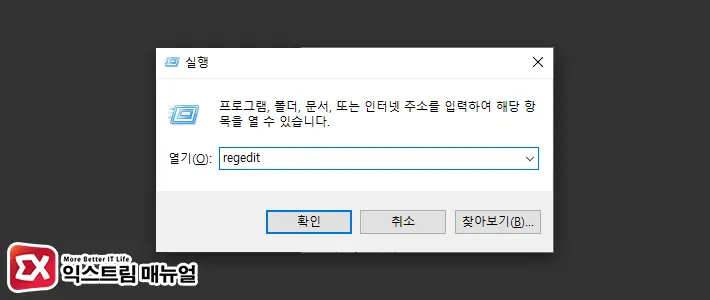
- Win + R 키를 눌러 실행창을 엽니다.
regedit을 입력해 레지스트리 편집기를 실행합니다.
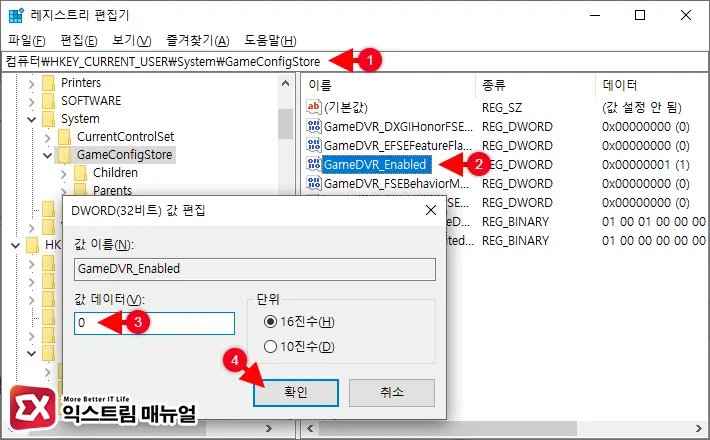
컴퓨터\HKEY_CURRENT_USER\System\GameConfigStore- Xbox Game Bar에 포함된 DVR이 있는 레지스트리 경로로 이동합니다.
- GameDVR_Enabled 값을 더블 클릭합니다.
- 값 데이터를 0으로 변경한 후 확인 버튼을 클릭합니다.
- PC를 재부팅하면 DVR 프로세스가 실행되지 않게 됩니다.
파워쉘로 Xbox Game Bar 제거하기
윈도우10에서 Xbox Game Bar를 완전히 삭제하기 위해서는 파워쉘 명령어를 사용하면 됩니다.
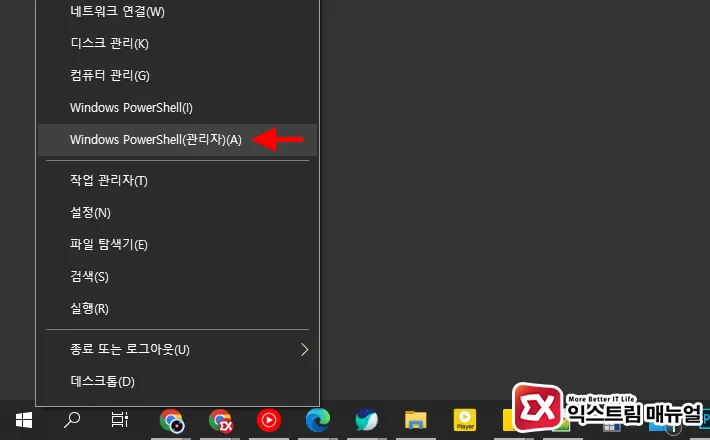
- Windows 시작 버튼을 마우스 오른쪽 버튼으로 클릭한 후 Windows PowerShell(관리자)를 선택합니다.
💡 파워쉘 대신 명령 프롬프트가 보이는 경우 윈도우10 시작 메뉴 파워쉘을 명령 프롬프트로 변경하기 글을 참고해서 시작 컨텍스트 메뉴를 파워쉘로 변경할 수 있습니다.
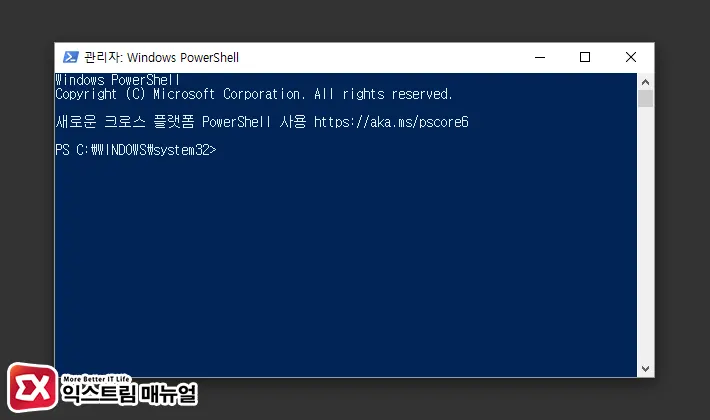
- 파워쉘 프롬프트 화면에서 Xbox Game Bar 관련 패키지를 삭제하는 명령어를 입력한 후 엔터키를 누릅니다.
dism /Online /Get-ProvisionedAppxPackages | Select-String PackageName | Select-String xbox | ForEach-Object {$_.Line.Split(':')[1].Trim()} | ForEach-Object { dism /Online /Remove-ProvisionedAppxPackage /PackageName:$_}- 아래의 제거 명령어를 한번 더 입력합니다.
Get-ProvisionedAppxPackage -Online | Where-Object { $_.PackageName -match "xbox" } | ForEach-Object { Remove-ProvisionedAppxPackage -Online -PackageName $_.PackageName }💡 두가지 명령어 모두 Xbox 관련 패키지를 삭제하는 명령어이며 명령을 내리는 패키지 기준이 다른데, 윈도우 빌드마다 적용이 되는 명령어가 조금씩 차이가 있어서 두가지를 모두 소개하는 것입니다.
- 아래 명령어를 이용해 Xbox 관련 패키지가 삭제되었는지 패키지 리스트를 확인합니다. Xbox 이름의 패키지가 없어야 제대로 제거된 것입니다.
dism /Online /Get-ProvisionedAppxPackages | Select-String PackageName | Select-String xboxXbox Game Bar 재설치하기
Xbox Game Bar를 제거했는데 다시 필요해서 설치를 해야 하는 경우 Microsoft 스토어에서 설치하거나 파워쉘을 이용해 Xbox Game Bar를 재설치할 수 있으며 방법은 다음과 같습니다.
Microsoft Store에서 Xbox Game Bar 재설치
- Microsoft Store 앱을 엽니다.
- 검색창에 Xbox Game Bar를 검색해 검색 결과를 클릭하거나 위 링크를 이용해 이동합니다.
- 오른쪽의 다운로드 버튼을 클릭해 앱을 설치합니다.
파워쉘로 Xbox Game Bar 재설치
파워쉘을 이용한 방법은 간단하며 명령어 한줄이면 끝입니다.
하지만 Xbox Game Bar 뿐만 아니라 윈도우10 기본앱을 모두 재설치하는 방법이니 다른 앱이 불필요하게 설치되는 것을 원치 않는다면 Microsoft Store를 이용해 설치하시길 바랍니다.
- 파워쉘을 관리자 권한으로 실행합니다.
- 명령 프롬프트에서 윈도우10 기본앱 복구 명령어를 입력합니다.
Get-AppxPackage -AllUsers| Foreach {Add-AppxPackage -DisableDevelopmentMode -Register “$($_.InstallLocation)\AppXManifest.xml”}



2개 댓글. Leave new
명령프롬프트에서 말씀하신 명령어 두 개를 다 실행해도 삭제가 안 되는데 어떻게 해야 하나요
파워쉘이라잖아요