OA 또는 그래픽 프로그램에서 프린트를 할 때, 가장 마지막에 선택한 프린터가 기본 프린터로 선택되며 기본 프린터는 각 프로그램마다 적용되어 프로그램마다 기본프린터로 지정된 모델이 각각 다르게 설정됩니다.
예를 들어, 오피스 프로그램에서 Canon 프린터로 마지막에 프린트를 했고 포토샵에서 Samsung 프린터로 프린터를 했다면 오피스와 포토샵은 각각 다른 기본프린터가 지정되어 있는 것인데요.
가정에서는 프린터를 여러 대 사용하지 않기 때문에 문제가 되지 않지만 회사에서 각 부서마다 프린터를 배치한 경우 각 부서의 프린터를 숙지하지 못하기 때문에 헤깔릴 수 있는데, 프로그램마다 다른 기본프린터를 운영체제 레벨에서 기본프린터로 지정할 수 있습니다.
튜토리얼 환경 : 윈도우10 21H1
목차
윈도우10 기본 프린터 설정하기
윈도우10에서 기본프린터를 지정하는 방법은 두가지로 Windows 설정을 이용한 프린터 지정과 제어판을 통한 프린터 설정으로 방법은 다음과 같습니다.
Windows 설정에서 기본 프린터 설정
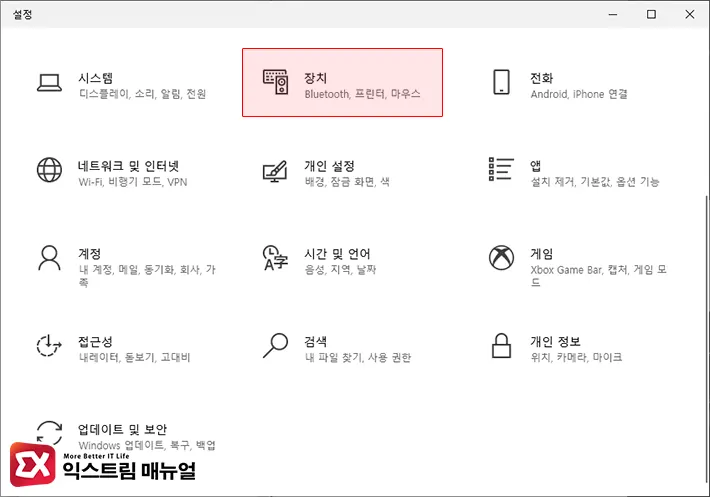
- Win + i 키를 눌러 Windows 설정을 엽니다.
- 설정 목록에서 ‘장치’를 선택합니다.
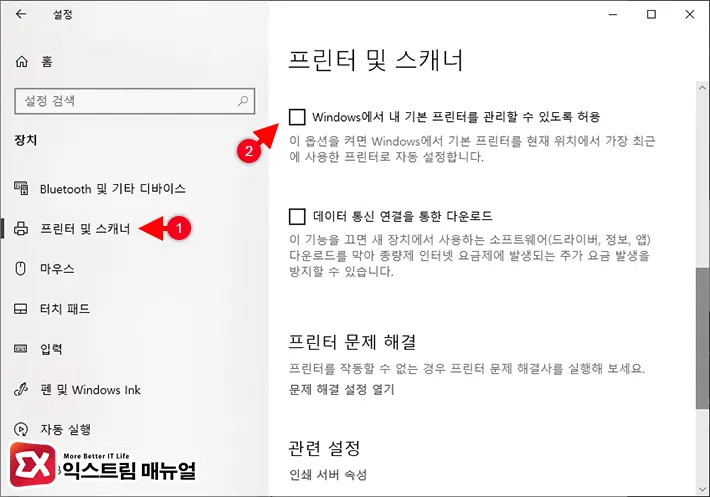
- 장치 목록에서 ‘프린터 및 스캐너’를 선택한 다음 스크롤을 내려 ‘Windows에서 내 기본 프린터를 관리할 수 있도록 허용’ 옵션을 찾아 체크 해제합니다.
💡 해당 옵션은 프로그램 마다 기본 프린터를 별도로 지정할 수 있게 하는 옵션으로 옵션을 끄면 윈도우에서 프로그램의 기본 프린터를 일괄적으로 지정하게 됩니다.
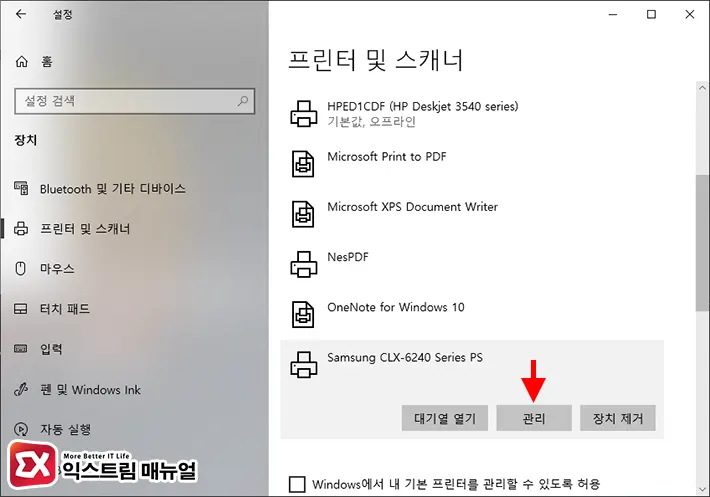
- 프린터 및 스캐너 항목의 스크롤을 올린 후 프린트 목록에서 기본 프린터로 지정할 프린터를 클릭한 다음 ‘관리’ 버튼을 클릭합니다.
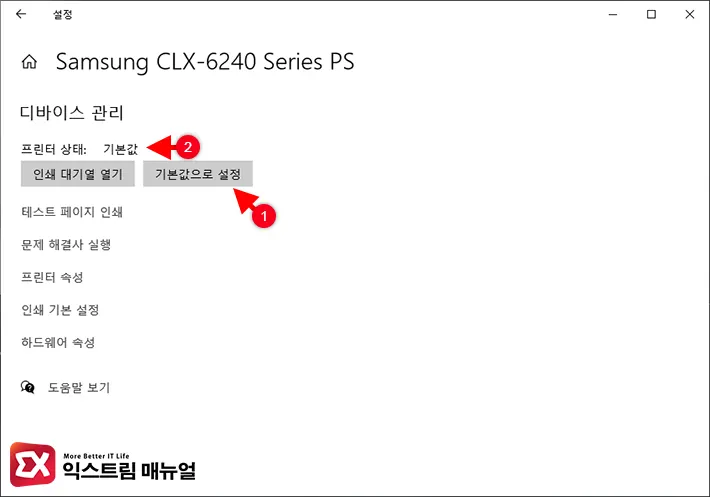
- 디바이스 관리에서 ‘기본값으로 설정’ 버튼을 클릭하면 프린터 상태에서 기본값으로 지정되며 기본 프린터로 설정된 것을 확인할 수 있습니다.
제어판에서 기본 프로그램 설정
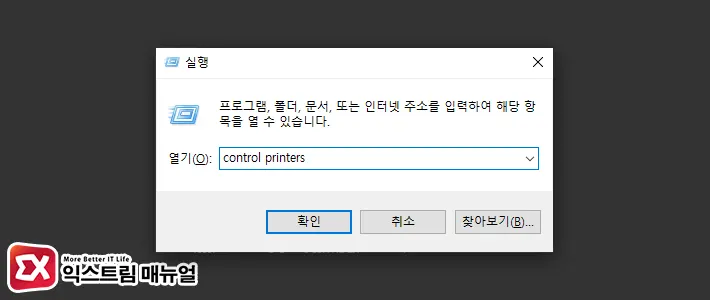
- Win + R 키를 눌러 실행창을 엽니다.
control printers를 입력해 제어판에 있는 장치 및 프린터를 실행 합니다.
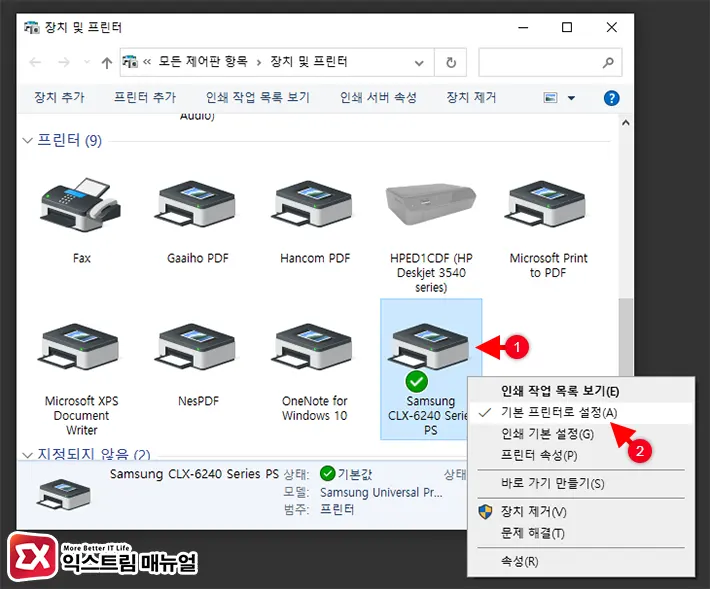
- 장치 및 프린터 화면에서 프린터를 마우스 오른쪽 버튼으로 선택한 다음 컨텍스트 메뉴에서 ‘기본 프린터로 설정’을 선택하면 프린터 아이콘에 초록색 체크 배지가 표시되며 기본 프린터로 지정됩니다.
윈도우10에서 기본 프린터를 지정하면 모든 프로그램의 프린터 설정이 일괄적으로 설정되어 프린트시 프린터 기종을 선택해야 하는 번거로움이 줄어들며 회사에서는 다른 부서의 프린터로 출력되는 실수를 줄일 수 있습니다.



