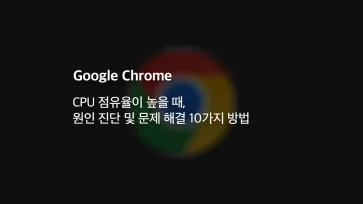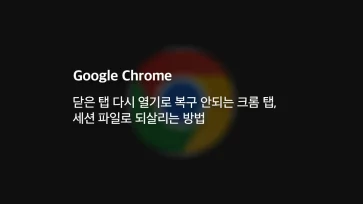앗, 이런!
이 웹페이지를 표시하려고 했으나 Chrome 메모리가 부족합니다.
크롬 메모리 부족 오류
이 웹페이지를 표시하는 도중 문제가 발생했습니다.
오류 코드 : Out of Memory
크롬에서 새 창 또는 새 탭을 열 때 위와 같이 메모리 부족 메시지가 나타나면서 브라우저가 다운되어 버리는 경우가 발생하는 경우가 있는데요.
크롬을 사용하면서 새 탭을 많이 띄우거나 Chrome 프로세스에서 점유하고 있는 메모리가 높은 경우 발생할 수 있지만 하드웨어 리소스가 충분함에도 불구하고 out of memory 오류가 발생하는 경우 다음 조치를 취해 문제 해결을 시도할 수 있습니다.
목차
Out Of Memory 오류가 발생하는 원인
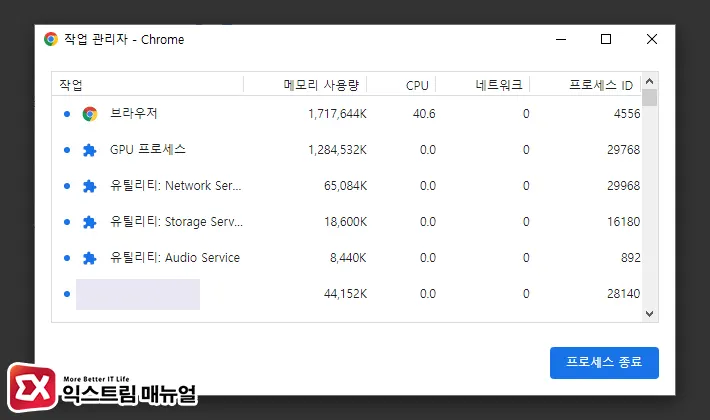
- 크롬에서 열린 탭 또는 창이 많을 때
- 확장 프로그램이 많거나 충돌이 일어날 때
- 크롬에 캐시가 너무 많을 때
- 웹페이지 안에 있는 리소스가 많은 메모리를 점유할 때
- 컴퓨터에 물리적인 RAM 용량이 부족할 때
크롬에서 여는 웹사이트의 페이지 렌더링 정보 및 페이지와 상호 작용하는 확장 프로그램의 기능들은 RAM(Random Access Memory)에 적재되며 크롬 같은 경우 하나의 프로세스가 아닌 여러 프로세스에 나눠 임시로 저장되는데요.
웹페이지에 표현되는 이미지 또는 동영상의 용량이 크거나 웹 최적화가 이루어지지 않은 경우 많은 메모리를 소비하며 열려있는 창을 닫았을 때 메모리가 회수되지 않는 메모리 누수 현상이 발생하는 경우 크롬에서 메모리 부족 현상이 발생할 수 있습니다.
또한 크롬 프로세스에서 점유하는 메모리가 PC에 장착된 메모리보다 높을 때도 발생할 수 있는데, 크롬 외에 게임이나 무거운 프로그램을 함께 실행하고 있는 경우 메모리 제한으로 인해 발생할 수 있습니다.
위에서 간략하게 정리한 사항을 하나씩 체크하면서 크롬 메모리 오류를 해결할 수 있으며 자세한 체크 사항은 아래와 같습니다.
크롬 메모리 부족 해결 방법
메모리 부족 오류가 발생하는 원인을 체크하기 앞서 현재 열려있는 크롬의 창을 모두 닫은 상태에서 하나씩 체크를 하면 되겠습니다.
크롬 확장 프로그램 모두 중지
확장 프로그램 중에서 열려있는 웹페이지에 따라서 조건부로 작동하는 기능이 있는 경우, 열려있는 웹페이지의 정보를 기반으로 확장 프로그램이 상호작용하기 때문에 다른 확장 프로그램보다 더 많은 메모리를 요구합니다.
사용자 입장에서는 메모리를 많이 사용하는 확장 프로그램을 특정할 수 없기 때문에 확장 프로그램을 모두 사용 중지한 다음 메모리 오류가 발생하는지 체크합니다.
만일 모든 확장 프로그램을 중지한 후 크롬을 사용했을 때 Out Of Memory 오류가 발생한다면 확장 프로그램의 문제가 아닐 확률이 높아지는 것이죠.
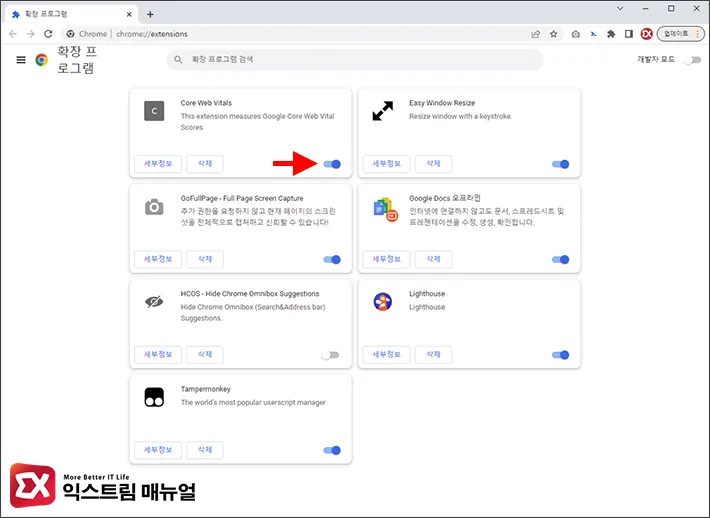
- 크롬 주소창에
chrome://extensions를 입력합니다. - 확장 프로그램 목록에서 하단의 토글 박스를 끔으로 설정합니다.
- 사용하지 않는 확장 프로그램이 있다면 삭제합니다.
크롬 캐시 및 쿠키 삭제
크롬에서 방문한 웹페이지의 캐시 데이터와 웹페이지에서 사용자 정보를 저장하는 쿠키 데이터가 많은 경우, 크롬 창을 열 때 데이터를 가져와야하므로 메모리를 소비하게 됩니다.
캐시와 쿠키를 오랫동안 비우지 않는 경우 용량이 커서 메모리 부족 현상이 발생할 수 있으며 다음 방법으로 크롬 캐시와 쿠키를 제거할 수 있습니다.
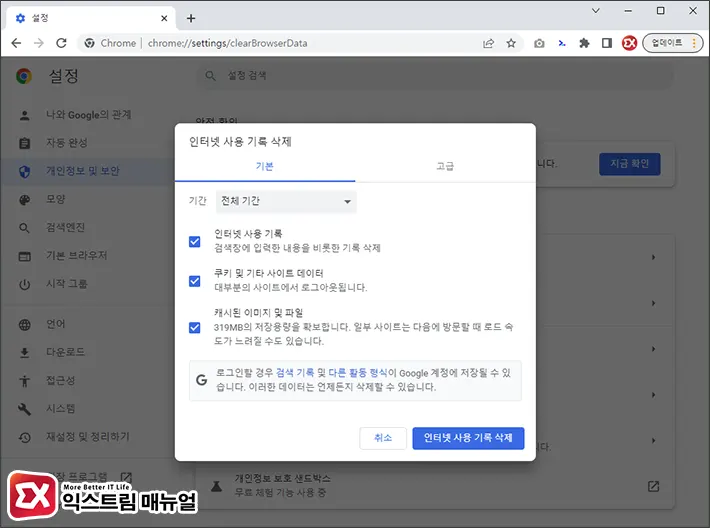
- 크롬 주소창에
chrome://settings/privacy를 입력해 개인 정보 및 보안 설정으로 이동합니다. - 목록에서 인터넷 사용 기록 삭제를 클릭합니다.
- 기본 탭에서 전체 기간을 선택한 후 인터넷 사용 기록, 쿠키 및 기타 사이트 데이터, 캐시된 이미지 및 파일을 모두 체크합니다.
- 인터넷 사용 기록 삭제 버튼을 클릭해 캐시 및 쿠키를 모두 제거합니다.
크롬 하드웨어 가속 설정
하드웨어 가속은 GPU를 이용해 웹페이지의 동영상을 처리하는 옵션으로 웹페이지의 무거운 그래픽 기반 리소스를 CPU와 분산해 처리하는 효과가 있습니다.
단순히 처리 뿐만 아니라 그래픽카드의 RAM 또한 함께 사용하게 사용하게 되므로 하드웨어 가속이 활성화되어 있으면 RAM 사용량을 조금이나마 분산하는 효과를 볼 수 있습니다.

- 크롬 주소창에
chrome://settings/system를 입력해 시스템 설정으로 이동합니다. - 시스템 페이지에서 ‘가능한 경우 하드웨어 가속 사용’ 옵션이 켬으로 되어 있는지 확인합니다.
- 크롬을 종료했다가 재시작해 설정을 적용합니다.
가상 메모리 설정
PC에 장착된 메모리를 기준으로 운영체제에서 가상 메모리를 자동으로 설정하며 메모리의 일부분을 디스크에 저장하게 되는데, 가상 메모리가 너무 적게 설정된 경우 메모리 부족 현상이 발생할 수 있습니다.
가상 메모리는 물리 메모리가 부족할 때 사용하지만 물리 메모리가 넉넉한 상태에서도 가상 메모리를 공유하는 경우가 있기 떄문에 가상 메모리를 끄거나 아주 작게 설정하면 오류가 발생할 확률이 높기 때문에 가상 메모리를 충분히 설정해야 합니다.
참고 : 가상 메모리의 개요와 방식
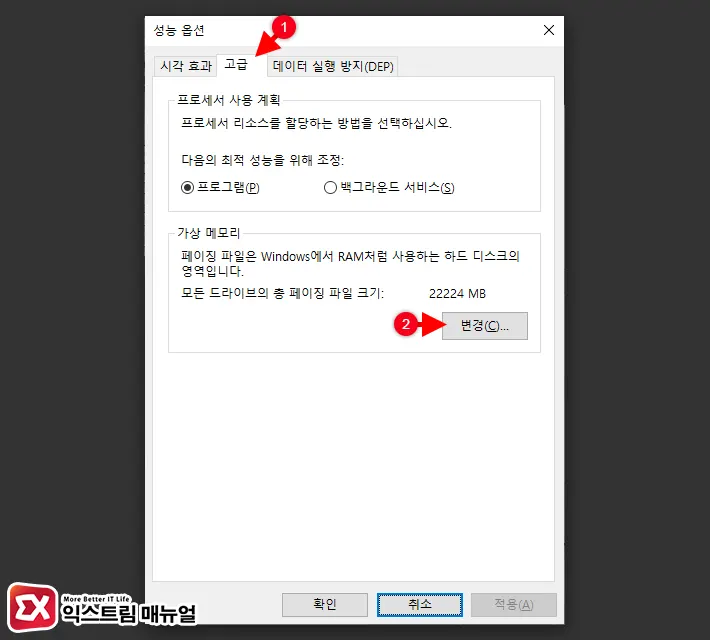
- 시스템 속성의 고급 탭을 클릭합니다.
- 가상 메모리 변경 버튼을 클릭합니다.
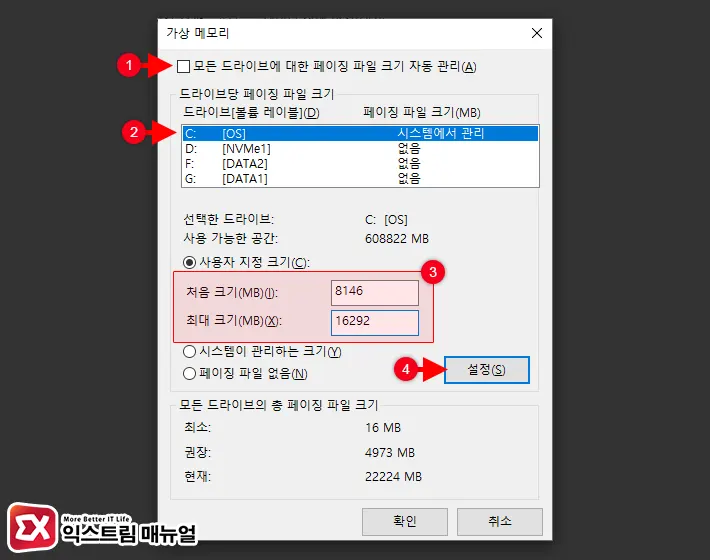
- 모든 드라이브에 대한 페이징 파일 크기 자동 관리 옵션을 체크 해제합니다.
- C 드라이브를 선택 후 사용자 지정 크기를 선택합니다.
- 하단의 권장 페이징 파일 크기를 확인한 후 권장값의 2배수를 처음 크기로 입력합니다.
- 최대 크기를 처음 크기의 2배수로 입력합니다.
- 설정 버튼을 클릭해 가상 메모리 설정을 저장합니다.
- 확인 버튼을 클릭한 후 PC를 재부팅합니다.
💡 자세한 설명이 필요한 분은 윈도우10 가상메모리 설정 방법을 참고하시길 바랍니다.