PC를 부팅했을 때 윈도우 화면의 해상도가 줄어들어 있고 해상도를 변경하려고 하면 디스플레이 해상도 선택 화면에 1024 x768, 800,600 선택 밖에 없는 경우가 발생할 수 있습니다.
해상도 변경이 불가능할 때 모니터에서 지원하는 해상도에 비해서 윈도우 화면이 크게 표시되는 불편함이 있기 때문에 정상적으로 사용하기 힘든데요.
정상적으로 사용하다가 갑자기 해상도가 낮아진 경우 그래픽카드 드라이버가 잘못 설치된 경우가 대부분입니다.
하지만 그래픽카드의 하드웨어 문제, 모니터와 그래픽카드 사이에 연결된 케이블 문제일 수도 있으니 하나씩 점검해서 해상도 변경 불가 문제를 해결할 수 있습니다.
목차
그래픽카드 오류 코드 확인
윈도우10에서 디스플레이 해상도 옵션을 변경할 수 없는 경우 우선 하드웨어적인 문제인지 확인이 필요합니다.

- PC 전원을 끈 다음 모니터와 그래픽카드에 연결된 케이블을 분리한 후 다시 연결합니다.
- 여분의 케이블이 있다면 다른 케이블로 교체합니다.
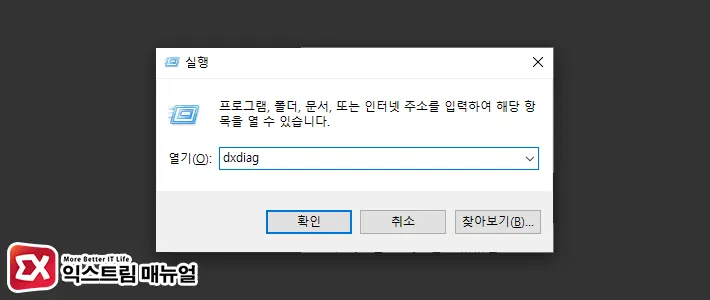
- 윈도우를 부팅한 다음 Win + R 키를 눌러 실행창을 엽니다.
dxdiag를 입력 후 Enter 키를 눌러 DirectX 진단 도구를 실행합니다.
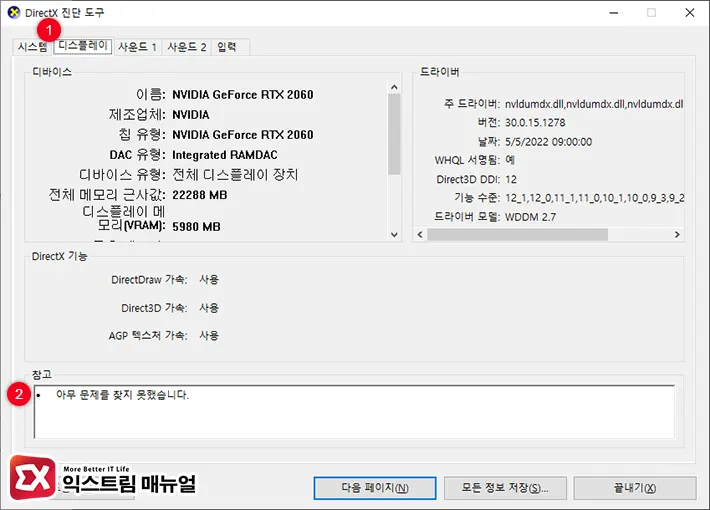
- 디스플레이 탭을 클릭한 다음 디바이스에서 그래픽카드를 제대로 인식하는지 확인합니다.
- 그리고 참고 항목에서 그래픽 장치 드라이버 오류코드를 비롯해 인식 문제가 발생하는 메시지가 있는지 확인합니다.
만일 그래픽카드를 제대로 인식하지 못하는 경우 하드웨어 문제로 판단하면 되며 제조사에게 AS를 맞기거나 그래픽카드를 교체 해야합니다.
윈도우10 해상도 변경 불가 해결 방법
그래픽카드 하드웨어에 문제가 없다면 윈도우10에 설치된 그래픽카드 드라이버를 다시 설치해서 해상도 변경 불가 문제를 해결할 수 있습니다.
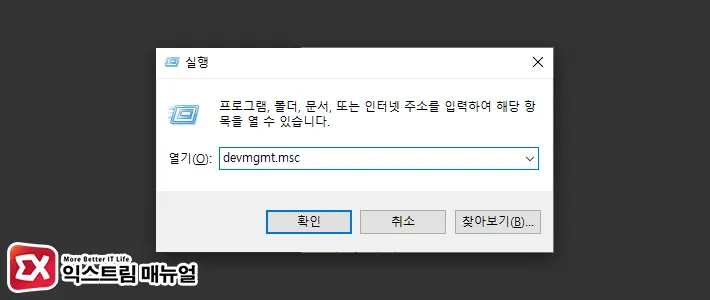
- Win + R 키를 눌러 실행을 연 다음
devmgmt.msc를 입력 후 확인 버튼을 클릭해서 장치 관리자를 실행합니다.
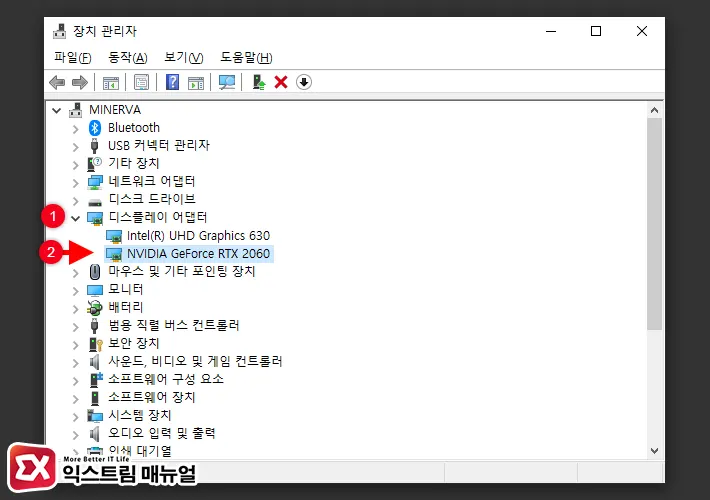
- 장치 관리자 목록에서 디스플레이 어댑터를 펼친 후 그래픽카드를 더블 클릭합니다.
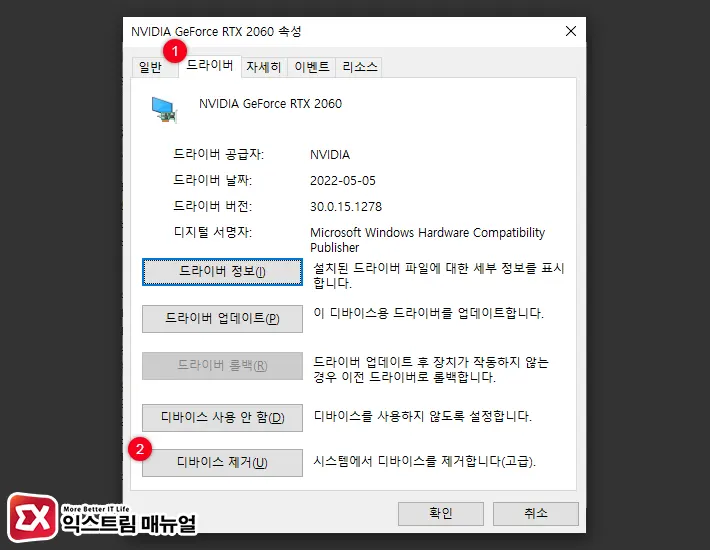
- 드라이버 탭을 클릭해 이동한 다음 디바이스 제거 버튼을 클릭합니다.
- 윈도우에서 그래픽카드 드라이버가 제거되면 PC를 재부팅합니다.
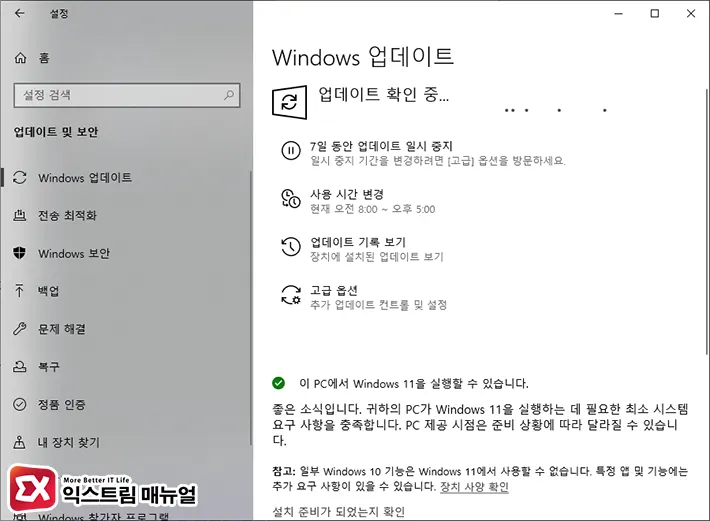
- Win + i 키를 눌러 윈도우 설정 > 업데이트 및 보안을 클릭합니다.
- Windows 업데이트 확인을 실행해서 최신 그래픽 드라이버를 설치합니다.
- 디스플레이 설정에서 해상도 설정이 제대로 되는지 확인합니다.
그래픽카드 드라이버 클린 설치하기
위에서 소개한 방법으로도 해상도 변경 문제가 해결되지 않는 경우는 윈도우10에서 제공하는 드라이버가 현재 장착된 그래픽카드와 호환성이 맞지 않아 생기는 증상입니다.
이 경우 윈도우10에 설치된 그래픽카드 드라이버를 완전히 삭제한 다음 드라이버를 재설치하는 방법이 있습니다.
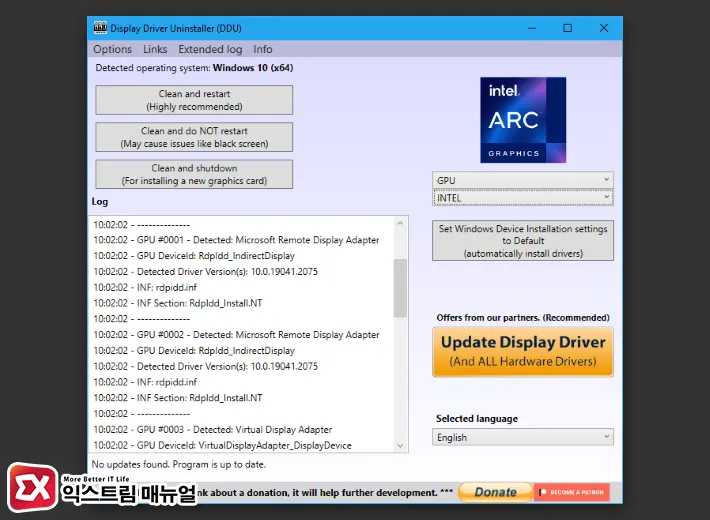
- 장착된 그래픽카드 제조사 홈페이지에서 최신 그래픽카드 드라이버를 미리 다운로드 받습니다. (엔비디아 링크/AMD 링크)
- DDU를 이용해 그래픽카드 드라이버를 완전히 삭제합니다.
- PC를 재부팅한 다음 다운로드 받은 드라이버를 설치합니다.
- PC를 재부팅한 다음 해상도 변경이 되는지 확인합니다.




1개 댓글. Leave new
저는 보니까 장치관리자에서는 그래픽카드가 잡혀있는데 directx에서 디스플레이 들어가보니 제 노트북의 그래픽카드가 아닌 마이크로소프트 기본 어댑터로 인식이 되어있네요. 그래서 윈도우 업데이트도 최신으로 해보고 그래픽드라이버도 재설치 해봤지만 도무지 해결이 안되네요 ㅠㅠ