윈도우10을 기본으로 사용하면서 윈도우를 추가적으로 설치해 사용해야 하는 경우 같은 디스크에 파티션을 나누거나 물리적으로 다른 디스크에 추가로 윈도우를 설치하면 멀티부팅으로 사용할 수 있는데요.
멀티부팅 순서는 가장 최근에 설치된 윈도우가 기본 OS로 지정되며 C드라이브에 설치된 윈도우의 부트로더에 저장됩니다.
만일 기본 OS로 지정된 윈도우가 아닌 다른 디스크에 설치한 윈도우를 더 많이 사용할 경우 멀티부팅시 부팅 순서를 매번 두번째로 선택해야 하는 번거로움이 있는데요.
이렇게 멀티부팅시 기본 OS 외에 다른 윈도우를 기본 OS로 지정해서 순서를 변경하고 싶은 경우 부팅 순서를 바꿀 수 있으며 방법은 다음과 같습니다.
튜토리얼 환경 : 윈도우10, 윈도우11(멀티부팅 대상)
목차
시스템구성에서 멀티부팅 순서 설정
msconfig는 윈도우의 부팅 절차를 관리하는 유틸리티로 부팅 항목에서 기본 OS를 지정할 수 있으며 멀티부팅시 운영체제 선택 화면이 표시되는 시간을 변경할 수 있습니다.
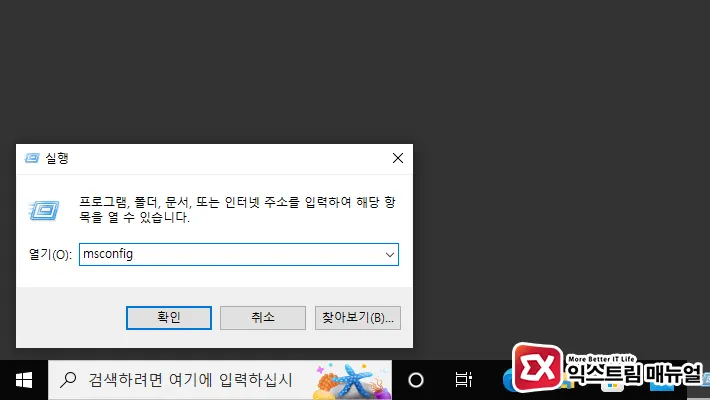
- Win + R 키를 눌러 실행창을 엽니다.
msconfig를 입력해 시스템 구성을 실행합니다.
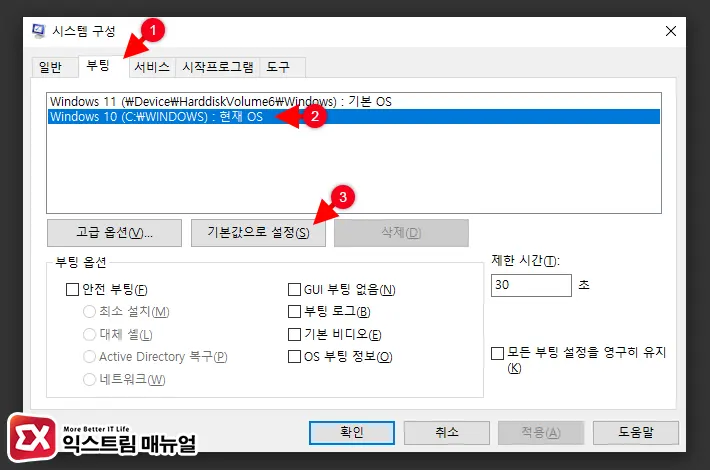
- 부팅 탭을 클릭합니다.
- 멀티부팅으로 등록된 운영체제 중에서 첫번째로 표시될 윈도우를 클릭 후 기본값으로 설정합니다.
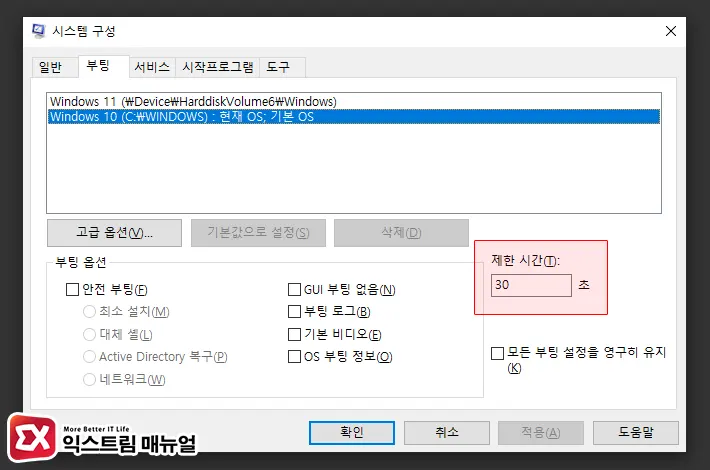
- 멀티부팅시 목록 화면이 표시될 시간을 ‘제한 시간’ 항목에서 변경할 수 있으며 최소 표시 시간은 3초입니다.
- 적용 또는 확인 버튼을 클릭 후 PC를 재부팅합니다.
고급 시스템 설정에서 멀티부팅 순서 변경
고급 시스템 설정에서 또한 멀티부팅 순서 및 기본 운영체제를 변경할 수 있습니다.
결과는 똑같지만 멀티부팅 시 운영체제 선택 화면이 표시되는 시간을 최소 0초까지 지정할 수 있기 때문에 msconfig에서 지정한 3초 미만으로 설정하고 싶다면 고급 시스템 설정을 이용해 설정하면 되겠습니다.

- Win + S 키를 눌러 Windows 검색을 엽니다.
- 검색창에 ‘고급 시스템 설정’을 입력해서 제어판의 고급 시스템 설정 보기를 실행합니다.
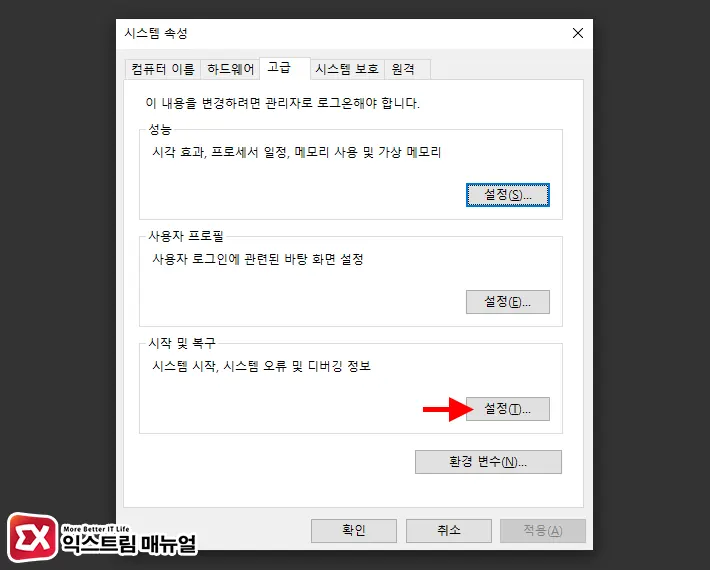
- 고급 탭의 시작 및 복구 항목에서 설정 버튼을 클릭합니다.
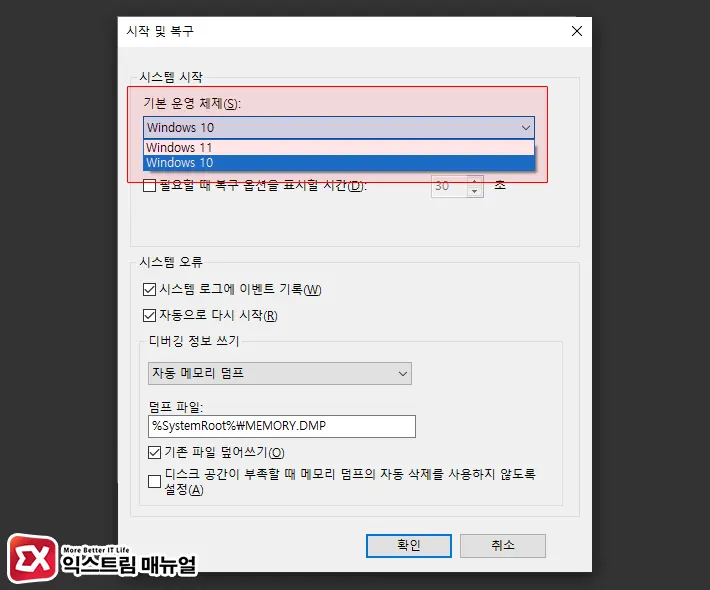
- 시스템 시작 항목에서 기본 운영 체제를 지정해 멀티부팅 최상단 순서를 지정합니다.
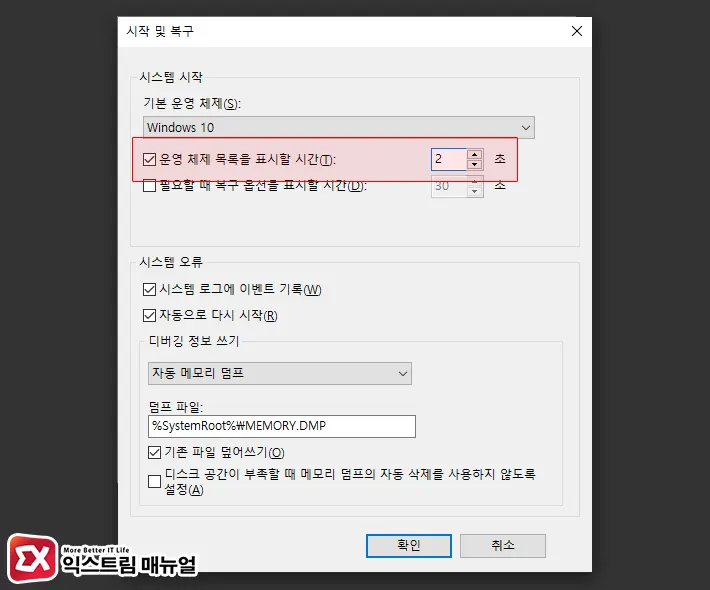
- 운영 체제 목록을 표시할 시간을 필요에 따라 변경할 수 있습니다.
💡 멀티부팅시 선택 화면을 없애고 싶다면 운영 체제 목록을 표시할 시간 옵션을 체크 해제하면 됩니다.




1개 댓글. Leave new
반갑습니다.
저도 하드 디스크 2개에 각각 윈도우를 설치해서 쓸려고 했는데, 멀티 부팅이 제대로 적용이 안되어 다시 설치하였습니다.
그 때는 1번 디스크만 연결하고 윈도우 설치 완료후, 1번 디스크를 빼고 2번 디스크를 연결하고 윈도우 설치를 했습니다.
그 후 다시 1번 디스크를 연결하니 ‘멀티 부팅’메뉴에 윈도우가 1개만 표시되네요.
디스크 각각 윈도우를 설치했지만 따로 연결해서 설치하니 서로 인식을 하지 못하는 것 같습니다.
멀티 부팅으로 메뉴에 두 개의 윈도우가 나오게 할 수 있을까요?