윈도우에서 파일 관리를 할 때 드라이브 안에 있는 폴더를 목적별로 분류해서 파일을 저장하며 드라이브는 물리 디스크 또는 파티션으로 나눈 논리 드라이브로 설정하게 됩니다.
일반적으로 디스크마다 C 드라이브, D 드라이브가 할당되며 파일 탐색기의 루트 경로에 표시되는데, 경우에 따라서 드라이브 안에 있는 폴더를 드라이브 루트 폴더로 사용해야 하는 경우가 있는데요.
특히 클라우드 스토리지를 사용하는 경우 사용자 폴더 안에 폴더가 위치하는데, 폴더 바로가기를 만들어도 프로그램 안에서 해당 폴더에 이동할 때 바로가기를 이용하지 못하는 경우가 생기는 불편함이 있습니다.
이럴 때 폴더를 드라이브로 마운트해서 사용할 수 있으며 방법은 다음과 같습니다.
목차
폴더를 가상 드라이브로 마운트하는 방법
폴더를 드라이브로 마운트하기 위해서는 subst 명령어를 사용합니다.
subst는 폴더를 가상 드라이브로 마운트하는 명령어로 윈도우 2K 부터 지원한 꽤나 전통적인 기능 중 하나로 사용법은 다음과 같습니다.
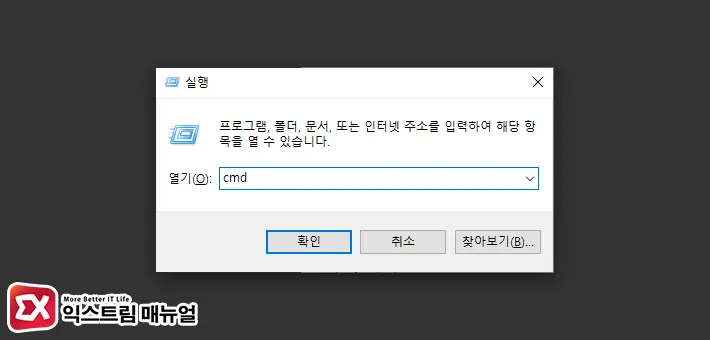
- Win + R 키를 눌러
cmd를 입력합니다. - Enter 키를 눌러 명령 프롬프트를 실행합니다.
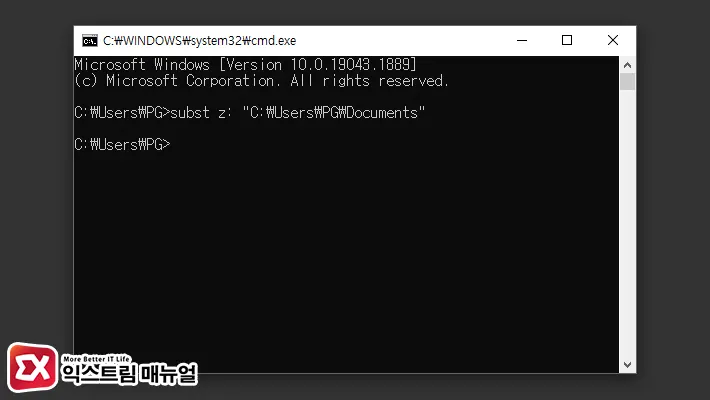
subst 할당드라이브: "경로"
예) subst z: "C:\Users\PG\Documents"- 폴더를 드라이브로 마운트하는 명령어를 입력합니다.
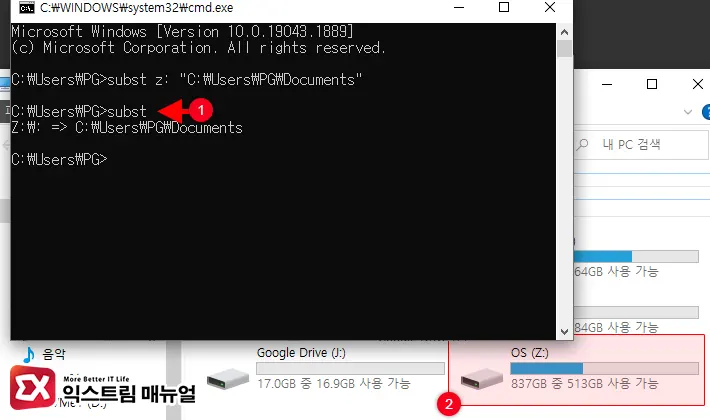
subst명령어를 인수 없이 입력하면 현재 드라이브로 마운트된 폴더를 확인할 수 있으며 파일 탐색기에 표시됩니다.
💡 폴더를 마운트했을 때 탐색기에 표시되지 않는 경우 명령 프롬프트에서 subst 명령어를 입력 후 탐색기를 새로고침 하면 됩니다.
부팅시 폴더를 드라이브로 자동으로 마운트 하는 방법
subst 명령어를 이용해 폴더를 드라이브로 마운트할 때 재부팅 후에도 다시 명령어를 입력해야 하는 불편함이 있는데요.
이때 시작프로그램 폴더 안에 subst 명령어 바로가기를 넣어 자동으로 폴더를 마운트할 수 있으며 방법은 다음과 같습니다.
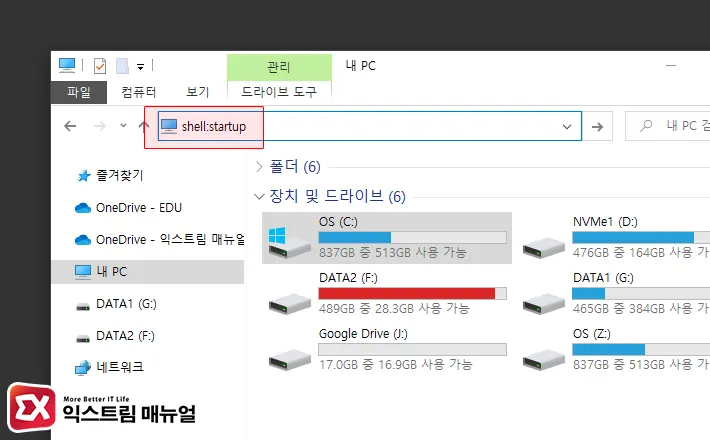
- 파일 탐색기를 연 다음 주소창에
shell:startup을 입력 후 Enter 키를 누릅니다.
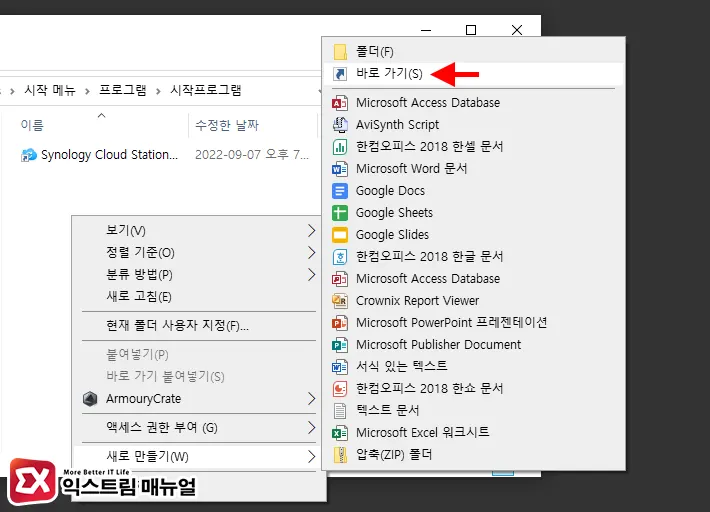
- 시작프로그램 폴더의 빈 공간을 마우스 우클릭합니다.
- 새로 만들기 > 바로가기를 선택합니다.
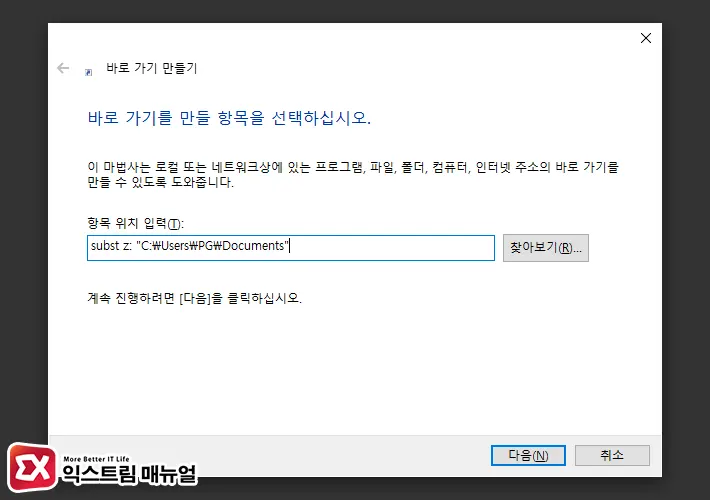
subst z: "폴더경로"- 항목 위치 입력 칸에 폴더를 드라이브로 마운트하는 위 명령어를 입력 후 다음 버튼을 눌러 바로 가기를 만듭니다.
- 시작프로그램 폴더에 폴더 마운트 바로가기가 생성되며 재부팅시 자동으로 실행합니다.
💡 다른 드라이브 이름으로 변경하려면 z: 대신 현재 할당되지 않은 드라이브 이름을 지정합니다.



