마이크로소프트 엣지를 사용해 웹서핑을 할 때 검색엔진에 검색어를 입력하면 검색 결과 페이지가 나타나고 클릭해서 원하는 정보를 찾게 되는데요.
이렇게 검색을 계속 하다 보면 검색 기록이 남게되고 방문한 페이지가 히스토리에 저장되어 주소창에 키워드를 입력했을 때 검색했던 키워드를 비롯해 열어봤던 웹페이지가 자동완성되어 보여지게 됩니다.
내가 방문한 사이트를 찾는데 유용한 기능이지만 내 PC를 다른 사람이 열어볼 경우 검색 기록을 볼 수 있는 단점 또한 있기 때문에 InPrivate 모드(시크릿모드)를 사용하면 되지만 매번 InPrivate 새 창을 열어야하는 불편함이 있는데요.
엣지를 닫을 떄 검색 기록을 비롯해 캐시, 쿠키와 같은 개인 정보를 자동으로 삭제할 수 있으며 방법은 다음과 같습니다.
목차
엣지 검색 기록 자동 삭제 설정
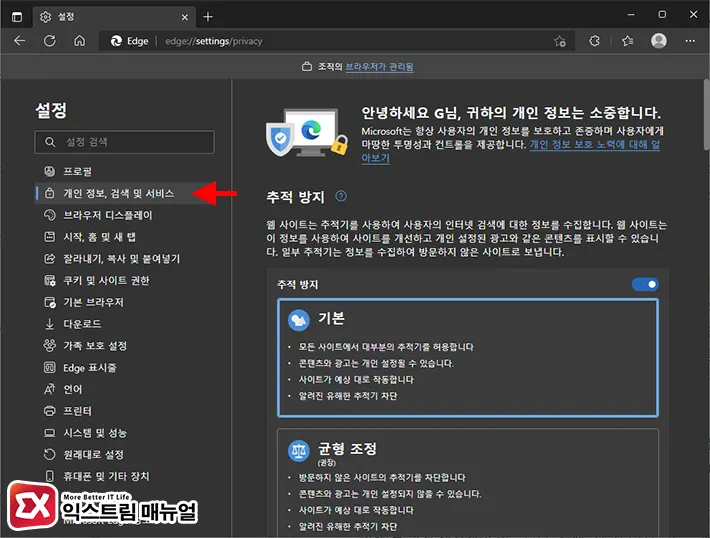
- 엣지를 연 다음 더보기 > 설정을 클릭하거나 주소창에
edge://settings/를 입력 후 엔터키를 누릅니다. - 설정 메뉴에서 개인 정보, 검색 및 서비스를 클릭합니다.
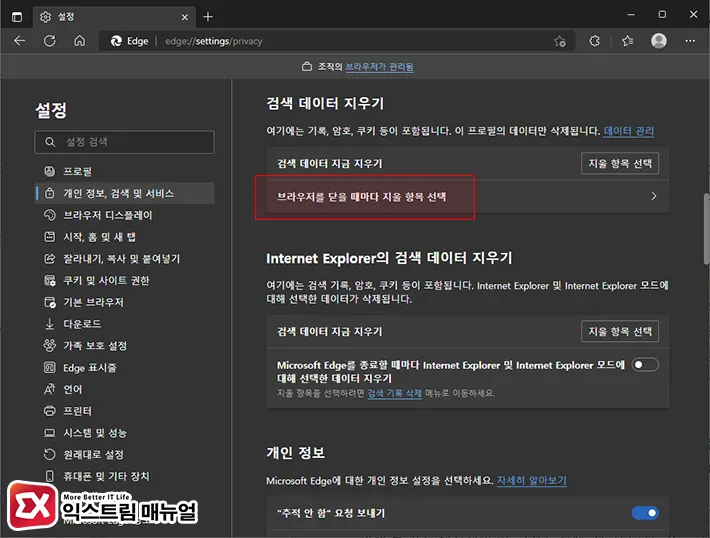
- 스크롤을 내려 검색 데이터 지우기 항목으로 이동합니다.
- 브라우저를 닫을 때마다 지울 항목 선택을 클릭합니다.
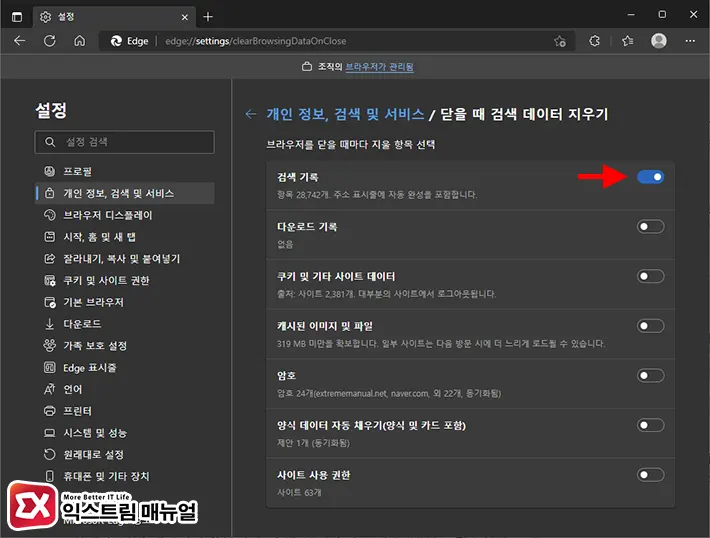
- 브라루저를 닫을 때마다 지울 항목 선택 목록에서 검색 기록을 체크합니다.
- 엣지를 닫았다가 다시 실행하면 검색 기록이 자동으로 삭제됩니다.
💡 검색 기록 뿐만 아니라 다운로드 기록, 쿠키 및 기타 사이트 데이터, 캐시된 이미지 및 파일, 암호, 자동 채우기 양식 데이터를 자동으로 삭제할 수 있습니다.
레지스트리로 엣지 검색 기록 자동 삭제 하기
레지스트리를 통해서도 엣지를 닫을 때 검색 기록을 자동으로 삭제할 수 있게 설정할 수 있으며 방법은 다음과 같습니다.
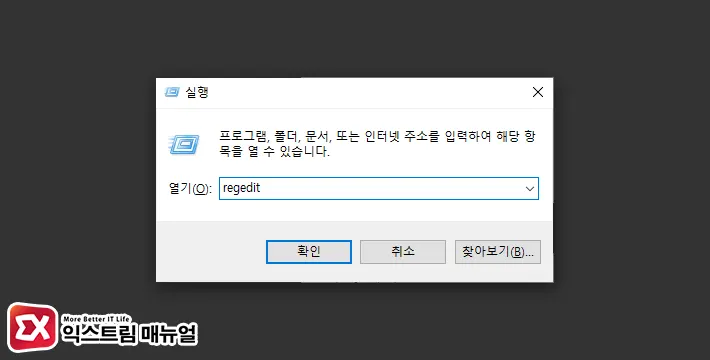
- Win + R 키를 눌러 실행창을 엽니다.
regedit을 입력 후 엔터키를 눌러 레지스트리 편집기를 실행합니다.
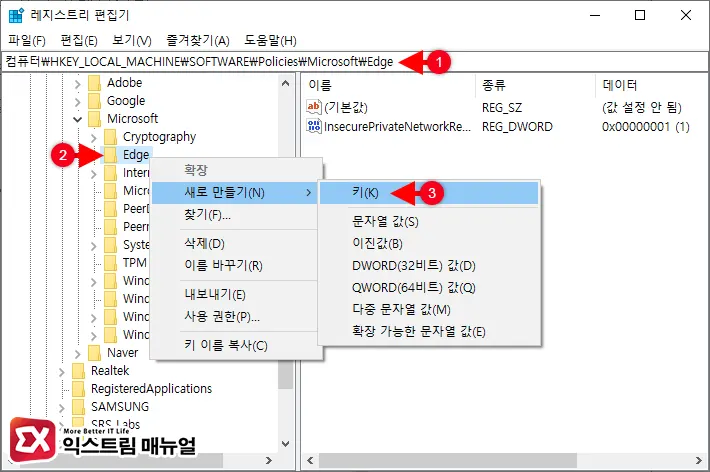
컴퓨터\HKEY_LOCAL_MACHINE\SOFTWARE\Policies\Microsoft\Edge- 엣지의 정책을 관리하는 레지스트리 경로로 이동합니다.
- Edge 키를 마우스 우클릭 후 새로 만들기 > 키를 선택합니다.
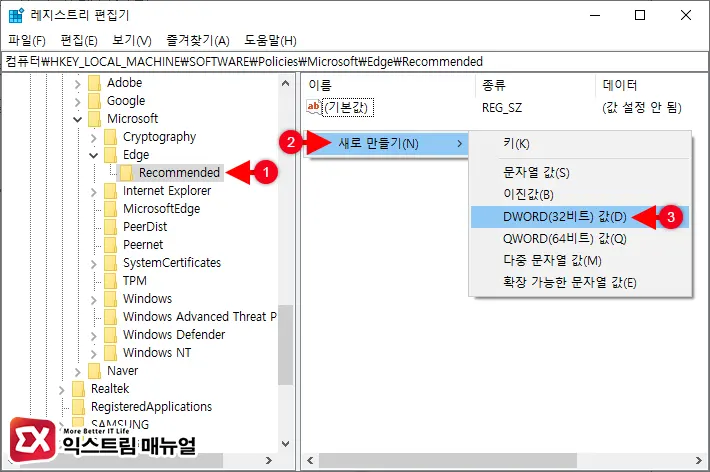
새 키 #1이름을Recommended로 변경합니다.Recommended키를 클릭 후 오른쪽 빈 공간을 마우스 우클릭합니다.- 새로 만들기 > DWORD(32비트) 값을 선택합니다.
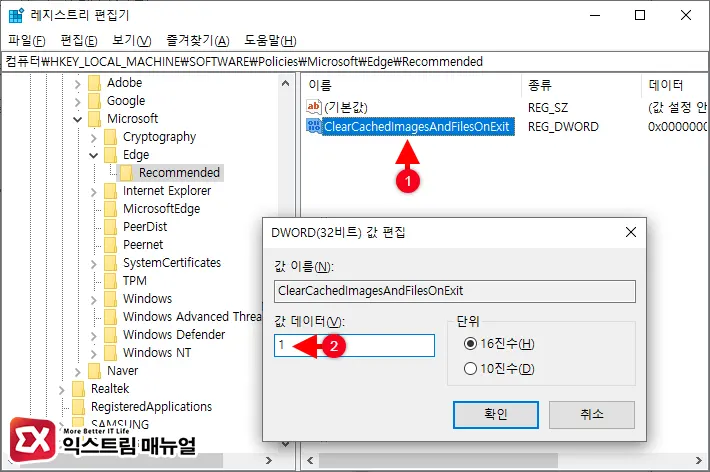
새 값 #1이름을ClearBrowsingDataOnExit로 변경합니다.ClearBrowsingDataOnExit값을 더블 클릭한 다음 값 데이터를 1로 변경합니다.



