PC에서 작업한 문서를 프린터할 때 프린터에 전원이 켜져 있음에도 불구하고 프린터가 오프라인 상태로 표시되며 인쇄가 진행되지 않는 현상이 있습니다.
프린터가 오프라인 상태일 때 PC를 재부팅하면 대부분 문제가 해결되지만 근본적인 해결책이 아니기 때문에 간헐적으로 같은 증상이 반복되는데요.
작업에 열중할 때 인쇄 때문에 발목을 잡는 경우도 있기 때문에 근본적인 해결책을 알아야 하는데, 프린터 오프라인 상태는 크게 두가지 이유가 있으며 자세한 내용은 다음과 같습니다.
튜토리얼 환경 : 윈도우10 /11
목차
윈도우 프린터 오프라인 문제 해결
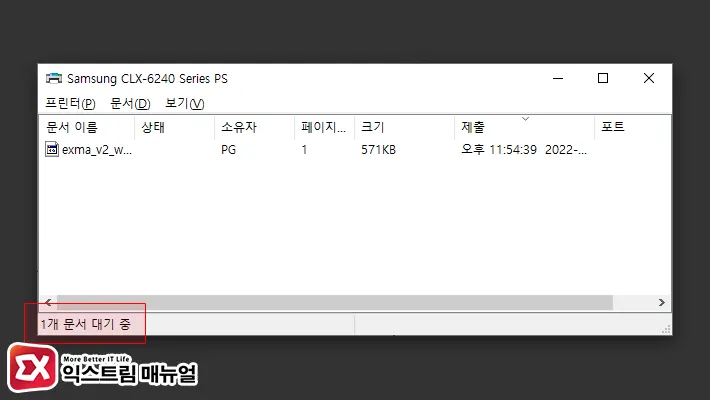
PC에 직접 연결된 프린터에 인쇄를 걸었을 때, 작업표시줄의 프린터를 클릭하면 프린터 대기열이 ‘문서 대기중’ 상태이고 프린터 모델명 오른쪽에 오프라인 표시가 되며 인쇄가 진행되지 않을 때 프린터 스풀러 서비스 문제일 가능성이 있는데요.
Spooler 서비스는 PC에서 인쇄할 파일을 프린터에 전달할 때 프린터가 알아들을 수 있는 명령으로 데이터를 변환해 파일 내용을 전송하는 역할을 하는데, 스풀러 서비스가 제대로 동작하지 않으면 프린터를 오프라인으로 인식할 수 있습니다.
이 경우 윈도우에서 Spooler 서비스를 재시작 하는 것으로 해결할 수 있으며 방법은 다음과 같습니다.
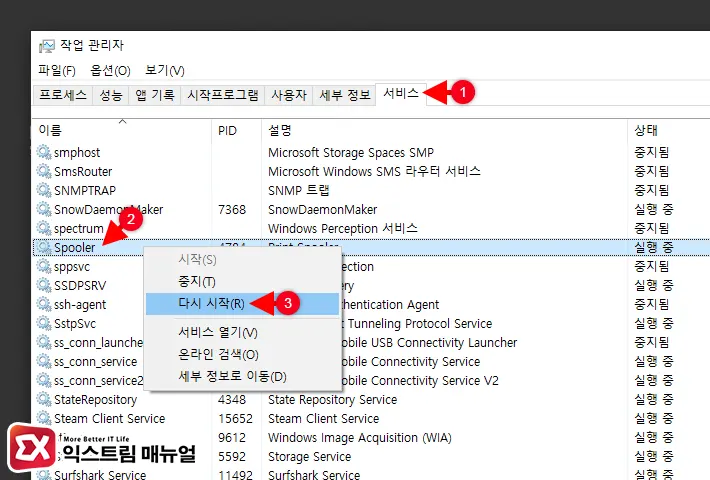
- Ctrl + Shift + Esc 키를 눌러 작업 관리자를 엽니다.
- 서비스 탭을 클릭합니다.
- 서비스 목록에서 Spooler를 찾아 마우스 우클릭으로 선택합니다.
- 서비스 다시 시작을 클릭합니다.
- 대기중인 문서가 출력되는지 확인합니다.
네트워크 프린터 오프라인 문제 해결
두번째 경우는 네트워크 프린터를 사용할 때 오프라인 상태가 되는 경우가 있습니다.
다른 PC에서는 프린터가 온라인 상태로 보여지는데 사용하는 PC에서 오프라인 상태라면 프린터에 문제가 있는 것이 아닌 PC의 문제로 이 경우에는 SNMP 프로토콜을 사용하지 않게 설정해서 문제를 해결할 수 있습니다.
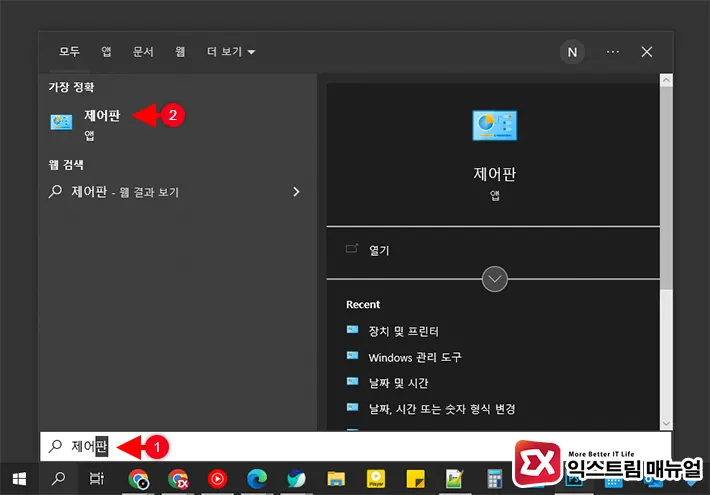
- Win + S 키를 눌러 윈도우 검색을 엽니다.
- 제어판을 입력 후 클릭합니다.
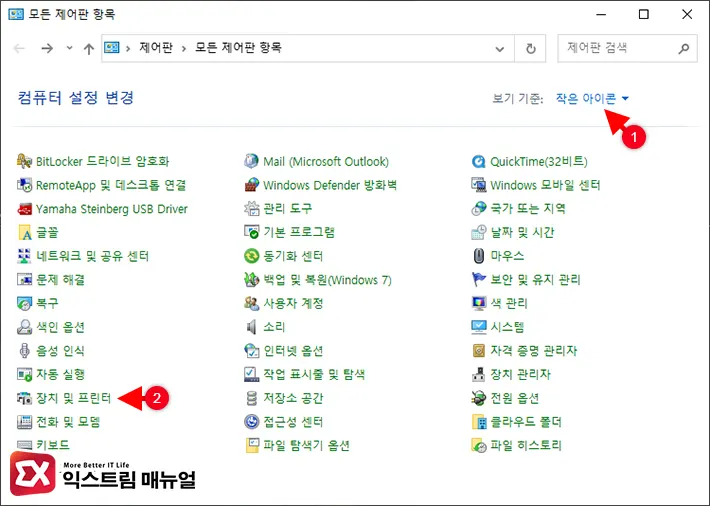
- 제어판의 보기 기준을 작은 아이콘으로 변경 후 장치 및 프린터를 클릭합니다.
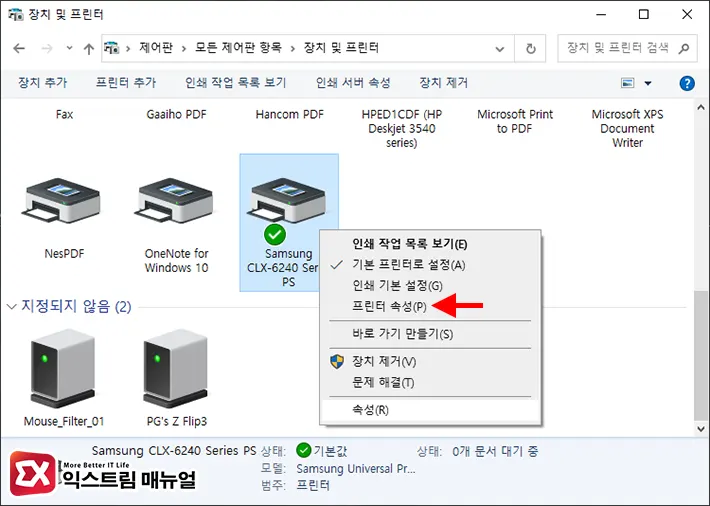
- 오프라인 상태의 프린터를 마우스 우클릭으로 선택합니다.
- 프린터 속성을 클릭합니다.
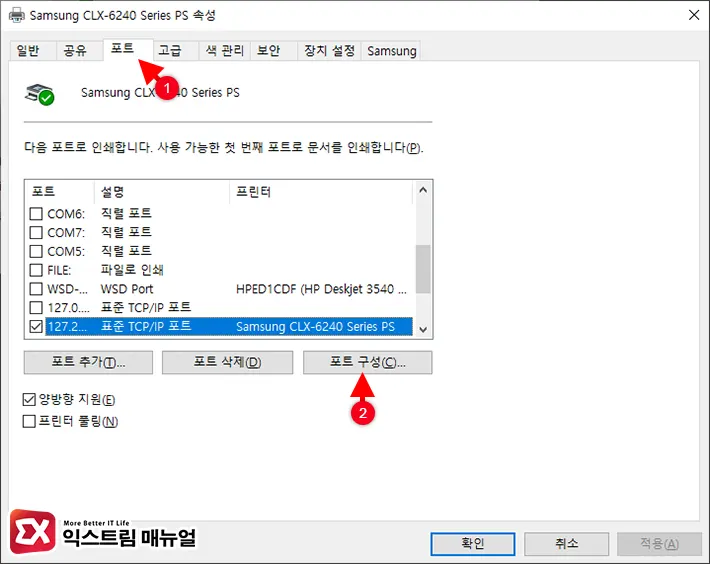
- 프린터 속성 화면에서 포트 탭을 클릭합니다.
- 포트 목록에서 사용되는(체크) 표준 TCP/IP 포트를 클릭 후 포트 구성 버튼을 클릭합니다.
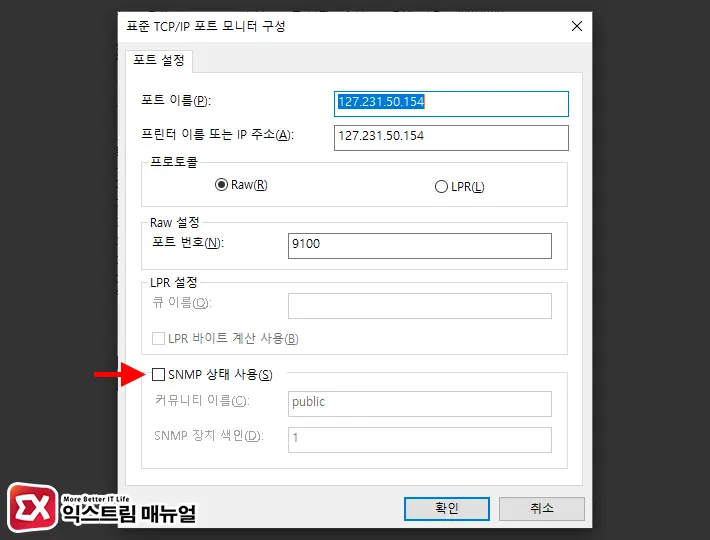
- 포트 설정 화면 하단의 SNMP 상태 사용 옵션을 체크 해제합니다.
- 확인 버튼을 클릭합니다.
- 인쇄 대기열을 확인해 문제가 해결되었는지 확인합니다.
💡 바로 문제가 해결되지 않는다면 PC를 한 번 재부팅합니다.
프린터 오프라인 오류와 관련된 문제는 크게 스풀러와 네트워크 상태 체크와 관련되기 때문에 크게 이 두가지를 체크하면 대부분의 오류를 해결할 수 있습니다.




7개 댓글. Leave new
덕분에 해결되었어요^^
저도 어제부터 프린터가 말썽부려 일하는데 짜증났는데 이거 따라해서 바로 해결했어요. 유익한 정보 감사해요~~^^
감사합니다
고쳤어요 . .
1번 실행해보니 spoor은실행/ssdpsrv는 안되는데..
2번 snmp프로토콜이 안보입니다
너무너무 감사합니다~
와~선생님 최고♡
포트른 구성하는 동안 오류 발생. 요청한 리소스가 사용 중~무슨 말인지요?ㅠㅠ