윈도우의 파일 탐색기 왼쪽 탐색창에 있는 즐겨찾기(바로 가기)는 자주 여는 폴더를 즐겨찾기에 고정해두고 작업표시줄의 탐색기 아이콘을 우클릭 하거나 탐색기 왼쪽의 탐색창에서 빠르게 접근할 수 있는 기능입니다.
디스크 안에 있는 폴더 뿐만 아니라 네트워크 폴더 또한 등록이 가능하기 때문에 회사에서 업무를 볼 때도 자주 사용하는 기능 중 하나지만 즐겨찾기 폴더가 삭제되지 않는 오류가 발생하는 경우에는 즐겨찾기를 초기화 해야하는데요.
탐색기 즐겨찾기를 초기화 하기 위해서 즐겨찾기 폴더의 경로를 저장하는 시스템 파일을 삭제하면 되며 방법은 다음과 같습니다.
목차
윈도우10 탐색기 즐겨찾기 초기화 하기
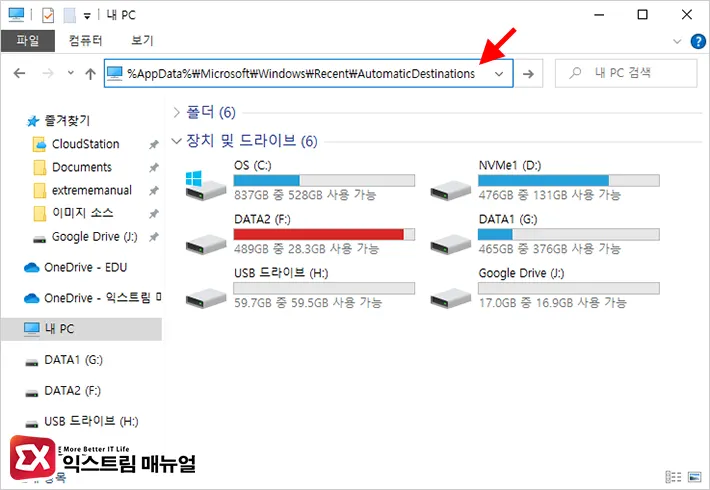
- 파일 탐색기를 엽니다.
- 주소창에
%AppData%\Microsoft\Windows\Recent\AutomaticDestinations경로를 붙여넣은 후 Enter 키를 눌러 이동합니다.
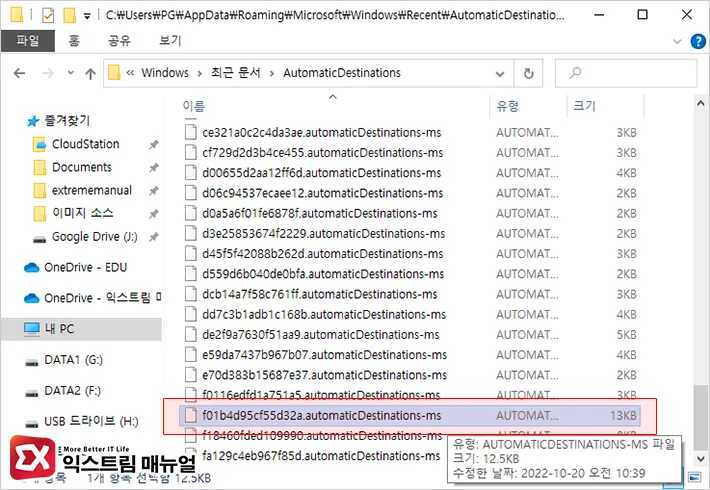
AutomaticDestinations폴더 안에 있는f01b4d95cf55d32a.automaticDestinations-ms파일을 찾아 삭제합니다.
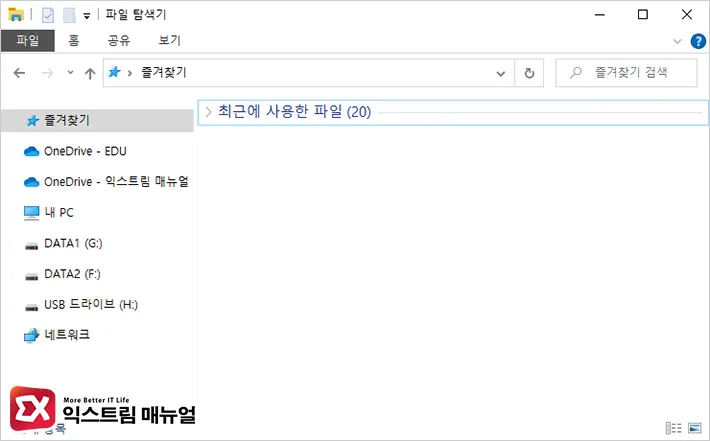
- 열려있는 파일 탐색기 창을 모두 닫은 후 다시 실행해서 즐겨찾기 목록이 초기화 되었는지 확인합니다.
탐색기 즐겨찾기 초기화 명령어
위 과정에서 파일을 찾기 어렵거나 과정이 귀찮은 경우 명령 프롬프트에서 명령어 한 줄로 탐색기의 즐겨찾기를 초기화 할 수 있습니다.
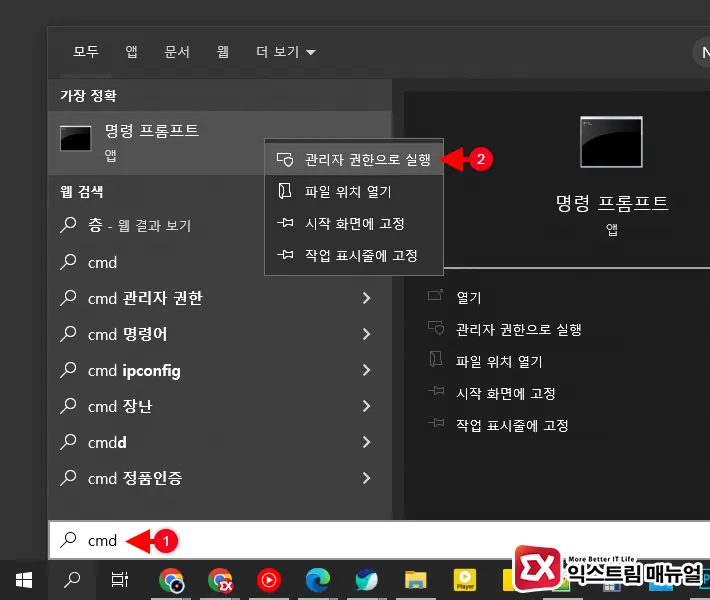
- Win + S 단축키를 눌러 윈도우 검색을 엽니다.
- 검색창에
cmd를 입력한 후 명령 프롬프트를 마우스 우클릭으로 선택해 관리자 권한으로 실행합니다.
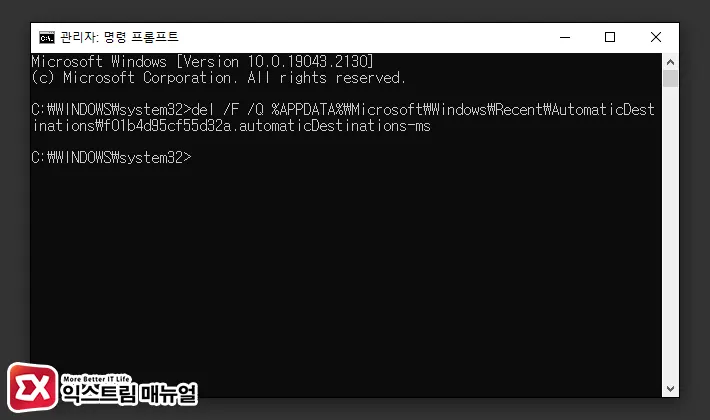
del /F /Q %APPDATA%\Microsoft\Windows\Recent\AutomaticDestinations\f01b4d95cf55d32a.automaticDestinations-ms- 탐색기의 즐겨찾기를 초기화 하는 명령어를 복사한 후 붙여넣어 실행합니다.
- 탐색기 창을 모두 닫은 후 다시 열어 즐겨찾기가 초기화 되었는지 확인합니다.




6개 댓글. Leave new
윈11 탐색기 업뎃 이후로, 이전에 즐겨찾기에 추가했다가 서버를 닫은 네트워크 폴더(SMB) 가
삭제불가능한 상태로 남아버려서 탐색기 킬때마다 접속시도를 하는지 10~20초씩 딜레이 생겨서
스트레스 잔뜩 받고있었는데 해결됐습니다. 감사합니다.
좋은 정보 감사합니다.
좋은 정보 정말 감사합니다. 다른 곳에서는 계속 쓸데없는 정보만 줬는데 여기서 바로 해결해 버렸네요…..
cmd 창을 열고 명령어를 복사해 넣은 다음 실행해 보았지만… 안 되는군요. ㅠㅠ
우왕! 깨끗해요! 감사합니다.
와 다른 곳에서 뻘짓 잔뜩하고 왔습니다.. 훌륭합니다 완전 깨끗해졌어요