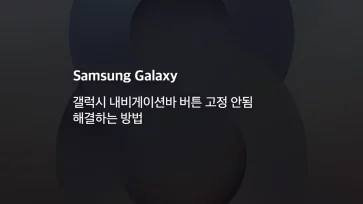스마트폰을 사용하다 보면 사용하는 앱을 비밀번호로 잠금 해야되는 경우가 있는데요.
사진이 저장된 갤러리 앱이나 카카오톡과 같은 메신저 앱, 인스타그램과 같은 SNS등 개인정보와 프라이버시가 담긴 앱을 사용할 때 민감한 경우 앱 잠금 기능을 사용해서 앱을 아무나 실행하지 못하게 할 수 있습니다.
기본적으로 스마트폰의 잠금 기능이 있긴 하지만 다른 사람이 내 암호를 알고 있는 경우 잠금 화면과 별개로 앱에 암호를 설정해서 이중으로 잠금할 수 있습니다.
목차
갤럭시 보안 폴더로 특정 앱 잠금 설정하기
보안 폴더에 대한 이해를 하자면, 갤럭시 스마트폰에 기본으로 탑재된 보안 폴더는 안드로이드 OS 안에서 저장 공간의 일부를 격리해 사용하는 샌드박스 형식으로 저장 공간 및 앱 설치 공간을 분리해 사용하는 기능입니다.
보안 폴더는 삼성 녹스(KNOX)로 암호화 되며 암호를 잊은 경우에는 접근할 수 없는 특징 때문에 중요한 데이터를 따로 보관하거나 앱을 암호로 잠궈서 사용할 때 활용되는데요.
보안 폴더를 이용하면 특정 앱을 잠그고 앱을 실행할 때 암호를 입력해서 사용할 수 있게 설정할 수 있습니다.
보안 폴더 활성화
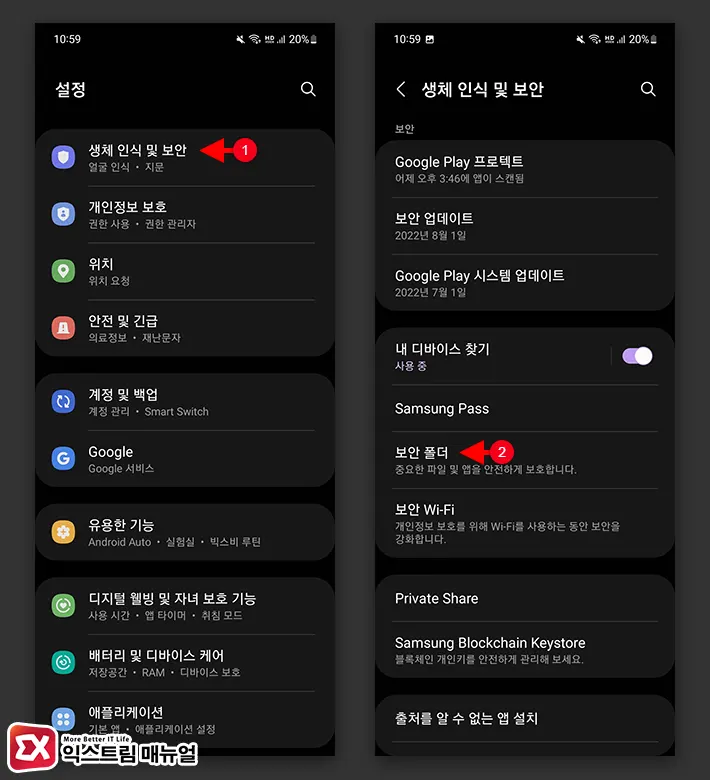
- 갤럭시의 설정을 연 다음 생체 인식 및 보안을 선택합니다.
- 보안 항목에서 보안 폴더를 터치합니다.
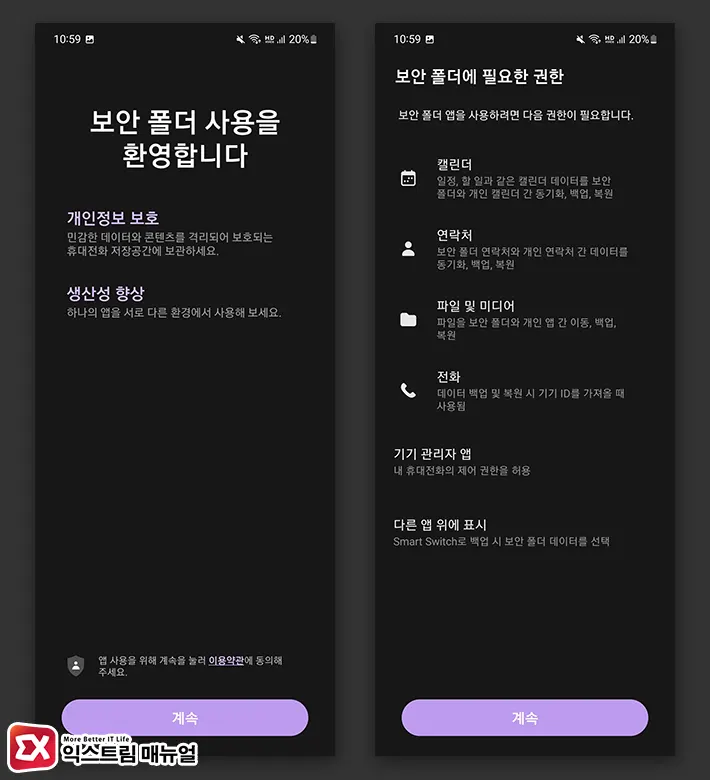
- 보안 폴더를 활성화 한 후 보안 폴더에 필요한 권한을 설정합니다.
앱 잠금 비밀번호 설정
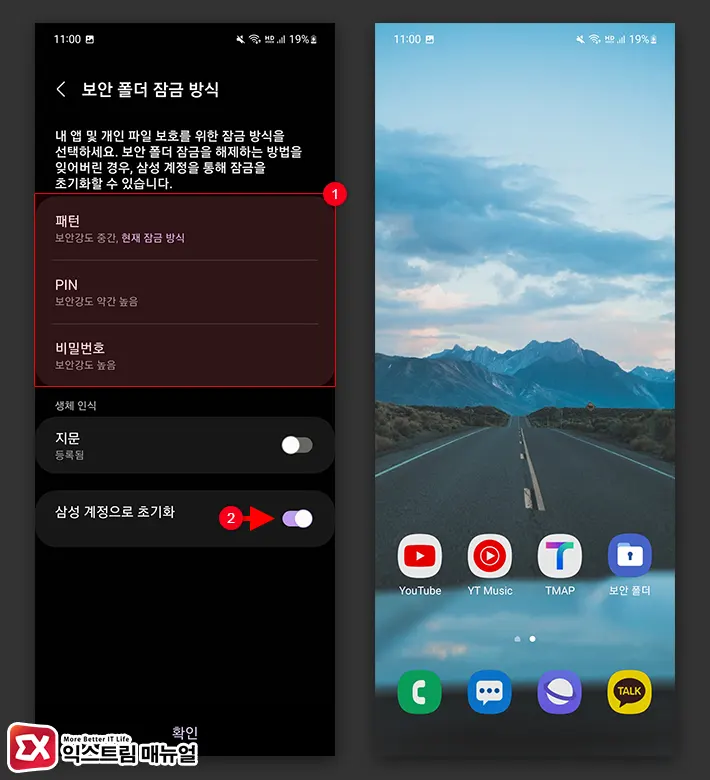
- 보안 폴더 잠금 방식을 설정합니다. 패턴, PIN, 비밀번호 중 하나를 선택할 수 있으며 잠금 방식에서 지문과 같은 생체 인식을 추가로 설정할 수 있습니다.
- 삼성 계정으로 초기화 옵션을 활성화 하면 스마트폰 분실 시 보안 폴더 안에 있는 내용을 원격으로 삭제할 수 있습니다.
- 보안 폴더 설정을 완료하면 앱스 항목에 보안 폴더 아이콘이 추가됩니다.
잠금 설정할 앱 설치
보안 폴더 내부는 샌드박스로 격리된 공간으로 스마트폰에 설치된 앱과 별개로 사용됩니다.
이러한 구조 때문에 잠금 설정을 할 앱을 보안 폴더 안으로 불러들이거나 따로 설치해야 하며 과정은 다음과 같습니다.
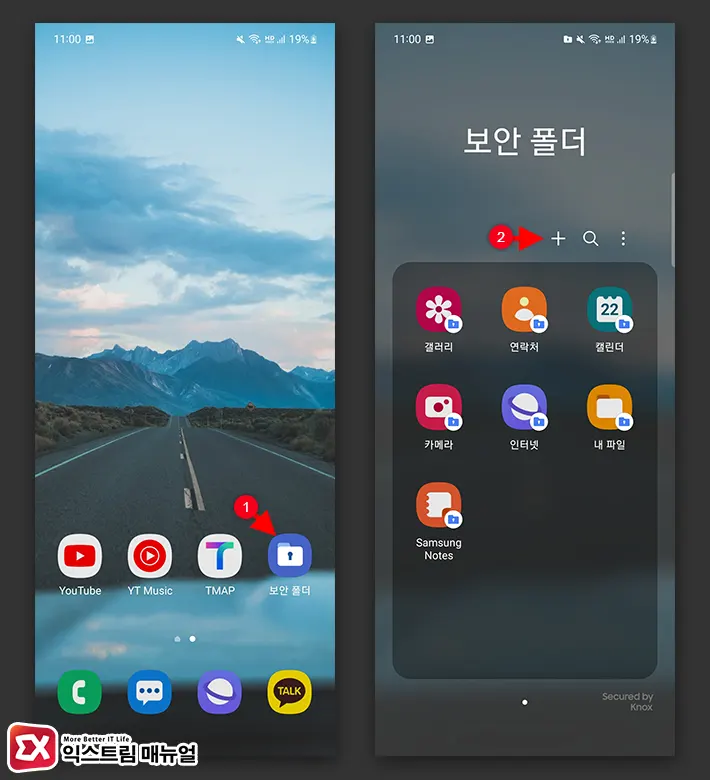
- 보안 폴더 앱을 연 다음 앱스 화면 상단의 + 버튼을 터치합니다.
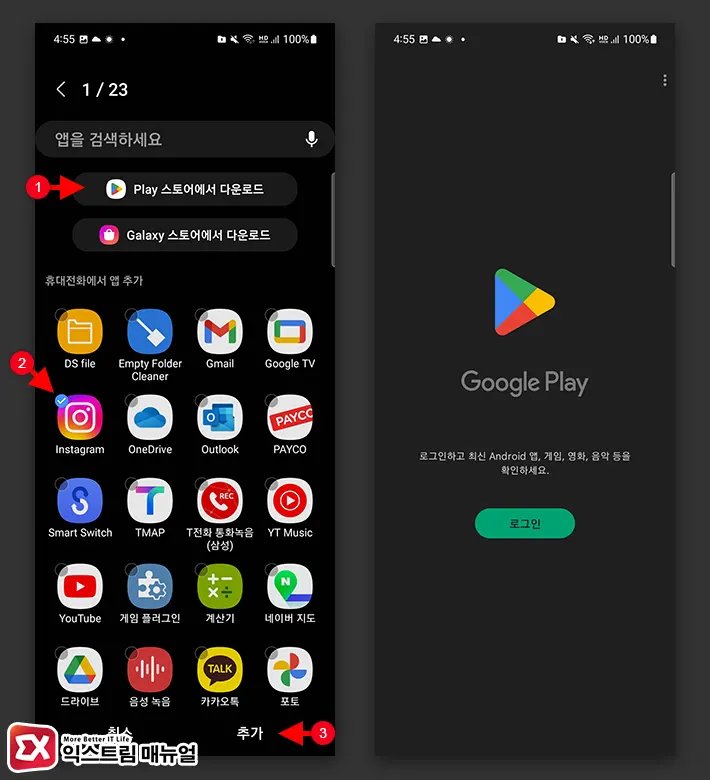
- Play 스토어 또는 Galaxy 스토어에서 잠금 설정할 앱을 다운로드 받아 설치하거나 기존 스마트폰에 설치된 앱을 체크 후 추가 버튼을 터치합니다.
- 보안 폴더의 앱스 화면에 앱이 추가되며 보안 폴더의 비밀번호를 입력 후 접근 할 수 있습니다.
잠금 설정된 앱 아이콘을 홈 화면에 추가하기
보안 폴더 안에 설치된 앱은 보안 폴더의 잠금 설정을 해제한 후 앱을 실행할 수 있는데, 접근성이 떨어지는 단점이 있으므로 보안 폴더로 보호되는 앱을 홈 화면에 추가해서 사용할 수 있습니다.
보안 폴더 안에 있는 앱을 홈 화면에 추가한 경우 잠금을 풀고 접근할 수 있으며 홈 화면에 추가하는 방법은 다음과 같습니다.
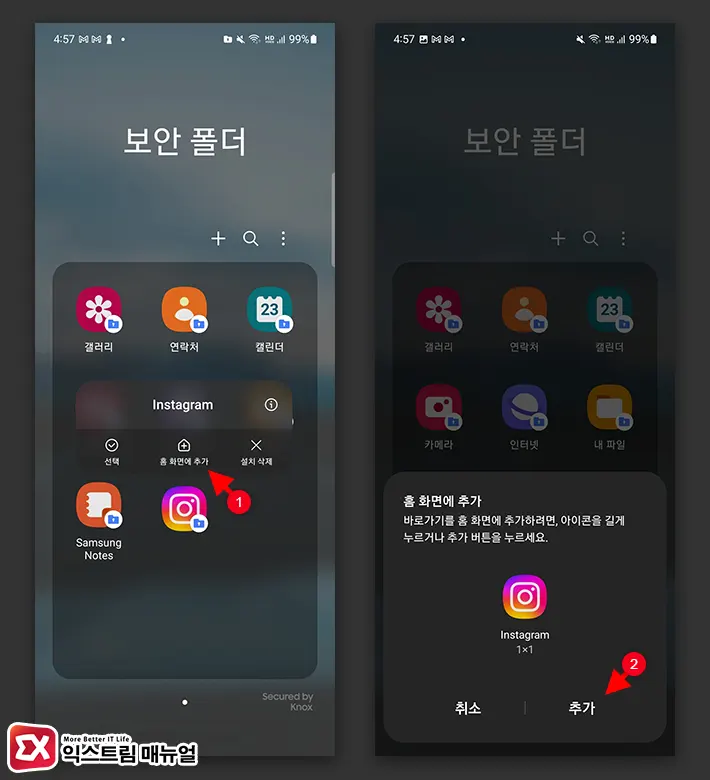
- 보안 폴더 앱을 실행합니다.
- 보안 폴더 안에 있는 앱스 목록에서 홈 화면에 등록할 잠금 앱을 길게 터치합니다.
- ‘홈 화면에 추가’를 터치합니다.
- 바로가기 등록 화면에서 추가 버튼을 터치합니다.
앱 잠금 설정하기
보안 폴더에 접근할 때 암호를 입력하면 기본적으로 스마트폰의 화면을 끄기 전까지는 잠금 해제가 되어 있기 떄문에 보안 폴더 안에 있는 여러 앱을 암호 없이 실행하는게 가능합니다.
만일 보안 폴더의 앱을 실행할 때 마다 암호를 입력하게 바꾸고 싶다면 보안 폴더의 잠금 설정을 다음과 같이 변경합니다.
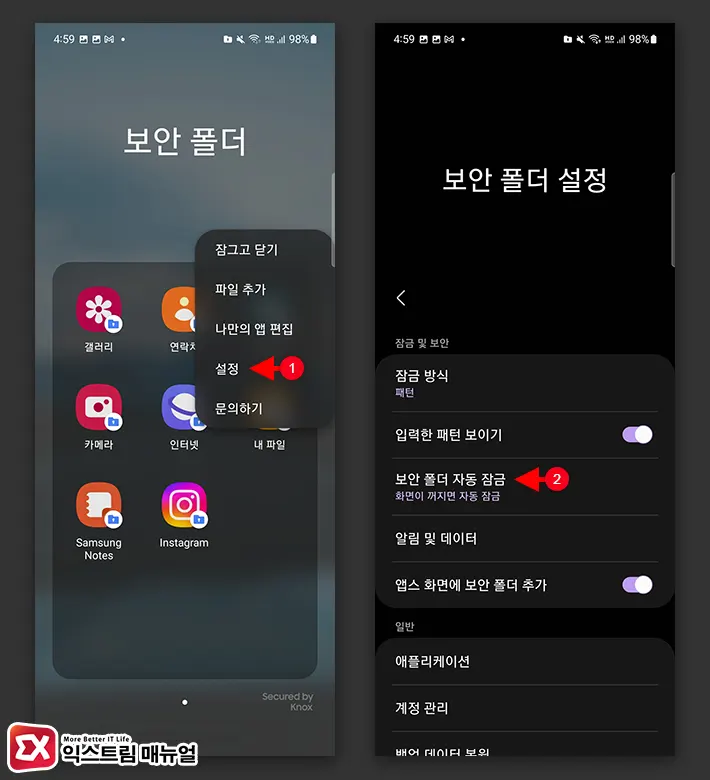
- 보안 폴더 앱을 연 다음 더보기 버튼을 터치합니다.
- 메뉴에서 설정을 터치합니다.
- 보안 폴더 설정에서 보안 폴더 자동 잠금 항목을 터치합니다.
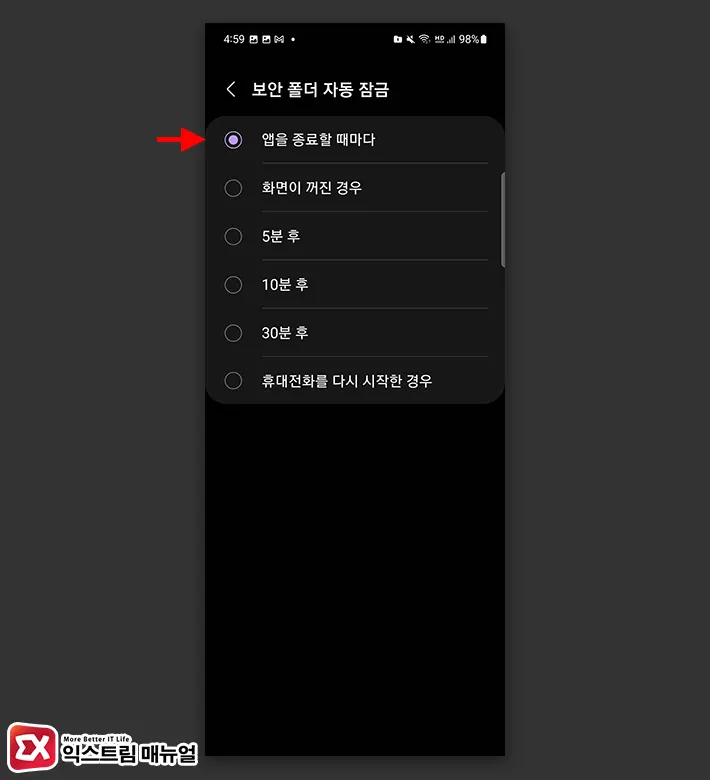
- 자동 잠금 옵션을 ‘앱을 종료할 때마다’로 변경합니다.
- 잠금 앱을 사용한 후 홈 화면으로 빠져나오면 다시 실행할 때 암호를 묻게 됩니다.
보안 폴더를 활용하면 서드파티 앱 없이 특정 앱을 잠금 설정할 수 있으며 보안 폴더 안에 있는 데이터는 암호화되어 있어서 보안 레벨이 높은 것이 특징입니다.
다른 사람에게 노출하고 싶지 않은 앱이 있다면 보안 폴더를 적극 활용해서 프라이버시를 보호하시길 바랍니다. 😊