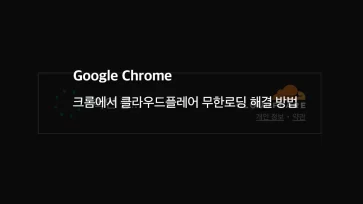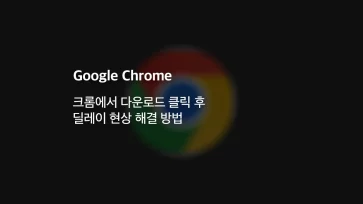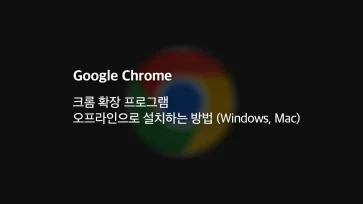구글 크롬 브라우저를 실행했을 때 검은화면 또는 하얀화면 창 전체로 뜨면서 먹통이 되는 증상이 생길 때가 있는데요.
크롬에서 화면을 제대로 표현하지 못하는 프리징 증상은 내장 그래픽을 사용할 때 GPU 가속이 제대로 이루어지지 않아 생기는 문제일 가능성이 높으며 부팅 이후 CPU/GPU에 부하가 많이 걸리는 상태에서 크롬을 실행했을 때 자주 발생합니다.
이 경우 부팅을 마치고 IDLE 상태로 전환될때까지 잠시 기다리면 문제가 해결되지만 노트북 같이 내장 외장 그래픽이 자주 전환되는 환경에서는 문제가 지속될 수 있습니다.
목차
GPU 하드웨어 가속 끄기
첫번째 방법은 GPU 하드웨어 가속을 끄는 것입니다.
서두에서 얘기했던 것 처럼 크롬에서 화면을 표현할 떄 CPU 처리와 함께 GPU를 사용하는데 이때 GPU 하드웨어 가속에 문제가 발생했을 경우 검은화면이나 하얀화면 문제가 발생할 수 있습니다.
크롬에서 GPU 하드웨어 가속을 끄는 방법은 두가지며 둘 중 하나만 설정하면 되겠습니다.
인수 옵션
크롬을 실행할 때 마다 프리징이 걸려서 설정에 접근할 수 없는 경우에는 크롬 바로가기에 인수를 추가해서 GPU 가속을 끌 수 있습니다.
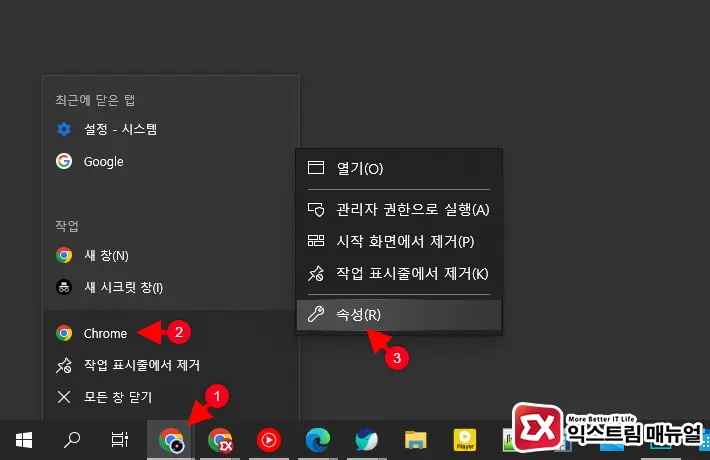
- 크롬 바로가기 아이콘을 마우스 우클릭으로 선택합니다.
- 콘텍스트 메뉴에서 속성을 클릭합니다.
💡 작업표시줄에 등록된 크롬 바로가기의 속성을 열기 위해서는 작업표시줄의 크롬 아이콘을 우클릭 후 목록에 나오는 아이콘을 한 번 더 우클릭해야 합니다.
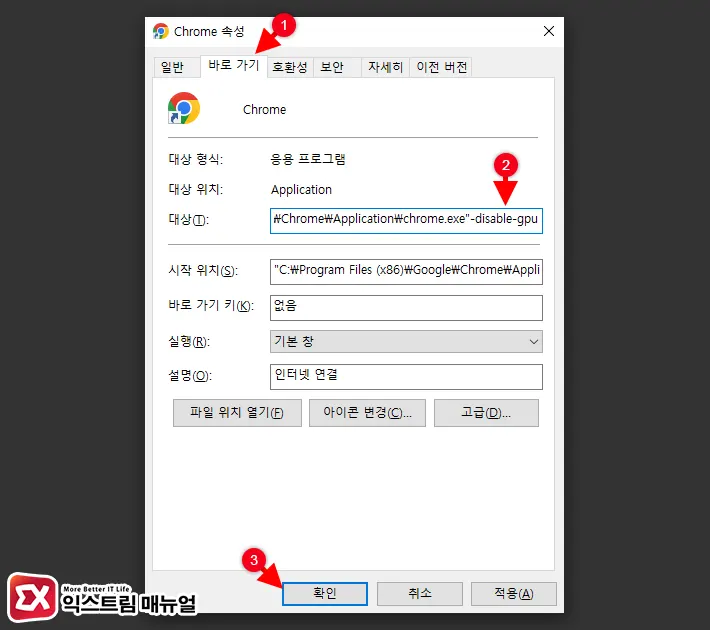
- 바로 가기 탭의 대상을 클릭한 다음 키보드의 End 키를 눌러 커서를 대상 경로 맨 뒤로 이동합니다.
-disable-gpu인수를 추가합니다.- 확인 버튼을 클릭해 설정을 저장합니다.
크롬 설정
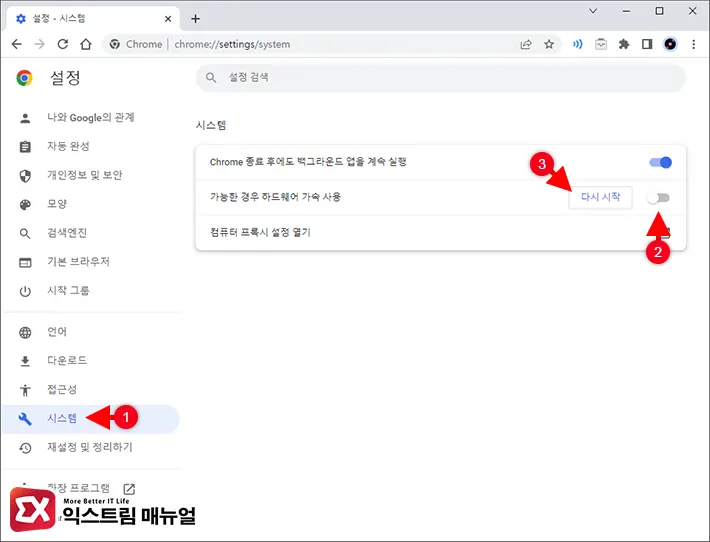
- 크롬을 실행한 다음 더보기 > 설정으로 이동하거나 주소창에
chrome://settings를 입력 후Enter키를 누릅니다. - 설정 메뉴에서 시스템을 클릭합니다.
- 가능한 경우 하드웨어 가속 사용 옵션을 끕니다.
- 토글 버튼 왼쪽의 다시 시작 버튼을 클릭해 크롬을 재시작합니다.
No Sandbox 설정
두번째 방법은 크롬 바로가기에 -no-sandbox 인수를 추가하는 것입니다.
크롬의 샌드박스(Sandbox)는 보안을 담당하며 멀웨어 및 악성코드를 방어하는 기능을 하고 있습니다.
크롬이 동작할 때 확장 프로그램, 금융권 보안 프로그램과 같은 서드파티 모듈이 함께 동작하게 되는데, 이 과정에서 샌드박스가 오진하거나 프로세스와 충돌이 일어날 경우 검은화면, 하얀화면 오류가 발생할 수 있기 때문에 샌드박스를 비활성화해서 테스트 해보는 것입니다.
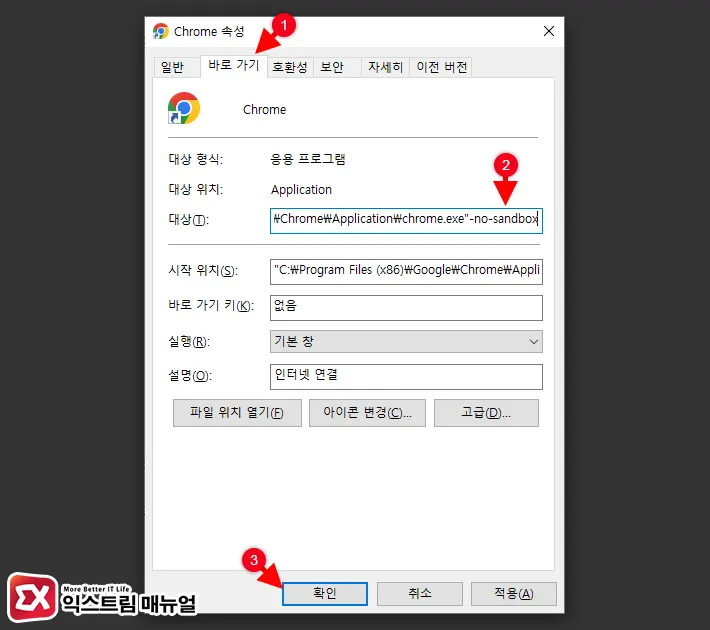
- 크롬 바로가기 아이콘을 마우스 우클릭으로 선택합니다.
- 콘텍스트 메뉴에서 설정을 클릭합니다.
- 바로 가기 탭의 대상 경로 맨 뒤를 선택합니다.
-no-sandbox인수를 추가합니다.- 확인 버튼을 클릭 후 크롬을 재실행합니다.
-no-sandbox 인수를 추가하고 문제가 해결되었다면 크롬 확장 프로그램을 점검하거나 윈도우에 설치된 보안 프로그램을 모두 정리해서 크롬의 프로세스와 충돌하는 요소를 제거해야 합니다.
샌드박스를 비활성화 한 상태에서 사용하면 보안에 좋지 않기 때문이며 원인을 찾지 못했다면 크롬을 재설치하는 방법을 추천합니다.
크롬 백그라운드 프로세스 종료 후 다시 실행
크롬은 빠른 실행을 위해 백그라운드에 크롬 프로세스를 항상 상주시키고 있으며 이러한 동작을 선택 옵션으로 제공하고 있습니다.
크롬 백그라운드 실행은 기본값으로 설정되어 있는데 그래픽 드라이버와 호환성에 문제가 있거나 크롬 백그라운드 프로세스가 다른 프로세스와 충돌하는 경우 검은화면, 하얀화면 문제가 발생할 수 있는데요.
크롬의 백그라운드 프로세스 실행 옵션을 끈 다음 모든 프로세스를 종료하고 다시 실행하는 것으로 하얀화면, 검은화면 문제 해결을 시도할 수 있습니다.
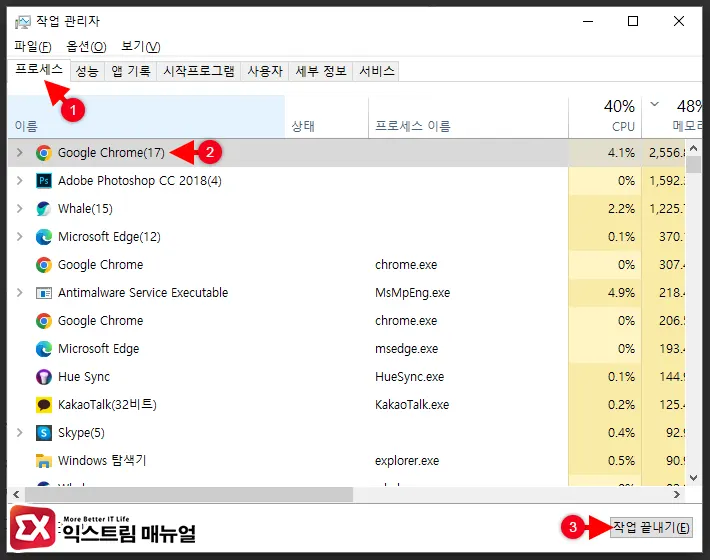
- Ctrl + Shift + Esc 키를 눌러 작업관리자를 실행합니다.
- 프로세스 탭의 프로세스 목록에서 Google Chrome을 선택합니다.
- 우측 하단의 작업 끝내기 버튼을 클릭합니다.
- 프로세스 목록에 보이는 모든 Google Chrome 프로세스를 위와 같은 방법으로 모두 종료합니다.
- 크롬을 실행합니다.
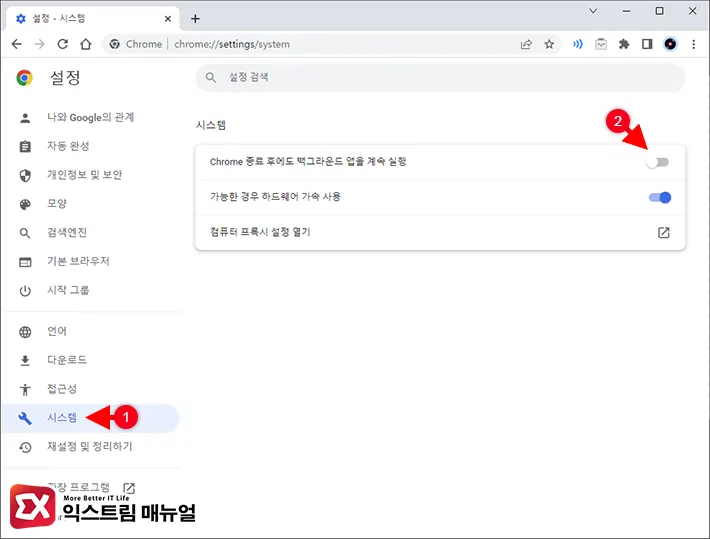
- 주소창에
chrome://settings/system을 입력합니다. - 시스템 화면의 Chrome 종료 후에도 백그라운드 앱을 계속 실행 옵션을 끕니다.
크롬 검은화면, 하얀화면 문제는 대체로 그래픽 관련 문제, 프로세스 문제로 압축할 수 있으니 그래픽카드 드라이버를 클린 삭제한 다음 최신 버전을 유지하는 것이 좋으며 주기적으로 불필요한 보안 프로그램을 삭제하는 것이 크롬 오류를 줄일 수 있는 관리 방법입니다.