윈도우에서 이미지 파일인 JPG를 PNG로 변환하거나 동영상 mov를 mp4로 변환해야 할 때 해당 포맷을 자원하는 그래픽 툴을 사용하거나 변환 프로그램을 이용해야 하는데요.
그래픽 편집 프로그램을 설치하기 부담스럽거나 회사 PC 같은 경우 프로그램을 마음대로 설치하지 못하기 떄문에 변환 사이트를 이용하기도 합니다.
하지만 이러한 경우 파일이 외부로 노출될 수 있는 부담이 있고 프로그램을 사용하더라도 파일을 하나씩 불러와서 다른 확장자로 저장해야 하는 번거로움이 있는데요.
File Converter 프로그램을 이용하면 별도의 프로그램 실행 없이 윈도우 탐색기에서 바로 이미지 및 동영상 변환이 가능하며 사용법 또한 아주 쉽습니다.
윈도우10 에서 테스트 되었지만 윈도우11 에서도 사용할 수 있습니다.
목차
File Converter 다운로드
File Converter의 공식 사이트는 file-converter.org 이지만 접속이 되지 않으므로 개발자의 GitHub에서 다운로드 받아 설치하면 됩니다.

- File Converter Github 페이지에 접속합니다.
- 화면 오른쪽의 Releases 항목에서 최신 버전(Latest)을 클릭합니다.
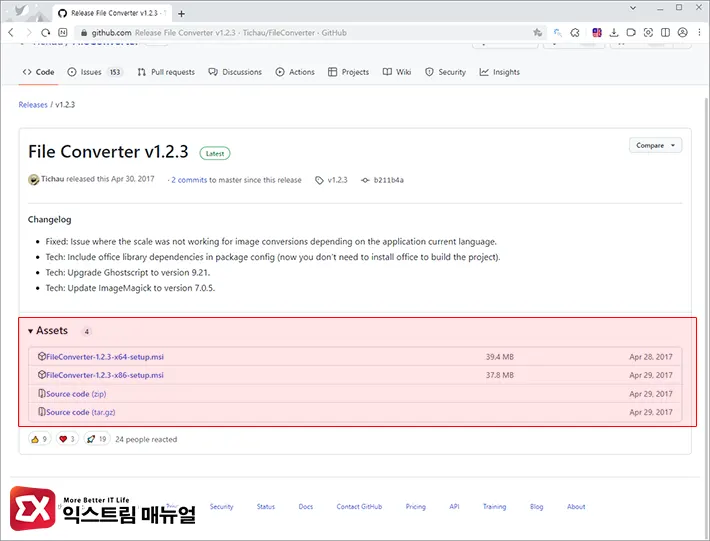
- Assets 목록에서 윈도우 비트(32bit or 64bit)에 맞는 인스톨러 파일을 다운로드 합니다.
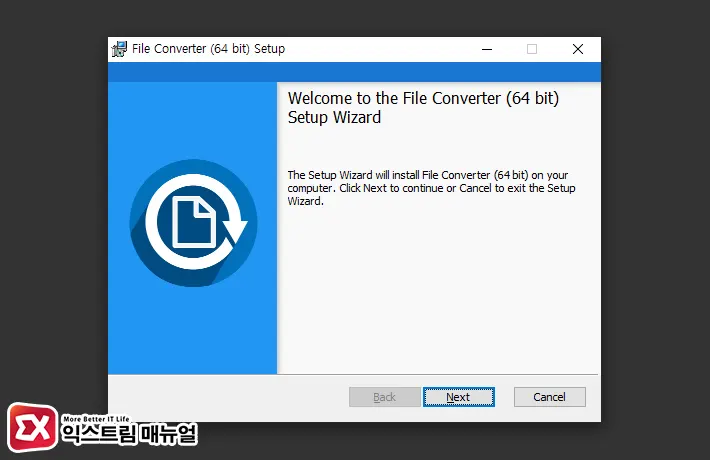
- msi 설치 파일을 실행해서 설치합니다.
윈도우 탐색기에서 이미지, 동영상 변환하기
File Converter는 윈도우 탐색기에서 변환할 파일을 우클릭한 후 변환할 확장자를 선택해 바로 변환이 가능하며 자세한 방법은 다음과 같습니다.
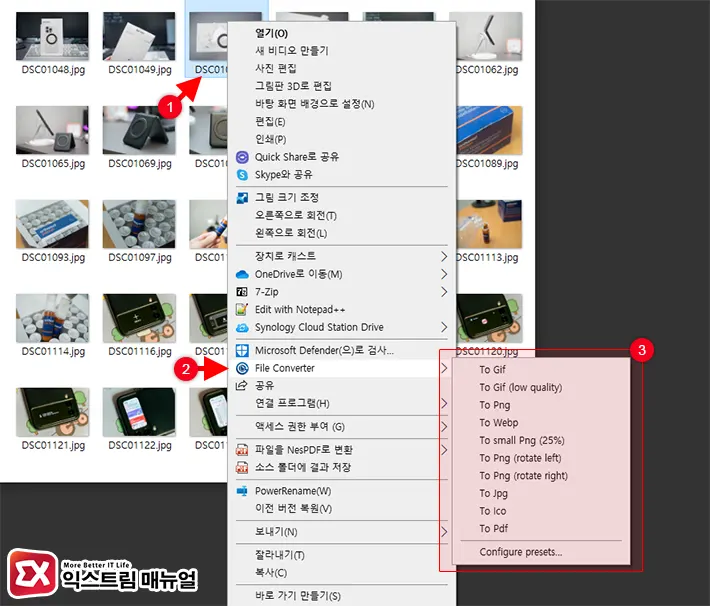
- 윈도우 탐색기를 실행한 후 변환할 파일이 위치한 경로로 이동합니다.
- 이미지 또는 동영상 파일을 마우스 우클릭으로 선택합니다.
- 컨텍스트 메뉴에서 File Converter에 마우스를 올린 후 변환할 확장자를 선택합니다.
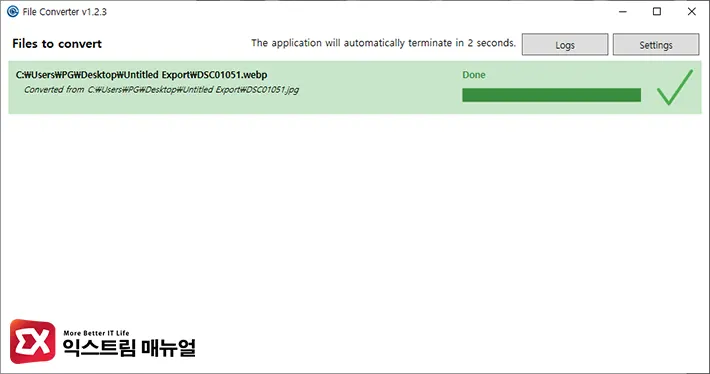
- Files to convert 화면에서 이미지(도는 동영상) 변환 상황을 확인할 수 있습니다.
- 변환이 완료되면 File Converter 창이 자동으로 닫히며 같은 폴더에 변환된 파일이 저장됩니다.
컨텍스트 메뉴에서 변환할 수 있는 기본 포맷은 다음과 같으며 jpg, webp, gif, png, bmp 등의 이미지 파일과 mp4, mov, mkv, avi 동영상 파일과 같은 대부분의 확장자를 지원합니다.
File Converter 사용법
File Converter를 설치하면 별른 설정 없이 바로 윈도우 탐색기에서 파일을 변환할 수 있는데요.
파일을 변환할 때 화질이나 컨텍스트 메뉴에서 나타나는 변환될 확장자등을 자신의 필요에 맞게 설정하려면 File Converter 설정에서 변경할 수 있습니다.
설정 열기
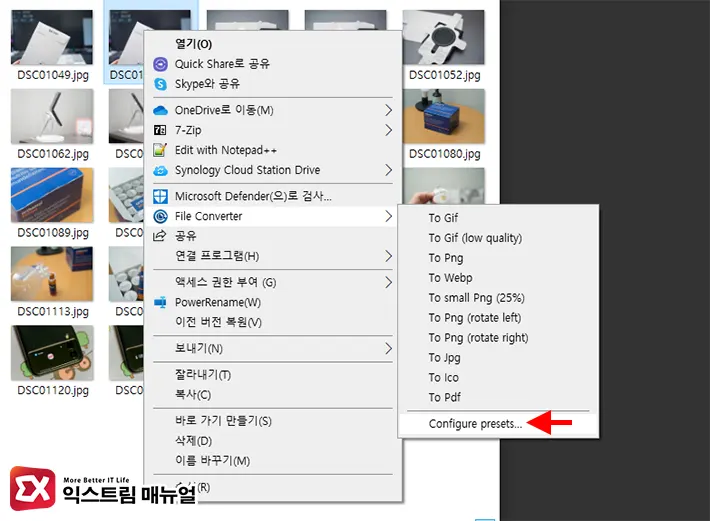
- 이미지 또는 동영상 파일을 우클릭으로 선택합니다.
- 컨텍스트 메뉴에서 File converter에 마우스를 올립니다.
- Configure presets를 클릭합니다.
변환 옵션 커스터마이징
File Converter를 설치하면 일반적으로 많이 사용하는 확장자를 위주로 기본 프리셋을 제공해서 바로 변환이 가능한데요.
변환에 잘 사용하지 않는 확장자를 컨텍스트 메뉴에서 제거하거나 변환시 화질등을 설정하고 싶다면 Conversion Presets 옵션에서 설정할 수 있습니다.
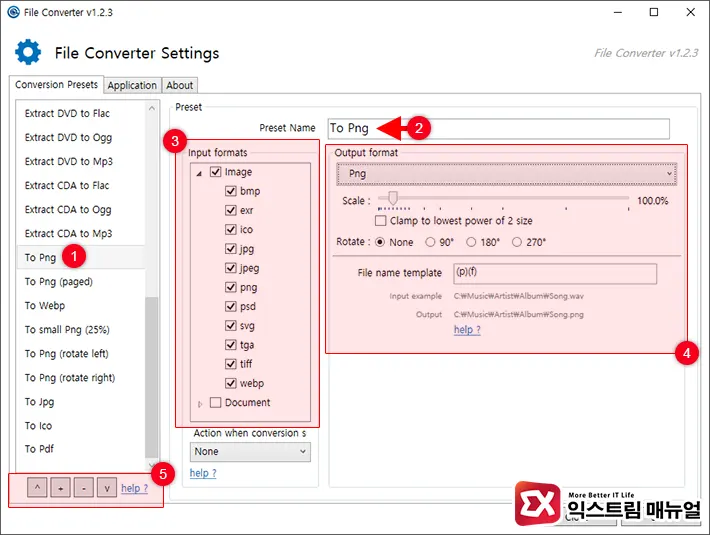
- Conversion Presets 탭에서 변환 옵션을 변경할 프리셋을 선택합니다.
- 탐색기에서 마우스 우클릭시 나타나는 변환 옵션 이름을 변경할 수 있습니다.
- 변환 옵션이 보여질 파일 확장자를 선택할 수 있습니다.
- 변환할 때 적용할 확장자(output format)와 화질(scale)을 설정할 수 있으며 Rotate 옵션을 지정해서 파일 변환시 이미지(또는 동영상) 회전이 가능합니다.
- + 버튼으로 프리셋을 새로 만들거나 기존 프리셋을 – 버튼으로 삭제할 수 있습니다.
위 5가지 옵션을 적절하게 설정하면 사용자의 편의에 맞는 변환 프리셋을 만들 수 있으며 탐색기에서 쉽게 이미지와 동영상을 변환할 수 있습니다.
프로그램 기타 설정
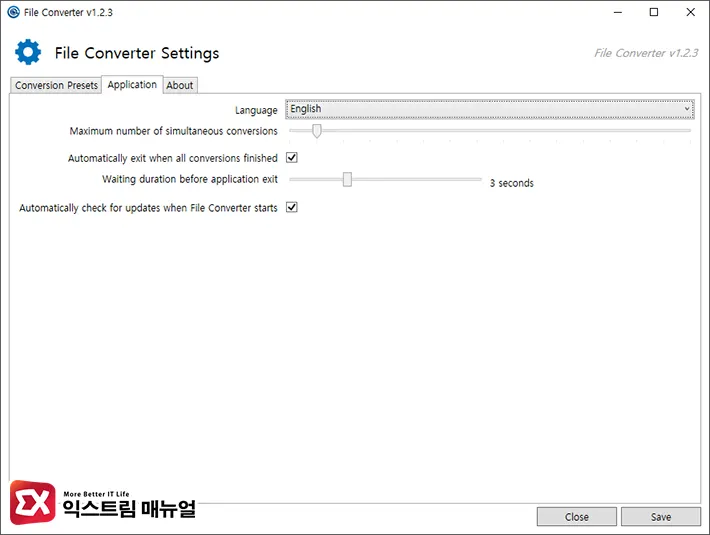
- Language : 프로그램 언어 설정
- Maximum number of simultaneous conversions : 최대 동시 변환 파일 수 지정
- Automatically exit when all conversions finished : 변환 이후 프로그램 자동 닫기 옵션 (기본 체크)
- Waiting duration befor application exit : 변환 이후 프로그램 창 자동 닫기 설정 (기본 3초)
- Automatically check for updates when File Converter starts : 프로그램 시작 시 최신 버전 업데이트 체크
사용하는 PC의 성능에 맞게 동시에 변환할 파일 수를 조정하면 되며 아쉽게도 한글은 지원하지 않습니다.
나머지 옵션들은 기본값으로도 충분하지만 필요에 따라 설정해서 사용하시길 바랍니다.



