Microsoft Word에서 글자를 입력할 때 글자 간격이 일반적인 간격보다 더 벌어졌을 때가 있는데요.
한글, 영어 가리지 않고 발생하는 띄어쓰기 간격 벌어짐 현상은 간격 설정이 자동으로 되어 있거나 넓게 설정되어 있는 경우 발생하며 간혹 사용자가 의도치 않게 단축키로 한글의 전자/반자를 변경하는 경우에도 발생합니다.
이와 같이 워드에서 띄어쓰기 간격 벌어짐 현상이 발생했을 때 벌어진 간격을 줄여서 맞출 수 있으며 방법은 다음과 같습니다.
목차
워드 문자 간격 설정
워드에서 입력하는 글자의 띄어쓰기는 문자 간격 옵션 값에 따라 간격 벌어짐 정도가 다르며 간격을 줄이려면 글꼴 간격 설정을 해야 합니다.
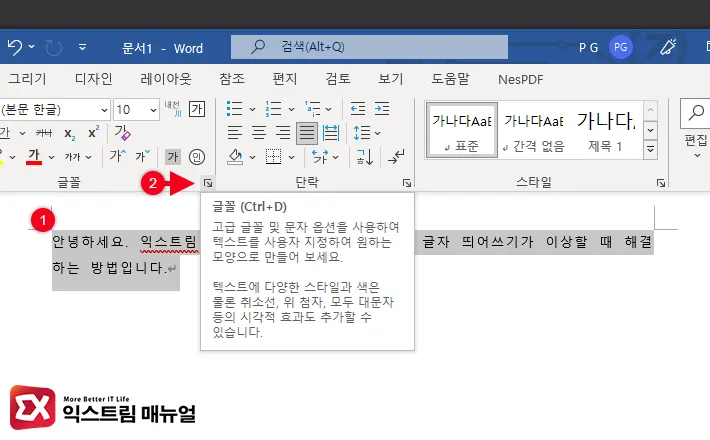
- 워드에서 입력된 문장을 선택한 다음 상단의 글꼴 탭 오른쪽의 옵션 아이콘을 클릭합니다. (단축키 Ctrl + D)
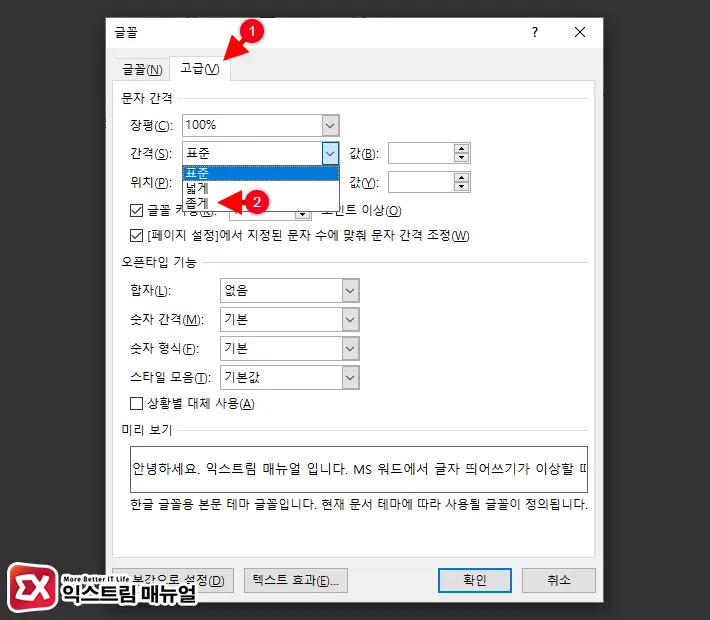
- 글꼴 옵션에서 고급 탭을 클릭합니다.
- 문자 간격 옵션을 ‘좁게’로 변경합니다.
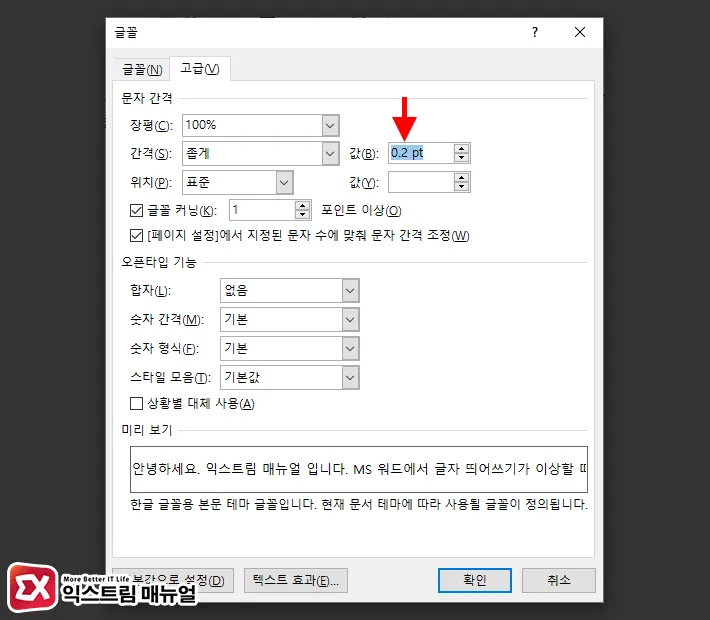
- 간격 값을 조절해서 글자 간격을 더욱 줄일 수 있습니다.
워드 단락 입력 체계 설정
문자 간격을 좁게 설정해도 띄어쓰기 간격이 조절되지 않는 경우 문자 간격이 자동으로 조절되는 옵션이 켜져있을 수도 있습니다.
간격 자동 조절 가능은 단락 옵션에 있으며 간격 자동 조절을 끄려면 다음과 같이 설정합니다.
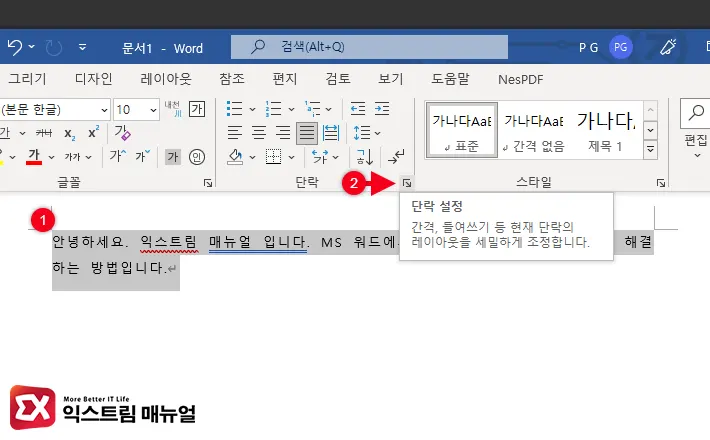
- 문장을 선택 후 상단 메뉴 탭의 단락 항목에서 설정 아이콘을 클릭합니다.
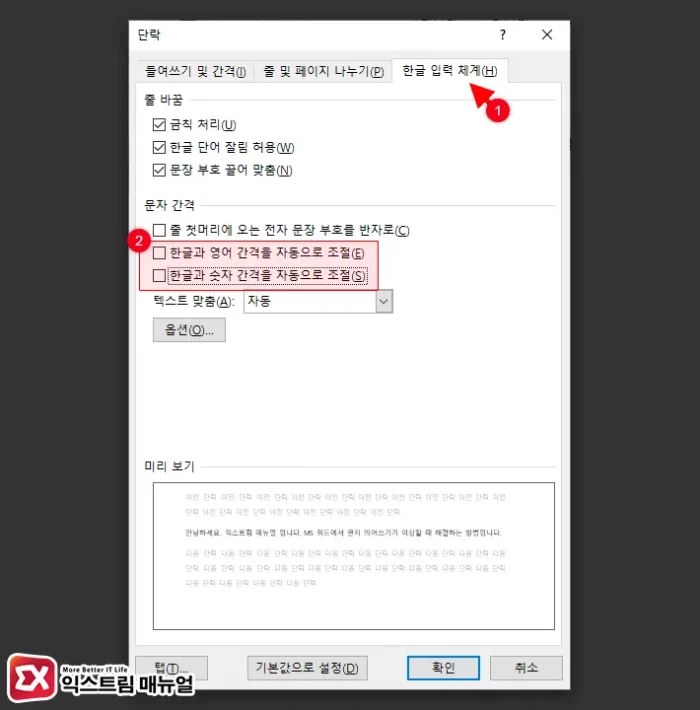
- 한글 입력 체계 탭을 클릭합니다.
- 문자 간격 항목의 아래 두가지 옵션을 끔으로 설정한 후 확인 버튼을 클릭합니다.
- 한글과 영어 간격을 자동으로 조절
- 한글과 숫자 간격을 자동으로 조절
IME 입력기 반자 설정
MS 워드에서 위 설정을 마쳤음에도 띄어쓰기 간격 벌어짐이 발생하는 경우 입력기의 설정 때문일 수 있습니다.
한글과 영어을 입력할 때 전자, 반자 중에서 선택할 수 있으며 기본값으로 반자가 설정되어 있는데, 일반적인 상황에서는 큰 문제가 없지만 MS 워드 같은 텍스트 편집기 툴에서 입력기가 전자로 설정되어 있는 경우 간격 벌어짐이 발생할 수 있습니다.
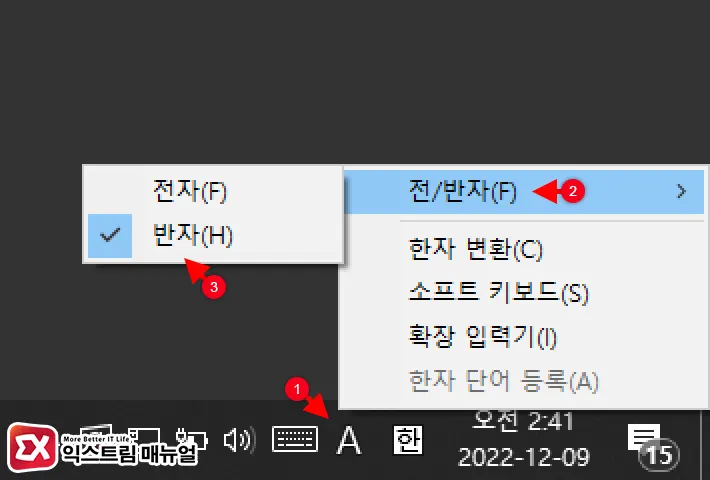
- 작업표시줄의 트레이 아이콘에 있는 입력기 아이콘을 우클릭합니다.
- 전자/반자 설정으로 커서를 이동합니다.
- 반자를 선택합니다.
💡 입력기 옵션은 한글과 영어 따로 적용되니 참고하시길 바랍니다.
전자, 반자를 전환하는 단축키는 Ctrl + = 인데 사용자가 열심히 타이핑을 하다가 잘못 단축키를 눌러서 전환되는 경우가 있으며 한글과 영어 입력을 반자로 설정해서 띄어쓰기 간격을 줄일 수 있습니다.


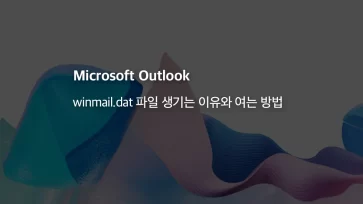
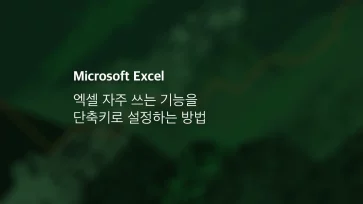
1개 댓글. Leave new
전자, 반자를 전환하는 단축키는 alt + =인 것 같습니다