프로그램을 사용하다가 갑자기 모니터 화면에서 창이 사라진 경우 작업표시줄에서 클릭을 해도 화면에 활성화가 되지 않아 답답할 때가 있는데요.
이렇게 화면에 나타나지 않고 작업표시줄에만 나타나는 프로그램은 아래와 같은 과정이 있었을 때 화면 밖으로 창이 나가서 숨겨지게 됩니다.
- 윈도우의 해상도가 바뀐 경우
- 듀얼모니터를 사용하다가 싱글 모니터로 전환해서 창의 위치가 바뀌었을 경우,
- 화면을 세로로 피벗해서 사용하다가 다시 가로로 돌렸을 때
이렇게 화면에서 사라진 창을 다시 화면 안으로 보이게 하기 위해서는 창을 화면 안쪽으로 이동을 해야하는데 단축키를 이용해 모니터 안쪽으로 사라진 창을 이동할 수 있습니다.
이 방법은 윈도우10, 윈도우11 모두 사용할 수 있습니다.
목차
윈도우 사라진 창 보이게 이동하는 방법
사라진 창을 화면 안쪽으로 이동하거나 모니터를 기준으로 창을 정렬해서 다시 보이게 할 수 있으며 각 방법은 다음과 같습니다.
1. 창 화면 안쪽으로 이동하기
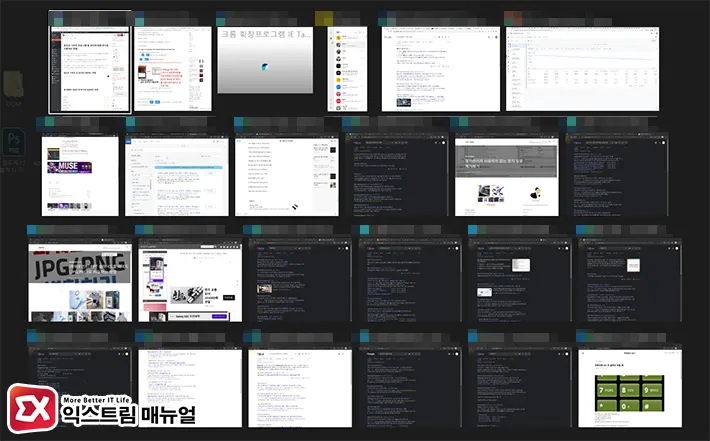
- 작업표시줄에서 화면에 숨겨진 창을 선택하거나 Alt + Tab 단축키를 사용해 선택합니다.
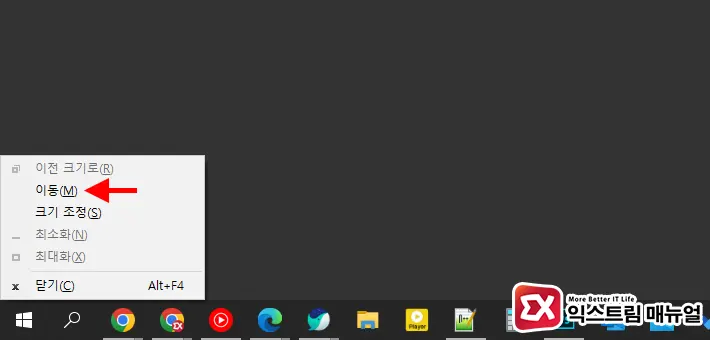
- Alt + Space 단축키를 누른 후 메뉴에서 이동(M)을 클릭합니다.
- 창 모서리가 선택되면 커서가 십자가로 바뀌며 이 상태에서 마우스를 클릭 후 그대로 화면 안쪽으로 드래그합니다.
- 창을 드래그 할 수 없다면 1번으로 다시 창을 선택한 다음 Win + ←→↑↓ 단축키를 이용해 창을 화면 안쪽으로 이동합니다.
💡 파워토이를 사용하는 경우 Alt + Space 단축키가 검색창으로 작동하므로 파워토이를 끈 상태에서 진행해 주세요.
2. 숨겨진 창 화면 정렬하기
화면 밖으로 나간 숨겨진 창을 선택한 후 창을 계단식으로 정렬하면 화면 안쪽으로 표시할 수 있는 방법도 있습니다.
첫번째 방법으로 창 이동이 잘 되지 않는다면 이 방법을 사용해 보세요.
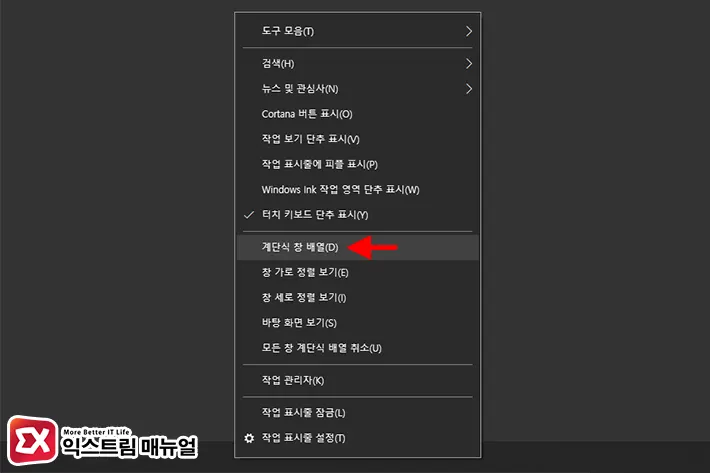
- Alt + Tab 단축키를 이용해 숨겨진 창을 선택합니다.
- 작업표시줄을 마우스 오른쪽 버튼으로 선택합니다.
- 메뉴에서 계단식 창 배열을 선택합니다.
- 숨겨진 창이 모두 모니터 화면에 나타나게 됩니다.
3. 모니터 해상도 변경으로 창 모으기
모니터의 해상도를 변경하면 해상도를 기준으로 창이 재정렬되며 이 과정에서 숨겨진 창이 화면 안쪽으로 이동하게 됩니다.
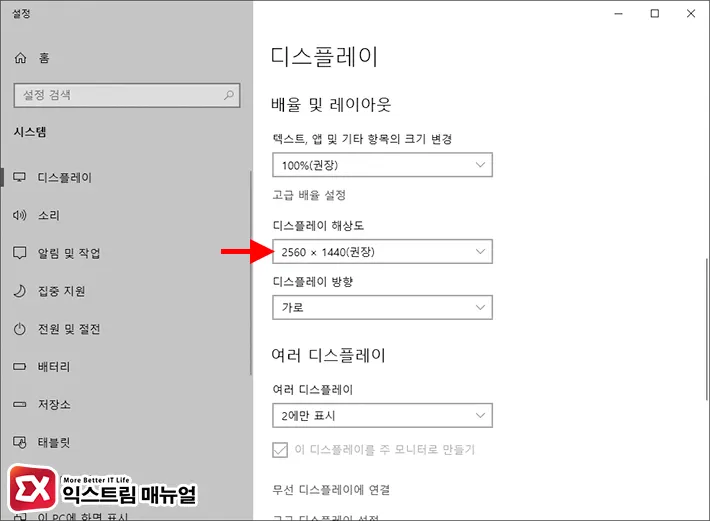
- 바탕화면을 마우스 오른쪽 버튼으로 클릭합니다.
- 디스플레이 설정을 클릭합니다.
- 배율 및 레이아웃 항목에서 디스플레이 해상도를 줄인 후 적용합니다.
- 다시 원래 사용하던 해상도로 되돌립니다.
- 숨겨진 창이 화면에 나타나는지 확인합니다.
4. 듀얼모니터일 경우 모니터 출력 변경하기
모니터 화면이 여러개인 경우 해상도의 차이로 인해 열린 창이 화면에서 안보일 수 있는데요.
이 경우 모니터 출력을 확장이 아닌 복제로 둔 상태에서 숨겨진 창이 나타나는지 확인한 후, 그래도 나타나지 않는다면 복제 상태에서 1번 방법과 병행해야 합니다.
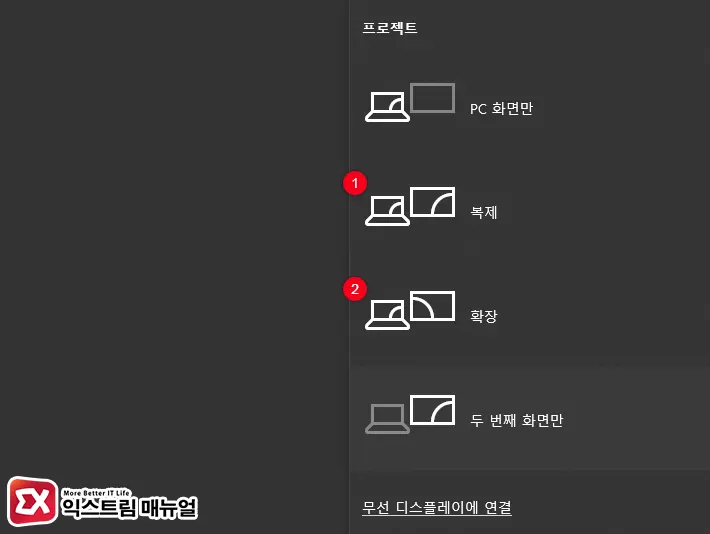
- Win + P 단축키를 눌러 화면 출력 방식을 복제로 변경합니다.
- 해상도가 낮은 모니터를 기준으로 창이 정렬되며 숨겨진 창이 화면에 표시되는지 확인합니다.
- 창이 화면에 나타나지 않을 경우 1번 방법을 이용해 숨겨진 창을 화면 안쪽으로 이동합니다.
- Win + P 단축키를 눌러 화면 출력 방식을 확장으로 다시 변경합니다.



