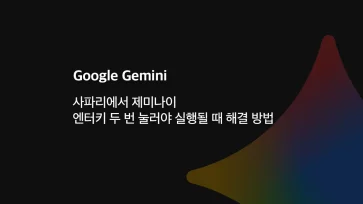DSLR이나 미러리스 같은 카메라로 찍은 사진이나 아이폰에서 찍은 사진을 맥북에 옮겼을 때 원본 사진의 용량이 커서 맥북에 오래 저장하기 부담스러운 경우가 있습니다.
특히 맥북으로 옮긴 사진을 웹에 게시하거나 다른 사람에게 전송해야 할 때 원본 사진을 보낼 필요가 없다면 적당히 사진 크기를 조절해서 보내야 하는데요.
사진 크기를 조절하거나 용량을 줄여야 할 때 서드파티 앱을 설치하지 않아도 macOS에 기본으로 탑재된 미리보기에서 사진 크기를 조절하거나 사진 앱에서 이미지 용량을 줄일 수 있습니다.
목차
미리보기 앱에서 사진 크기 조절하기
이미지 파일을 더블 클릭했을 때 실행되는 미리보기는 간단한 편집 기능이 포함되어 있는데요.
이를 이용해서 미리보기 앱에서 이미지를 개별적으로 리사이즈하거나 여러 이미지를 선택해 일괄 리사이즈할 수 있으며 방법은 다음과 같습니다.
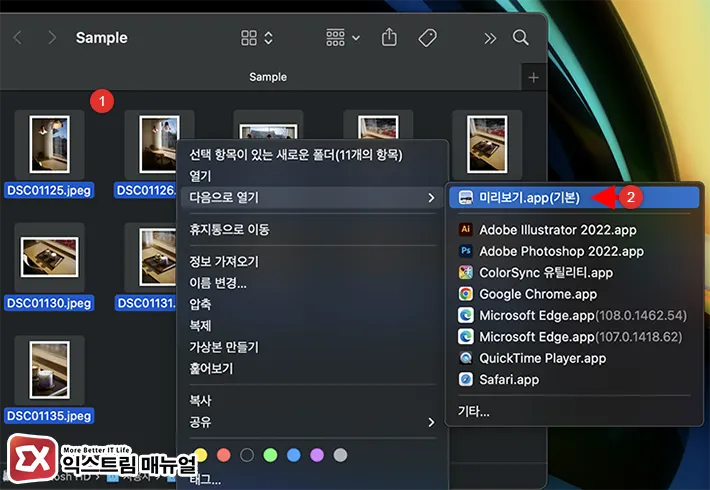
- 사진 파일 선택 후 다음으로 열기 > 미리보기.app 선택
파인더에서 크기를 조절할 사진 파일을 선택합니다. command 키를 눌러 복수 선택하거나 command + A 키를 눌러 폴더 안의 파일을 일괄 선택할 수 있습니다.
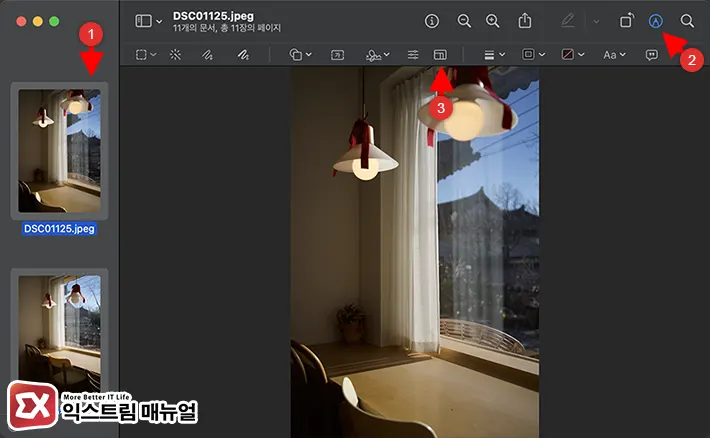
- 미리보기 화면에서 사진 모두 선택 후 마크업 도구 막대 보기 > 크기 조절 클릭
미리보기 화면 오른쪽의 이미지를 클릭한 후 다시 한 번 Command + A 키를 눌러 사진을 모두 선택한 후 마크업 도구 막대 보기에서 크기 조절 아이콘을 클릭합니다.
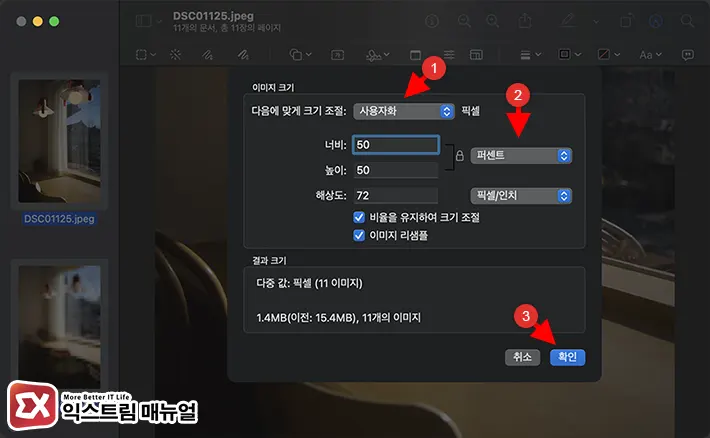
- 이미지 크기 조절 창에서 픽셀 또는 퍼센트를 지정해 이미지 크기 조절
이미지 크기 조절 옵션에서 기본값으로 지정된 픽셀을 선택하거나 사용자화를 선택해 크기를 줄일 픽셀을 직접 입력 후 확인 버튼을 클릭합니다.
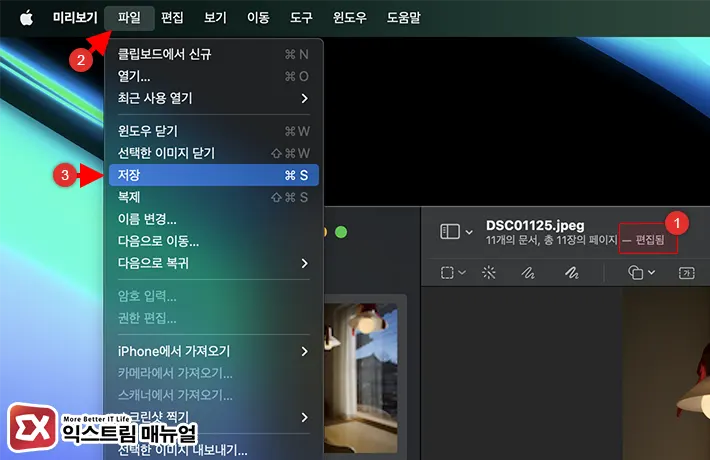
- 파일 > 저장 선택해서 편집 내용 저장하기
사진 크기를 조절하면 미리보기 창 상단에 ‘편집됨’이 표시되며 파일 > 저장을 선택하면 변경한 사진 크기가 저장됩니다.
이 때 편집한 내용이 원본에 덮어씌우기가 되므로 원본을 보존하고 크기를 줄인 사진을 따로 저장하고 싶다면 파일 > 복제를 선택해 다른 폴더에 저장하면 되겠습니다.
사진 앱에서 사진 크기 줄이기
macOS의 미리보기 기능을 이용해 사진 크기를 변경할 수 있지만 아이폰 프로, 디지털카메라에서 찍은 RAW 파일의 이미지 사이즈는 줄일 수 없으며 TIFF로 변환하는 과정을 한 번 더 거쳐야 하는 불편함이 있는데요.
RAW 파일을 JPG로 변환한 후 파일 사이즈를 줄이고 싶다면 사진 앱을 활용합니다.
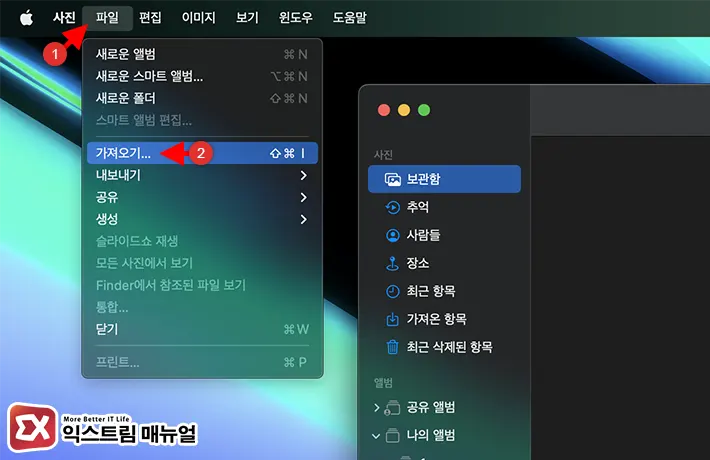
- 사진 앱을 연 다음 파일 > 가져오기를 선택
- 파인더에서 크기를 변환할 사진 파일 불러오기
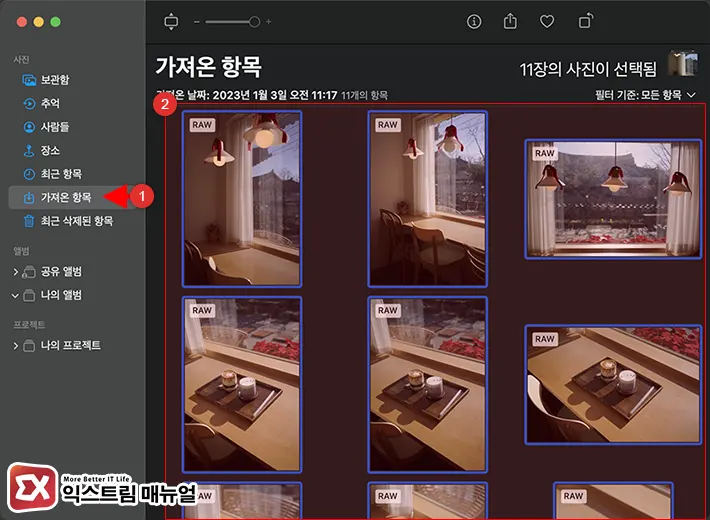
- 보관함 또는 가져온 항목에서 크기를 줄일 사진 선택
사진 목록에서 Command 키를 눌러 사진 파일을 여러 장 선택하거나 Command + A 키를 눌러 가져온 사진 전체를 선택합니다.
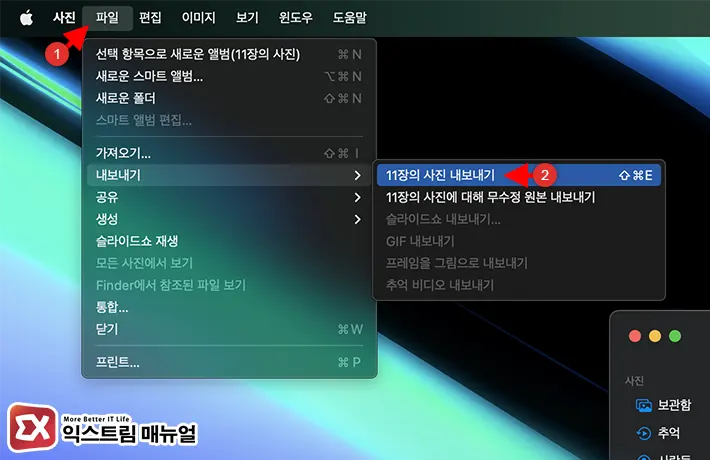
- 파일 > 내보내기 선택
사진 앱 상단 메뉴에서 파일 > 내보내기를 선택합니다. 이 때 선택한 사진의 장 수를 확인할 수 있습니다.
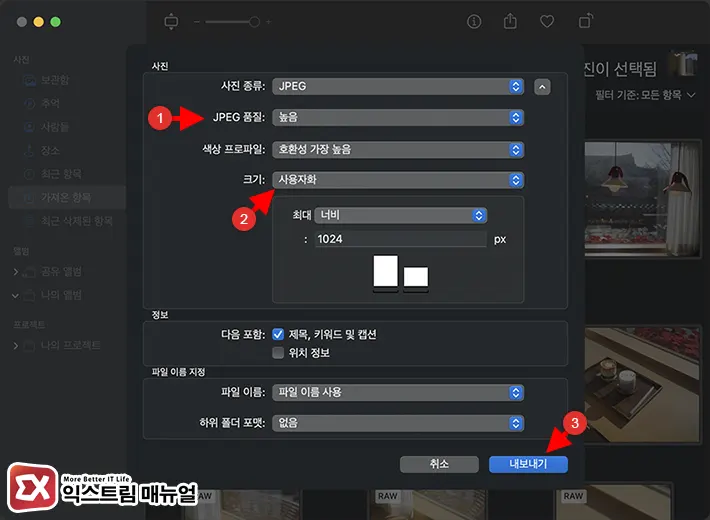
- 내보내기 옵션에서 사진 품질과 크기 설정 후 내보내기
내보내기 옵션에서 사진 종류(파일 포맷), 품질, 크기를 설정합니다. 사진 품질이 높을 수록 용량이 커지며 사진 크기는 너비 또는 높이를 기준으로 지정할 수 있습니다.
내보내기 버튼을 클릭해서 크기가 조절된 사진을 저장할 폴더를 선택합니다.
FAQ
맥북에서 이미지 픽셀을 확인하는 방법이 궁금해요.
파일을 마우스로 우클릭 후 정보 가져오기를 선택합니다. 정보 화면에서 추가 정보를 펼치면 규격 항목에서 이미지의 가로, 세로 픽셀을 확인할 수 있습니다.