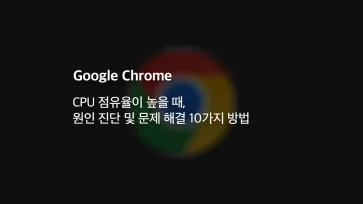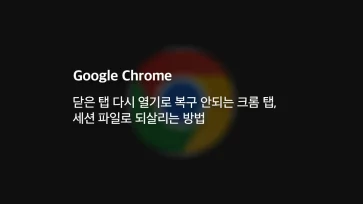사이트에 연결할 수 없음 : domain의 서버 DNS 주소를 찾을 수 없습니다.
크롬 오류
DNS_PROBE_FINISHED_NXDOMAIN
크롬에서 웹사이트에 접속할 때 DNS_PROBE_FINISHED_NXDOMAIN 메시지와 함께 웹페이지가 제대로 나타나지 않는 경우가 있습니다.
이 오류는 사이트의 도메인을 DNS에서 찾을 수 없거나 DNS에서 웹서버의 IP로 연결되는 정보를 크롬에서 받을 수 없는 것으로 네트워크 연결 상태와 연관이 깊은데요.
다른 사이트에는 접속이 잘되지만 특정 사이트에 접속할 때만 위와 같은 메시지가 나타나는 경우 아래에서 소개하는 방법을 하나씩 진행합니다.
목차
1. VPN 및 HTTPS 우회 프로그램 종료하기
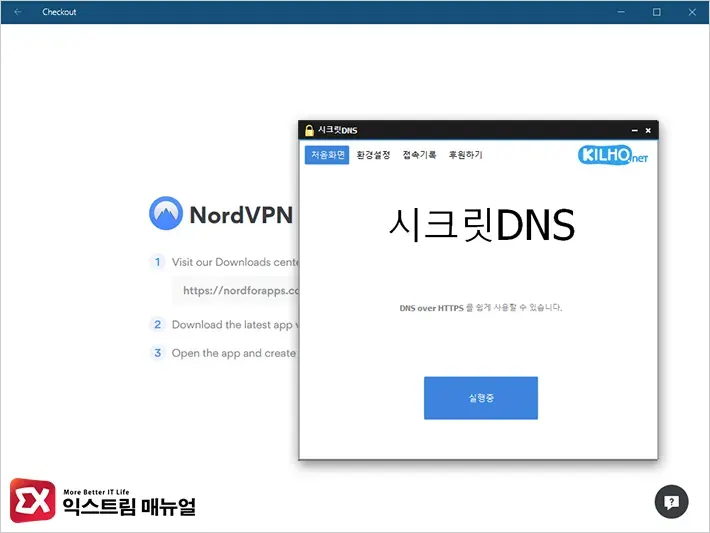
VPN 또는 DNS 우회 프로그램을 사용할 때 일부 사이트가 열리지 않을 수 있습니다.
이러한 이유는 웹서버에서 패킷 조작을 검출하거나 접속자의 네트워크를 필터링 하는 등의 방화벽 기능이 작동하는 것으로 볼 수 있는데요.
필자가 사용하는 시크릿 DNS 같은 경우 우회를 작동시킨 상태에서 Microsoft 공식 포럼에 접속이 되지 않을 때가 있었으니 가장 먼저 VPN, 우회 접속 프로그램과 같이 네트워크 상태를 바꾸는 프로그램을 종료한 상태에서 웹사이트에 접속해 보시길 바랍니다.
2. 크롬 캐시 삭제하기
크롬에서 웹사이트에 접속할 때 생성되는 캐시 데이터는 웹사이트의 페이지 리소스 뿐만 아니라 DNS에 관련된 접속 정보 일부도 캐시로 저장하는데요.
저장된 캐시가 갱신되지 않을 때 DNS_PROBE_FINISHED_NXDOMAIN 오류가 발생할 수 있습니다.
이 경우에 해당된다면 크롬 캐시를 삭제하면 사이트에 연결할 수 없는 웹페이지 문제를 해결할 수 있습니다.
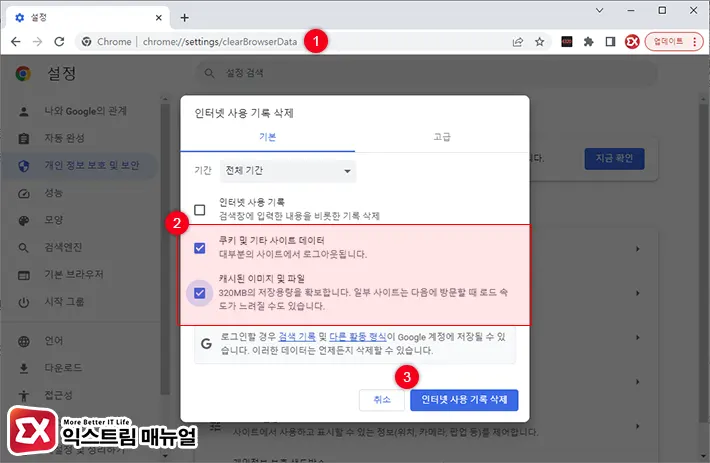
- 크롬을 연 다음 주소창에
chrome://settings/clearBrowserData를 입력 후 Enter 키를 누릅니다. - 인터넷 사용 기록 삭제 화면에서 아래 두가지 옵션을 체크합니다.
- 쿠키 및 기타 사이트 데이터
- 캐시된 이미지 및 파일
- 인터넷 사용 기록 삭제 버튼을 클릭합니다.
3. DNS 캐시 삭제하기
윈도우에서 웹사이트에 접속할 때 웹사이트의 도메인과 웹서버에 해당되는 IP 정보를 DNS 캐시로 저장하게 됩니다.
크롬 캐시와 마찬가지로 윈도우에 저장된 DNS 캐시가 갱신되지 않는 경우 웹페이지가 열리지 않을 수 있으며 이 윈도우의 DNS 캐시를 초기화해서 문제 해결을 시도할 수 있습니다.
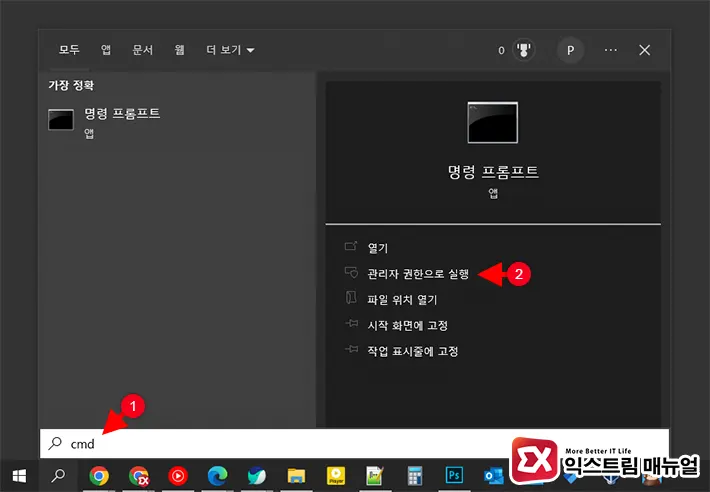
- Win + S 키를 눌러 검색창을 엽니다.
cmd를 입력해서 명령 프롬프트를 찾은 다음 관리자 권한으로 실행합니다.
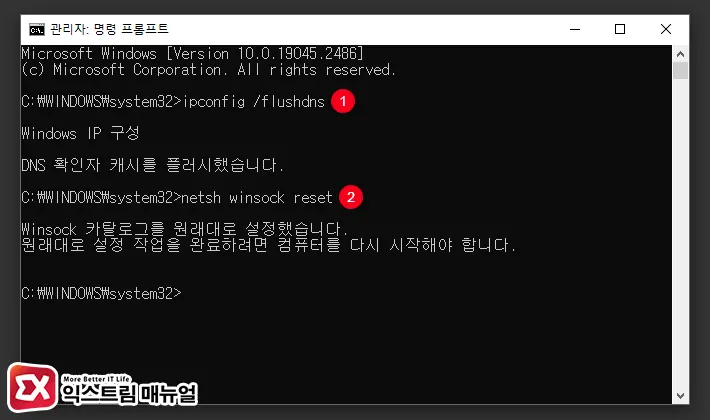
- ipconfig /flushdns 명령어로 DNS 캐시를 플러시 합니다.
- netsh winsock reset 명령어로 winsock 카달로그를 재설정합니다.
- PC를 재부팅한 다음 크롬에서 사이트에 접속이 잘 되는지 확인합니다.
4. DNS 주소 변경하기
PC가 인터넷에 연결될 때 사용하는 통신사(KT ,SK, LG U+)에서 제공하는 DNS를 통해 도메인 쿼리를 호출하며 윈도우에서는 네트워크 기본값으로 통신사의 DNS가 설정되어 있는데요.
통신사에서 제공하는 DNS와 연결에 문제가 발생한 경우 DNS_PROBE_FINISHED_NXDOMAIN 오류가 발생할 수 있으며 크롬이나 클라우드플레어와 같은 사설 DNS를 설정해서 문제 해결을 시도할 수 있습니다.
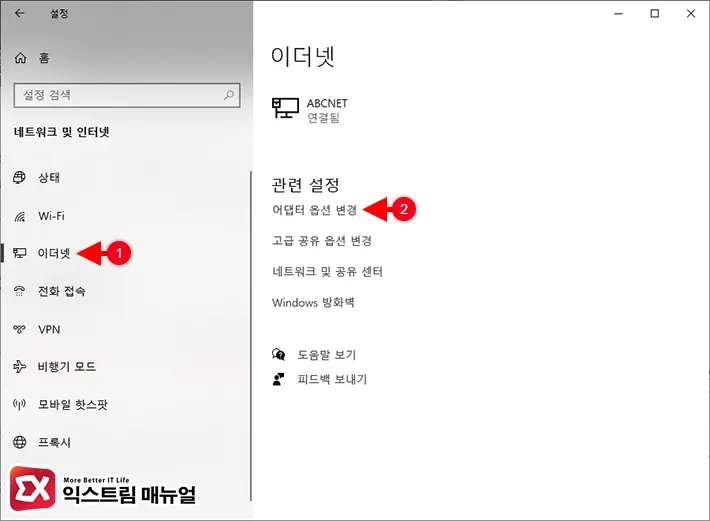
- Win + i 키를 눌러 Windows 설정을 연 다음 네트워크 및 인터넷을 클릭합니다.
- 왼쪽 메뉴에서 이더넷을 선택한 다음 어댑터 옵션 변경을 클릭합니다.
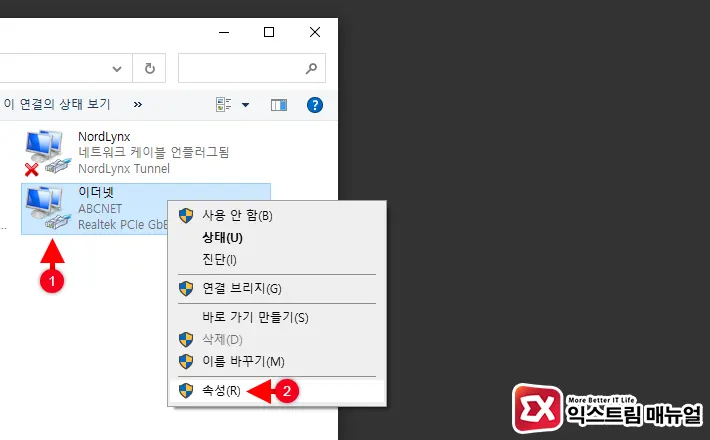
- 네트워크 연결 목록에서 이더넷을 마우스 우클릭으로 선택 후 속성을 클릭합니다.
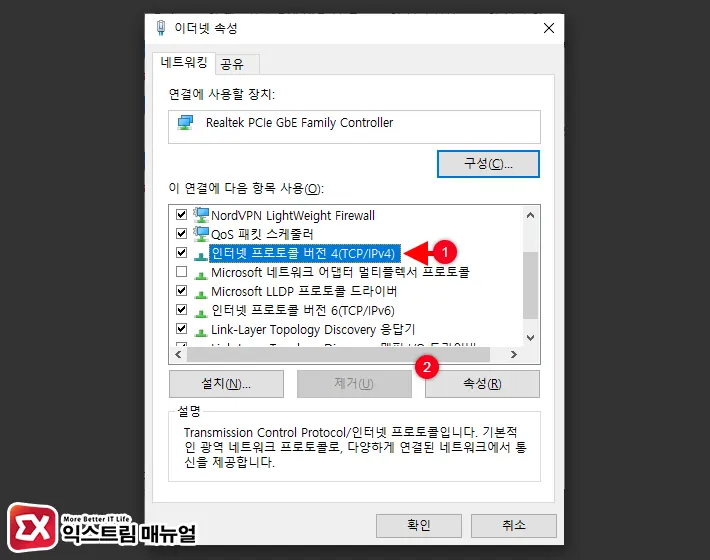
- 네트워킹 목록에서 인터넷 프로토콜 버전 4(TCP/IPv4)를 선택 후 속성 버튼을 클릭합니다.
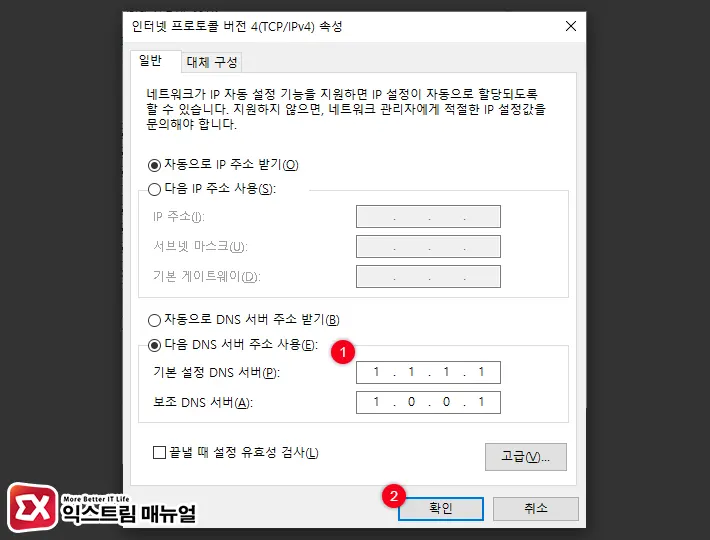
- 다음 DNS 서버 주소 사용에 체크한 다음 기본 DNS 서버와 보조 DNS 서버를 입력합니다.
- 기본 설정 DNS 서버 : 1.1.1.1
- 보조 DNS 서버 : 1.0.0.1
- 확인 버튼을 클릭해 설정을 저장합니다.
- 크롬에서 웹사이트에 접속되는지 확인합니다.
위에서 설명한 DNS 주소는 클라우드플레어의 공개 DNS 이며 구글 DNS를 사용하고 싶다면 기본 8.8.8.8, 보조 8.8.4.4이니 취향에 맞게 설정해서 테스트해 보시길 바랍니다.
5. hosts 파일 수정하기
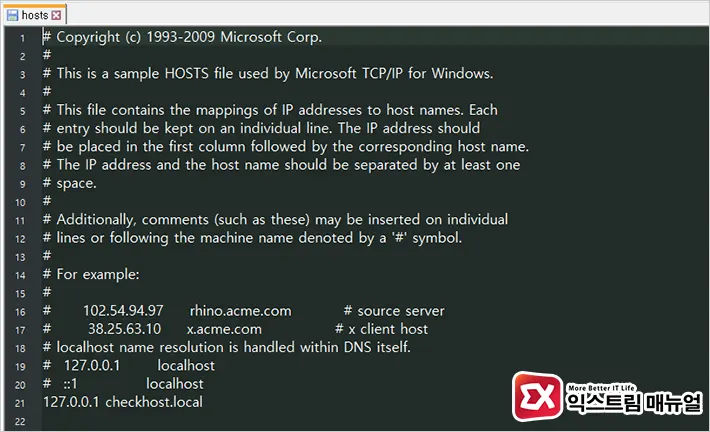
확률은 낮지만 멀웨어 또는 바이러스에 의해서 hosts 파일이 수정되어 있을 수 있으며 hosts 파일 내에 특정 IP에 대한 도메인이 지정되어 있다면 사이트 접속이 안될 수 있습니다.
C:\Windows\System32\drivers\etc 폴더 안에 위치한 hosts 파일을 열어 내용 중에서 IP와 도메인이 입력되어 있다면 해당 구문을 삭제한 후 저장해서 문제가 해결되었는지 확인합니다.
참고 : hosts 파일 수정 불가 해결 방법