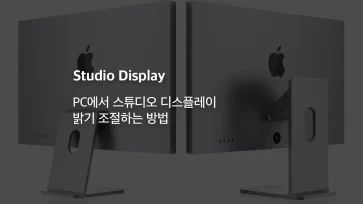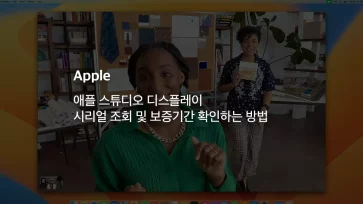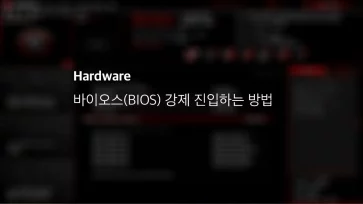그래픽카드 드라이버는 버전에 따라 미묘하게 성능 차이가 있기 때문에 항상 최신 버전을 사용하기 보다는 현재 장착된 모델에 최적화 된 그래픽 드라이버 버전을 사용하는 것이 더욱 중요한데요.
그래픽카드 유틸리티를 통해 업데이트를 하거나 자동으로 업데이트가 되었을 때 이전 버전의 그래픽 드라이버로 롤백하고 싶은 경우 두가지 방식이 있습니다.
첫번째로 장치관리자를 통한 롤백 방법과 두번째로 현재 사용하는 버전을 확인하고 구버전을 직접 다운로드 받아 설치해서 다운그레이드를 할 수 있습니다.
엔비디아(Nvidia), AMD 모두 가능하며 자세한 방법은 다음과 같습니다.
목차
장치관리자에서 그래픽카드 드라이버 롤백
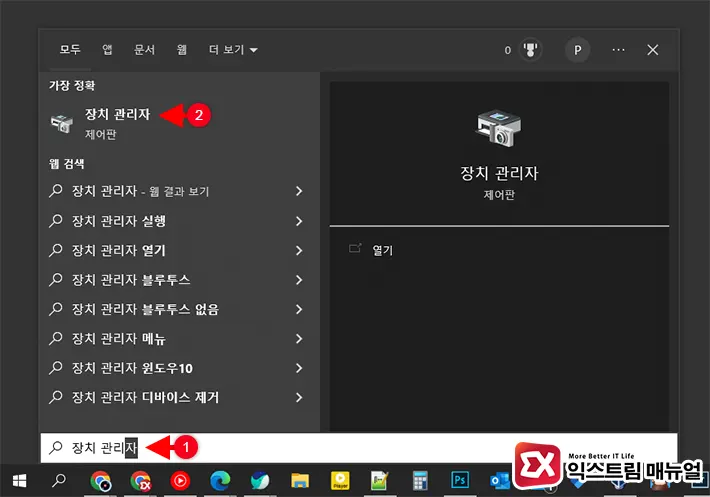
- Win + S 키를 눌러 Windows 검색창을 엽니다.
- 장치 관리자를 입력한 후 검색 결과의 제어판 > 장치 관리자를 선택합니다.
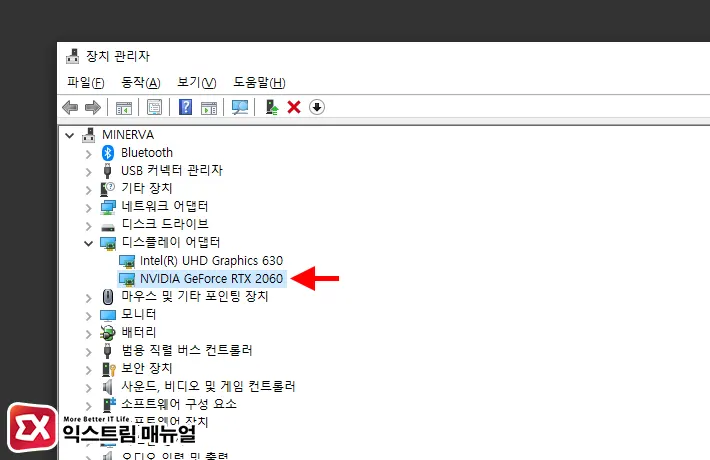
- 장치 관리자 목록에서 디스플레이 어댑터 항목을 펼칩니다.
- 그래픽카드 장치를 더블 클릭합니다.
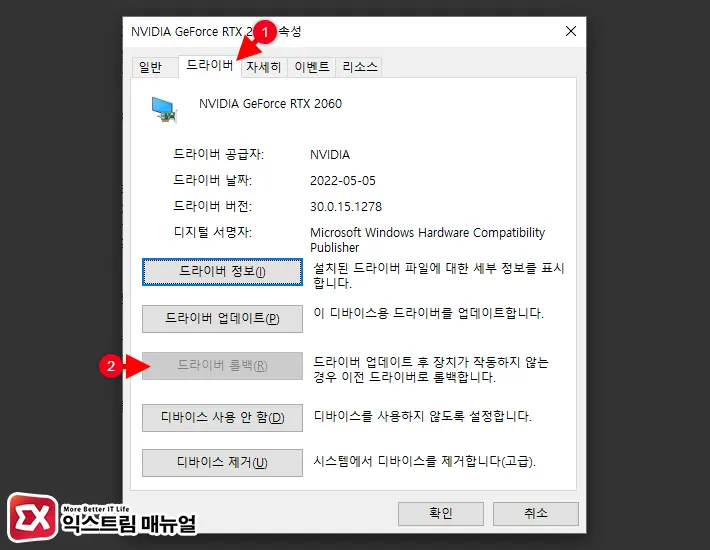
- 드라이버 탭을 클릭합니다.
- 드라이버 롤백 버튼을 클릭해 이전 드라이버로 되돌립니다.
- PC를 재부팅해서 이전 드라이버를 적용합니다.
그패픽 드라이버 다운그레이드 수동 설정
장치 관리자의 드라이버 항목에서 드라이버 롤백 버튼이 비활성화되어 롤백이 안되면 수동으로 그래픽 드라이버를 설치할 수 있습니다.
현재 설치되어 있는 그래픽 드라이버 버전을 확인한 다음 바로 이전 버전을 다운로드해서 설치하면 되며 방법은 다음과 같습니다.
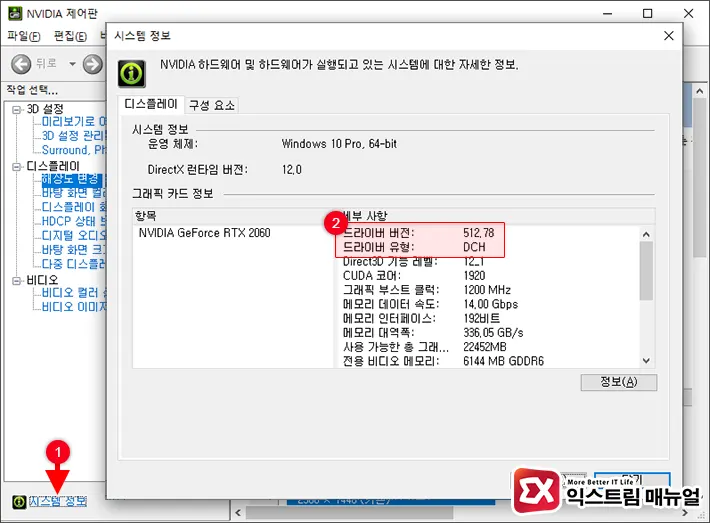
- 그래픽카드 제어판을 엽니다.
- 시스템 정보에서 드라이버 버전과 유형을 확인합니다.
💡 Nvidia, AMD 제어판은 바탕화면에서 마우스 우클릭 후 나타나는 컨텍스트 메뉴에서 선택할 수 있습니다.
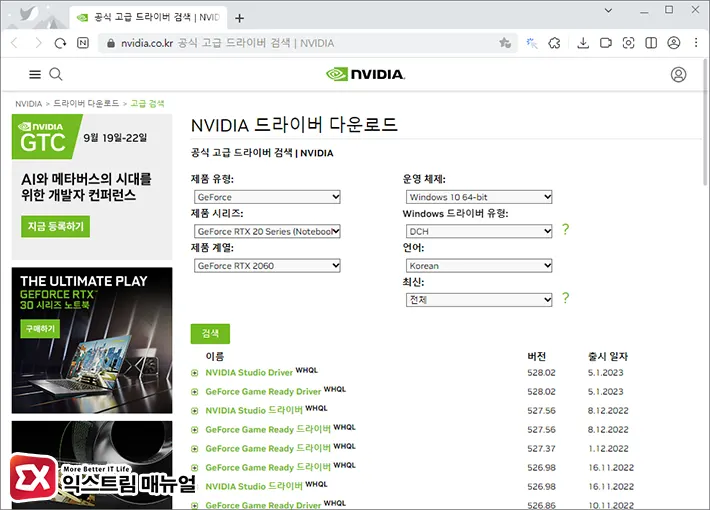
- 그래픽카드 드라이버 배포 페이지로 이동합니다.
- 사용하는 제품 유형과 제품 시리즈, 모델명을 선택한 후 사용하는 운영체제(윈도우10, 11)을 차례대로 선택합니다.
- 검색 버튼을 클릭해서 나타나는 결과에서 현재 설치된 버전보다 낮은 버전을 클릭해 다운로드 받습니다.
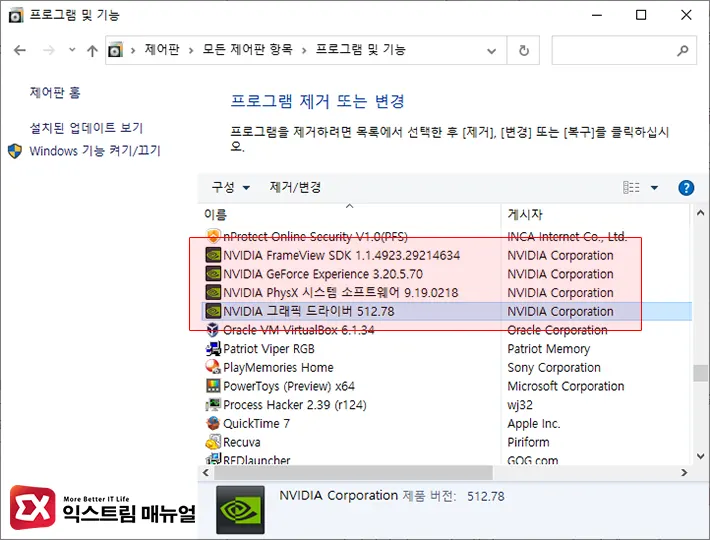
- 제어판의 프로그램 및 기능을 엽니다.
- 현재 설치된 그래픽카드 드라이버 및 소프트웨어를 모두 제거합니다.
- PC를 재부팅한 후 다운로드 받은 구버전 드라이버를 설치합니다.
💡 드라이버를 운영체제에서 한방에 완전히 제거하려면 DDU 소프트웨어를 사용할 수 있습니다.