맥북을 사용할 때 브라우저에서 자주 방문하는 웹사이트가 있다면 바로가기를 더블 클릭하는 것 만으로 웹페이지를 쉽게 열 수 있는데요.
macOS의 기본 브라우저인 사파리에서 유튜브 바로가기를 만든 다음 바탕화면 또는 화면 하단의 Dock에 바로가기를 추가해 실행할 수 있으며 바로가기 아이콘을 변경해서 구분하기 쉽게 설정할 수 있습니다.
해당 단계별 자세한 방법은 다음과 같으며 사파리 뿐만 아니라 맥에서 지원하는 브라우저(크롬, 엣지, 웨일) 모두 같은 방식으로 바로가기 등록이 가능합니다.
목차
사파리 유튜브 바로가기 만들기
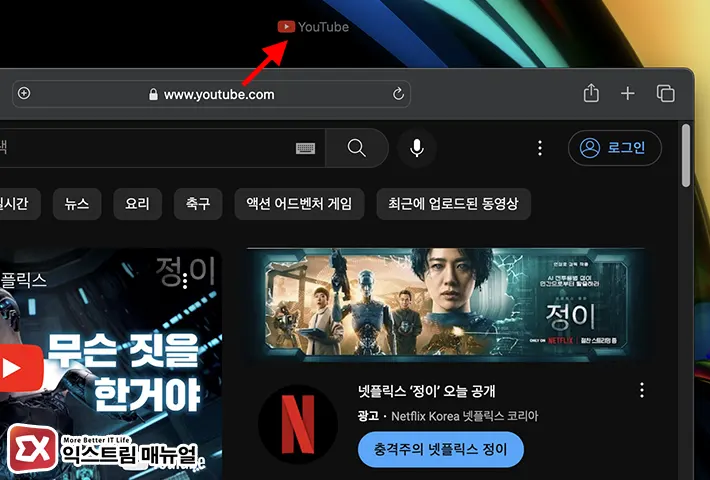
- 사파리 브라우저를 실행합니다.
- 바로가기를 만들 웹사이트(유튜브, 넷플릭스 등)에 접속합니다.
- 주소창을 마우스 왼쪽 버튼으로 클릭 후 바탕화면으로 드래그합니다.
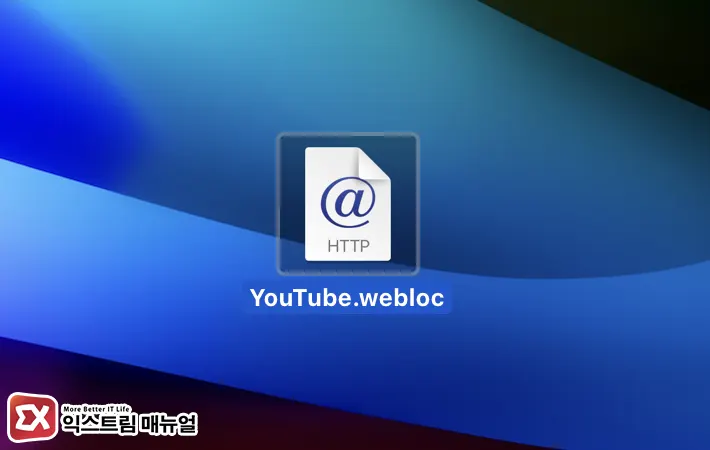
- 바탕화면에 Youtube 바로가기 아이콘이 생성됩니다.
바로가기 아이콘 변경하기
바로가기 아이콘을 생성하면 웹페이지 아이콘으로 보여지기 때문에 여러 사이트를 바로가기로 만들면 구분이 어려워 지는데요.
바로가기 아이콘을 변경하면 한눈에 사이트 바로가기를 구분할 수 있으며 방법은 다음과 같습니다.
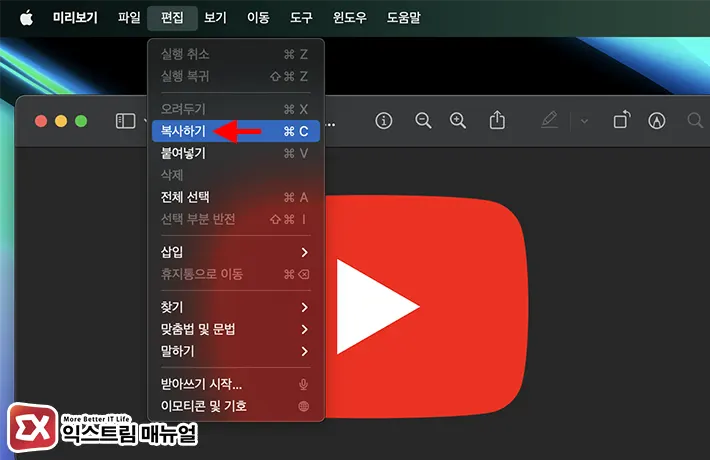
- 바로가기 아이콘으로 사용할 이미지를 엽니다.
- 이미지를 클릭 후 command + C를 단축키를 누르거나 편집 > 복사하기를 클릭해 클립보드에 이미지를 복사합니다.
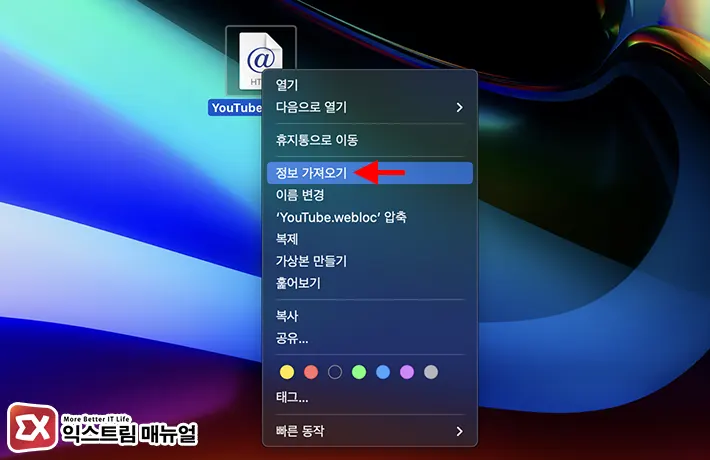
- 바로가기를 마우스 우클릭으로 선택합니다.
- 정보 가져오기를 클릭합니다.
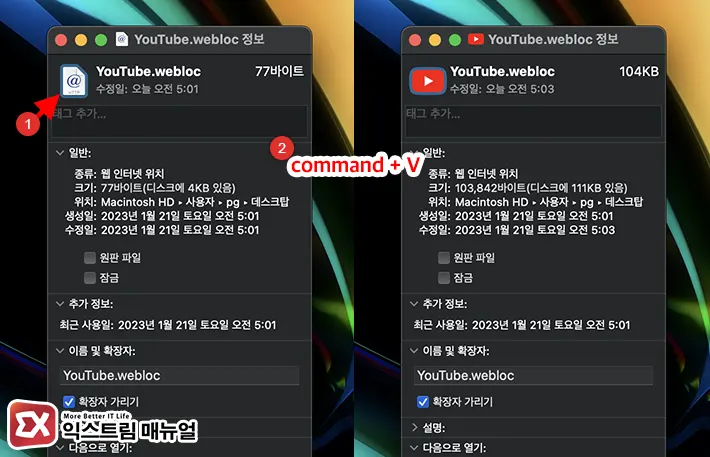
- 바로가기 아이콘을 클릭합니다.
- command + V 단축키를 눌러 복사한 이미지를 아이콘으로 붙여넣습니다.
Dock에 사이트 바로가기 추가하기
바로가기는 바탕화면에 위치하기 때문에 접근성이 떨어지므로 Dock에 추가해서 사용하고 싶은 사용자가 있을텐데요.
Dock은 앱만 등록 가능하기 때문에 사이트 바로가기는 등록이 불가능하지만 바로가기 확장자를 webloc에서 app으로 바꾼 다음 독에 등록 후 다시 본래 확장자로 돌려두면 우회적으로 사이트 바로가기를 독에 등록할 수 있습니다.
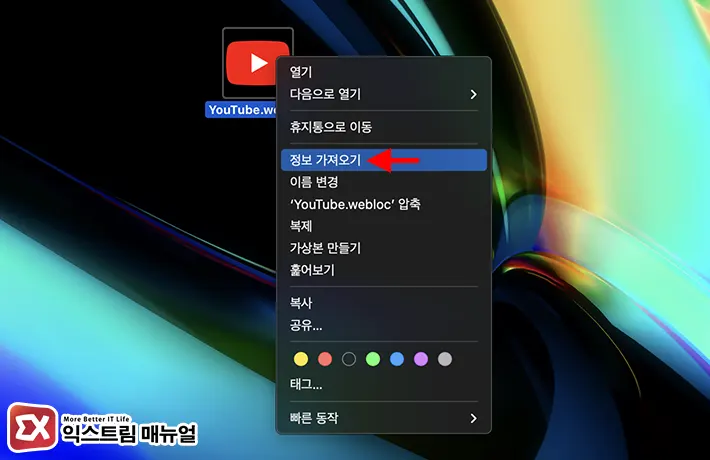
- 바로가기를 마우스 우클릭 후 정보 가져오기를 선택합니다.

- 이름 및 확장자 항목에서
.webloc확장자를.app으로 변경 후 Enter 키를 누릅니다. - 확장자 변경 팝업이 뜨면
.app사용 버튼을 클릭합니다.
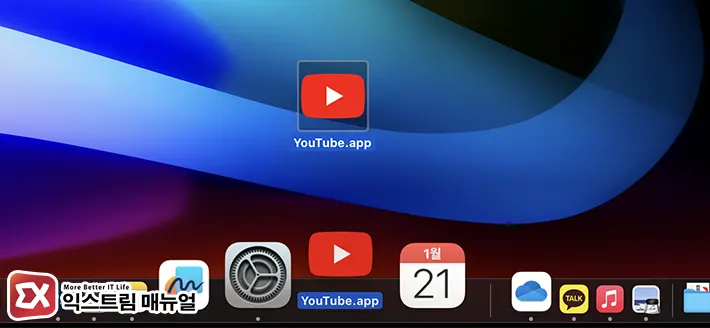
.app확장자로 바꾼 바로가기를 Dock에 드래그해 추가합니다.
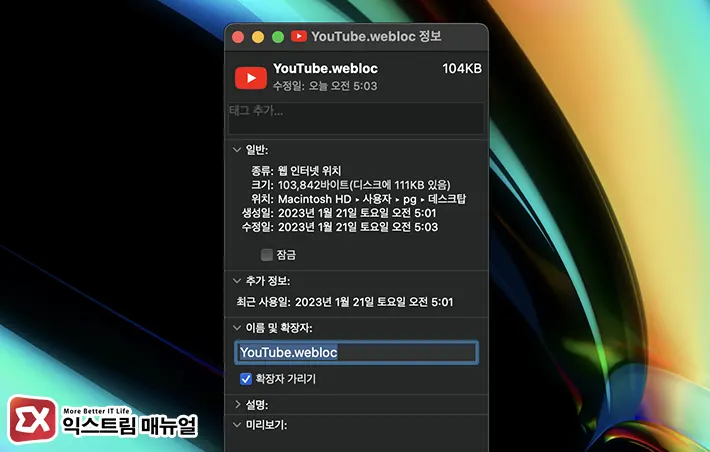
- 바탕화면에 있는 바로가기를 우클릭 후 정보 가져오기를 선택합니다.
- 확장자를
.webloc으로 되돌립니다. - Dock에 추가된 바로가기를 클릭해 웹페이지가 잘 열리는지 확인합니다.
Dock에 바로가기를 등록한 후 바탕화면에 남겨진 바로가기는 삭제해도 무방합니다.
위와 같은 방법으로 유튜브, 넷플릭스, 네이버, 왓챠 같이 자주 방문하는 웹사이트의 바로가기를 만들어 Dock에 등록하고 아이콘을 변경해서 구분하기 쉽게 설정할 수 있으니 사용자의 편의에 따라 활용해 보시길 바랍니다. 😊



